Excel次方函数
Excel在我们的工作学习中经常用到,我们的日常使用中一定会遇到很多的问题。前一阵就有人问我怎么用excel次方函数公式,想要快速的进行次方运算。那么,你们知道excel次方函数怎么使用吗?在哪里进行操作呢?今天我就把自己的一些经验整理出来分享给大家,希望对大家有用!

excel次方函数公式的使用方法
Excel在我们的工作学习中经常用到,我们的日常使用中一定会遇到很多的问题。前一阵就有人问我怎么用excel次方函数公式,想要快速的进行次方运算。那么,你们知道excel次方函数怎么使用吗?在哪里进行操作呢?今天我就把自己的一些经验整理出来分享给大家,希望对大家有用!
步骤如下。
1、首先,我们打开一个excel表格文档。如图所示。

2、找到上方工具栏,点击【公式】一项,然后,找到【插入函数】按钮并点击它。如下图所示。

3、之后,会弹出【插入函数】界面,我们点击选择类别边上的下拉箭头,然后选择【数学与三角函数】一项。如图所示。

4、然后,我们向下拉动界面,找到【POWER】这个函数,之后我们点击【确定】。如图所示。

5、然后,会弹出【函数参数】对话框,在【number】编辑栏中输入底数。如图所示。

6、接下来,在【power】编辑栏中输入幂值,然后点击【确认】按钮。如下图所示。

7、这样就得到输入数值的次方结果了。如下图所示。

好了,以上的内容就是今天我要分享给大家的经验了。这些可都是excel次方函数公式应用的干货,大家可以把文章收藏起来,有不会使用的小伙伴快去照着教程试一试吧!今天的分享就到这了,我们下次再见!
本篇文章使用以下硬件型号。联想小新Air15;系统版本。win10;软件版本。Microsoft Office excel 2007。
演讲ppt制作有哪些要点
随着信息时代的不断发展与进步,纸质演讲稿好像慢慢开始淡出我们的视线,ppt演讲逐渐取而代之。如今,无论是比赛、论坛还是授课等活动,都会使用ppt,那么演讲ppt如何制作呢?有哪些制作要点呢?接下来我们就一起做一做,学一学!争取能够使你的演讲ppt更加丰富、出彩!
1、要制作一个演讲ppt,首先涉及到的是模板的选择,由于设计能力、时间等方面的种种限制,大家限制更偏向于在网站查找并选用合适的ppt模板,很多网站有免费或者付费的模板可以供大家选择。当然,使用现成电脑上自带模板也可以,加之简单的设计,也可以使用。
2、但是在模板的选择上,我们必须结合我们使用的场合,关于党建类的,我们可以选用大红的党建专用模板,总结报告则可以用简洁稳重的模板。
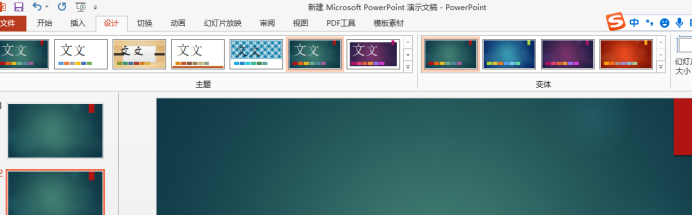
3、有些现成的模板可能我们在使用的时候,跟我们的内容并不完全搭配,我们可以根据自己的需要进行调整,或者加入一些元素,争取让整个页面变得更加和谐、美观!比如我们可以插入写形状,logo图片之类的操作。
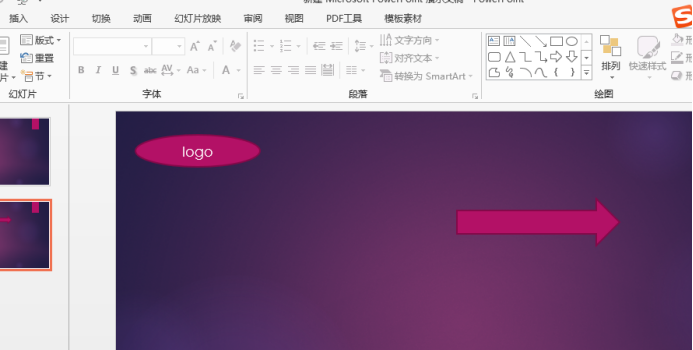
4、同时,我们在制作演讲ppt的时候,要综合考虑到观看人的感受,在投影上演示的ppt的话,要在字体设计上充分考虑,最少保证字体大小在24号以上,标题设置在40号左右,同时,调整间距,保证美观。
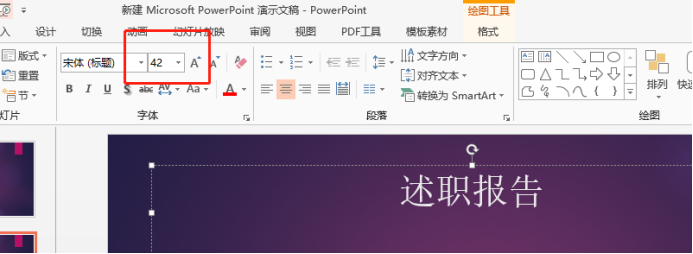
5、颜色搭配方面,我们制作演讲ppt的时候,红底可以配黄字,黑底可以配白字,整体颜色搭配要协调,保证整个演讲ppt格式字体的统一,忌讳过度花哨。
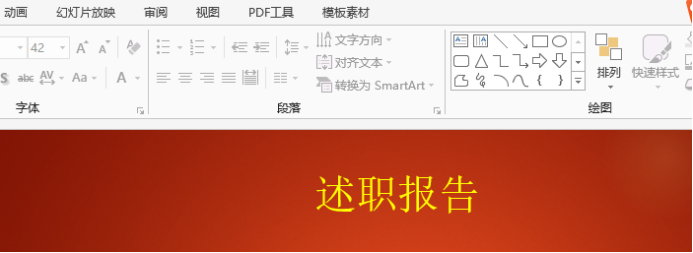
为使演讲ppt更加生动、专业,可以插入超链接、设置PPT切换效果、插入声音等,让整个PPT看起来更精致。演讲ppt的制作要点我大致就分享以上几点,希望你能够以此作为参照制作出更完美的演讲ppt。
本篇文章使用以下硬件型号:联想小新Air15;系统版本:win10;软件版本:Microsoft Office 2013。
如何正确使用Excel次方函数?
在Excel表格中汇总数据时,很多时候需要进行数据计算。难道真要守着Excel表格,拿着计算器在那敲敲敲吗?其实大可不必哦!这个时候就需要用到Excel次方函数了,其实Excel软件中有各种函数公式,使用起来也是比较方便的,我给大家介绍一个Excel自带计算神器----一个power公式就能帮你解决所有的计算次方的难题。
power函数的主要作用是返回给定数字的乘幂。power函数的语法为power(number,power),其中参数number表示底数;参数power表示指数。两个参数可以是任意实数,当参数power的值为小数时,表示计算的是开方;当参数number取值小于0且参数power为小数时,power函数将返回#NUM!错误值。那么重点来了,该如何正确使用Excel次方函数呢?
1、数字”5”为例,乘方先暂定,在Excel表格中输入”=power”(Power)公式本身指的就是”返回某数的乘幂”)。具体操作如下图所示:

2、power函数中,第一个数字”5”代表的是数字,第二个数字”4”代表的是次方,此时也就是”5的4次方是多少”,如下图所示:

3、成前面两步操作后,一个”enter”键就可以得到乘方数,如下图所示:

是不是超级简单快捷呢?使用函数可以让我的工作快速解决,可以避免出差错。函数其实并没有我们想象中的那么难,它非常简单!函数多用几次就会很熟练了哦!如果有小伙伴也需要在Excel表格总进行类似的数据汇总,当遇到次方计算时,不妨试试这个公式哦,好用又便捷。
本篇文章使用以下硬件型号:联想小新Air15;系统版本:win10;软件版本:wps 2019。
excel次方函数如何使用?
Excel在实际工作应用中,尤其是一些专业数据整理时,在Excel录入完数据后,很多时候需要把数据的值进行计算,需要用到次方公式,其实Excel软件中知道各种函数公式,使用起来也很方便,下面是小编带来的关于excel 次方函数的使用方法。
1.首先我们点击打开我们电脑上面的excel,,进入程序主界面,在单元格中输入数字。

2.如图所示,我们想要展示的是16=2*2的三次方,但是我们找不到如何将3次方函数表示出来的方式。这个时候也就是我们今天要学习的技能,EXCEL次方函数。

3.右键点击数字,在右键菜单中选择“设置单元格格式”,点击打开。在窗口中勾选“上标”,点击打开。切记一定要选中需要标注次方的数字。

4.最后,点击确定。即可看到单元格中的一个最简单的次方函数输入完成,问题解决。

5.接下来我们演示举一个复杂的例子,excel 次方函数
a1 =100 b1 =0.0654 c1=12 D1 =A1*((1 B1)^(C16 1)-(B1 1))/B1
这是简化了之后式……完全基于 拆 等比数列乘定常数求式计算的结果。还可以借助fv 函数D1 =-(1 B1)*FV(B1,C1,A1)。如图所示,也是按照上述方法进行输入。

以上的5步操作就是Excel次方函数的具体操作,想要学习的小伙伴练习的如何,在EXCEL中函数公式是常常用到的。而且因为是系统的设定,所以我们记住了使用方法后,解决实际应用问题是会事半功倍的,而且准确率很高。希望大家认真学习更多的EXCEL操作技能。
本篇文章使用以下硬件型号:联想小新Air15;系统版本:win10;软件版本:Microsoft Excel 2016。
