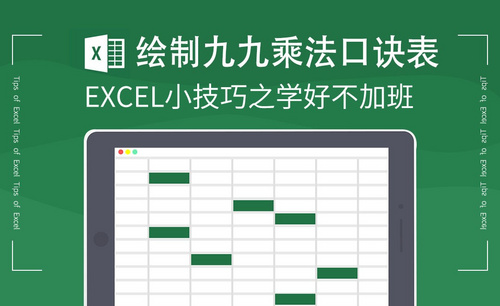Excel相乘函数
Excel办公软件里边我们可以使用很多函数进行数据处理和计算,其中最简单的函数可以说是加减乘除的函数,但是,很多小伙伴并不会使用Excel相乘函数,下边,我们就演示一下Excel相乘函数的使用方法,希望对你有所启发哦!
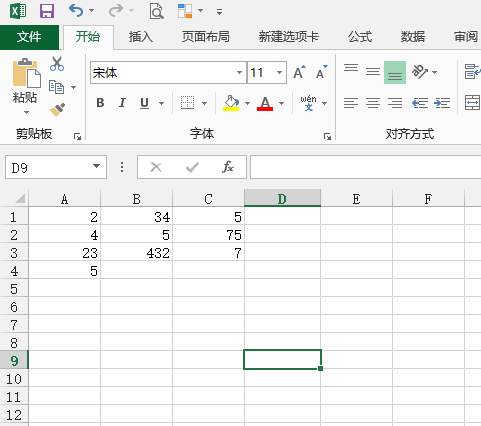
Excel相乘函数如何使用?
Excel办公软件里边我们可以使用很多函数进行数据处理和计算,其中最简单的函数可以说是加减乘除的函数,但是,很多小伙伴并不会使用Excel相乘函数,下边,我们就演示一下Excel相乘函数的使用方法,希望对你有所启发哦!
1、新建并打开一个Excel表格,之后进行简单的编辑,方便我们演示Excel相乘函数。如下图所示:
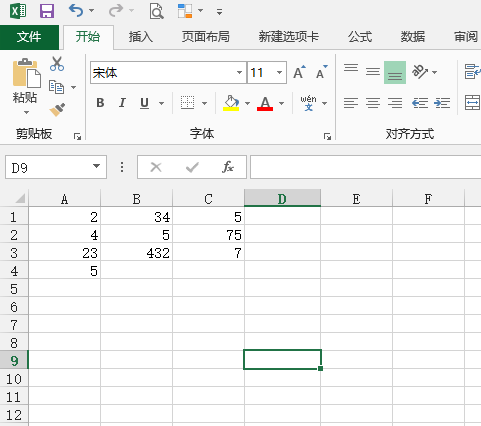
2、接下来,我们看上个图片中的数字信息,如果我们想得A1和B1的积,在D1出现运算结果,我们可以直接输入公式“=A1*B1”。或者只是输入“=”之后鼠标点击两个参数单元格,中间输入“*”即可。
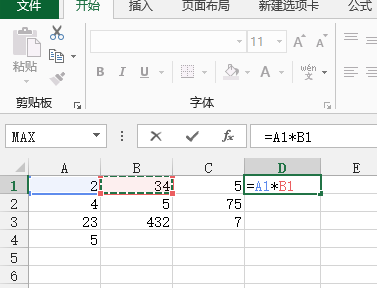
3、之后按回车键能够得到计算结果,当然,点击公式符号左侧“”,也是可以得到运算结果的。
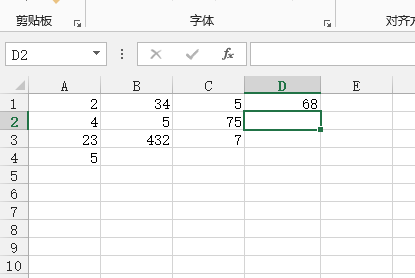
4、对Excel相乘函数进行下拉复制,则需要将鼠标移动到单元格,当右下角出现黑色十字的时候,下拉就可以复制,这样各个行的结果就都得到了。第四行结果为零,那是因为有一个单元格没有数字,公式无法算出结果。
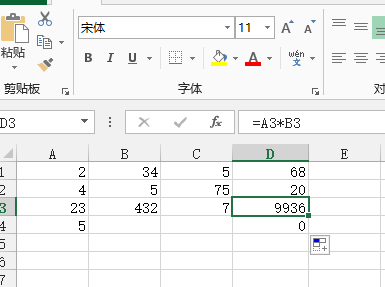
5、如果你想将一行中的三个数字都相乘,做法相同,无论几个数字,都是数字中间添加“*”符号,之后输入公式即可得出计算结果。


Excel相乘函数其实非常简单,相信你看过之后就能够掌握,其实,Excel加减乘除的运算都是类似于这样的操作,所以,小伙伴们要学会举一反三,这样才能够灵活掌握更多的Excel操作技巧哦!
本篇文章使用以下硬件型号:联想小新Air15;系统版本:win10;软件版本:Microsoft Office 2013。
Excel相乘函数怎么用
我们在使用Excel表格对表格数据进行处理的时候,常常需要对数据进行运算,你是不是现在依然不太使用Excel函数进行计算呢?仍然用手边的计算器不停的敲打数字求结果呢?其实Excel函数使用起来非常便捷,能够让你的工作效率得到意想不到的提高。这里,我们从基础的学起来,首先学习一下Excel相乘函数怎么使用!
1、首先,我们打开excel表格,并做简单的编辑,方便我们演示Excel相乘函数。如下图所示:
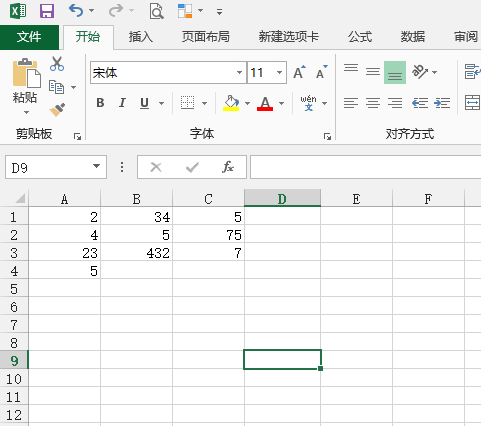
2、接下来,我们看上个图片中的数字信息,如果我们想得A1和B1的积,在D1出现运算结果,我们可以直接输入公式 “=A1*B1”。或者只是输入“=”之后鼠标点击两个参数单元格,中间输入“*”即可。
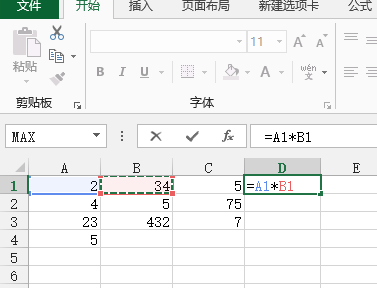
3、之后按回车键能够得到结果,当然,点击公式符号左侧“”,同样能得到结果。如下图所示:
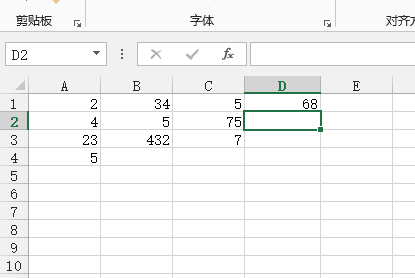
4、对Excel相乘函数进行下拉复制,则需要将鼠标移动到单元格,当右下角出现黑色十字的时候,下拉就可以复制,这样各个行的结果就都得到了。第四行结果为零,是因为有一个单元格没有数字。
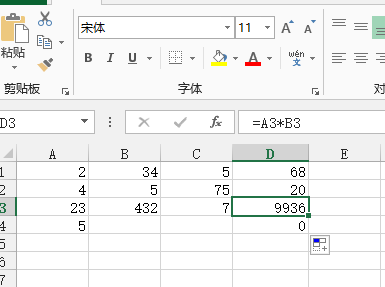
5、如果你想将一行中的三个数字都相乘,做法相同,无论几个数字,都是数字中间添加“*”符号,之后输入公式即可,如下图所示:


Excel相乘函数就是这么简单方便,还不赶快使用起来,学会了就可以摆脱计算机的束缚啦!
本篇文章使用以下硬件型号:联想小新Air15;系统版本:win10;软件版本:Microsoft Office 2013。
Excel相乘函数如何用?
日常生活中我们经常用Excel进行制作表格和数据统计,有的时候就需要用到一些计算,例如:乘法、加法、减法、除法等,相信这些运算我们以前在读书的时候都早已学会了,那在Excel中使用乘法函数你会吗,对于很多新手来说他们是不知道的,不过没有没关系,下面我们就一起来学习下如何操作。
方法一: 俩个单元格相乘的Excel乘法公式。
1.首先,打开表格,在C1单元格中输入“=A1*B1”乘法公式, 输入完成后,我们会发现在C1 单元格中会显示“0”,这是因为现在还没有输入要相乘的数据,所以自然会显示0了。
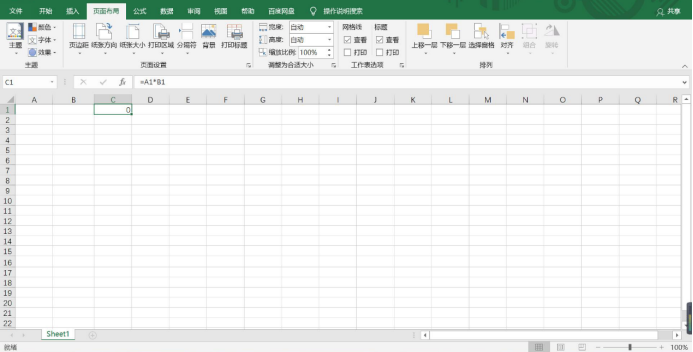
2.现在我们在“A1”和“B1”单元格中输入需要相乘的数据来进行求积,例如我们分别在A1和B1单元格中输入100和500进行相乘,结果在C1中就会显示出来,等于“50000”。
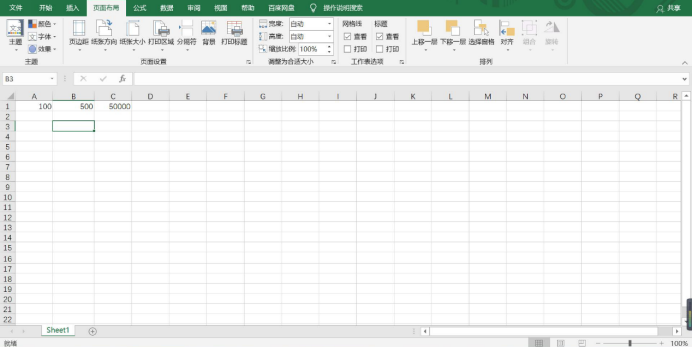
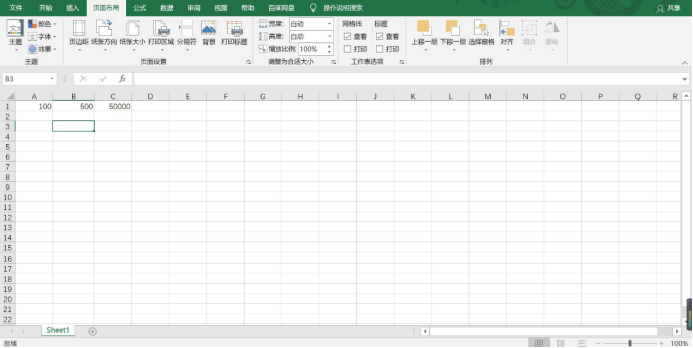
方法二: Excel中多个单元格相乘的乘法公式。
我们在E1单元格中输入乘法公式“=A1*B1*C1*D1”,并依次在A1、B1、C1、D1中输入需要相乘的数据,结果就会显示在“E1”中如图所示。最后看看图中的结果是否正确,即可。
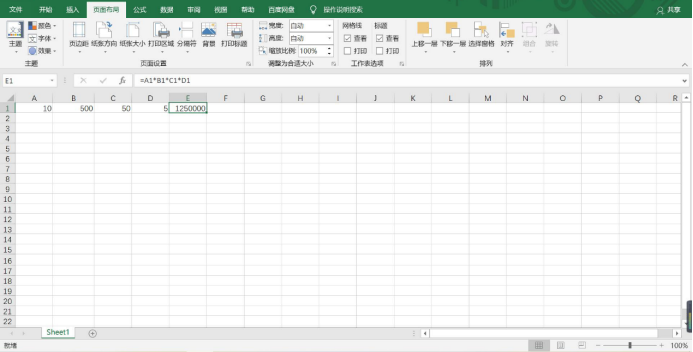
方法三: 乘法混合运算公式方法类似,同样的在Excel中的“F1”中输入“=(A1+B1-C1)*D1/E1”,并依次在A1、B1、C1、D1、E1中输入需要运算的数据。结果就会显示在“F1”中,查看结果是否正确,如图所示。
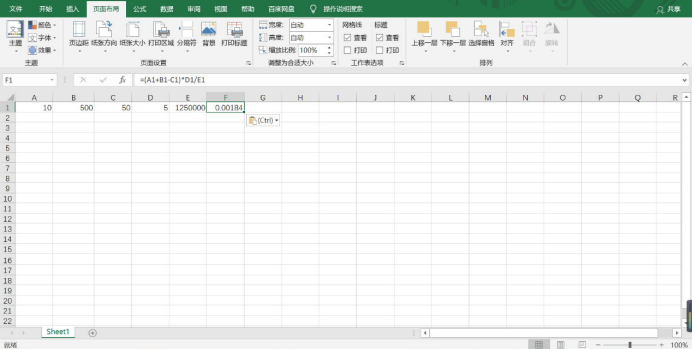
以上关于Excel相乘函数的三种方法操作起来是不是很简单,而且正确率也高,感兴趣的可以自己打开电脑去试一试是否如此,或是尝试一下算除法等其他运算。
本篇文章使用以下硬件型号:联想小新Air15;系统版本:win 10;软件版本:Microsoft Word 2019。