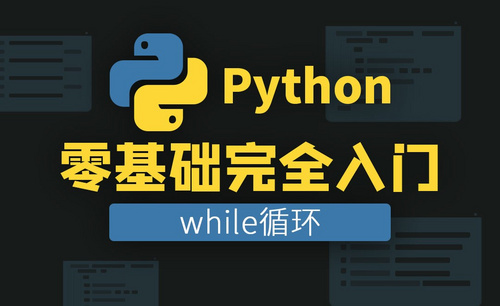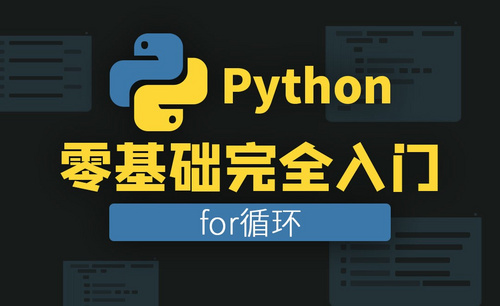Excel循环函数
作为一款在办公室自动化中非常重要的软件,有着专业级的数据处理功能,除此之外它还蕴藏着其他功能,不仅仅是能计算相乘函数、百分比函数、指数函数等其他操作繁琐的运算,对于循环方面,它也是游刃有余。下面我们就一起来见识下吧。
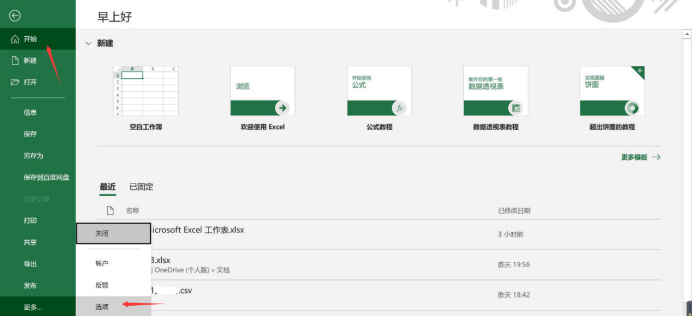
如何在Excel中使用循环函数?
作为一款在办公室自动化中非常重要的软件,有着专业级的数据处理功能,除此之外它还蕴藏着其他功能,不仅仅是能计算相乘函数、百分比函数、指数函数等其他操作繁琐的运算,对于循环方面,它也是游刃有余。下面我们就一起来见识下吧。
方法一:利用该迭代功能实现我们想要的效果。
1.例如我们想实现“1到10的和累加运算”。点击“Office按钮”点击“Excel选项”按钮。
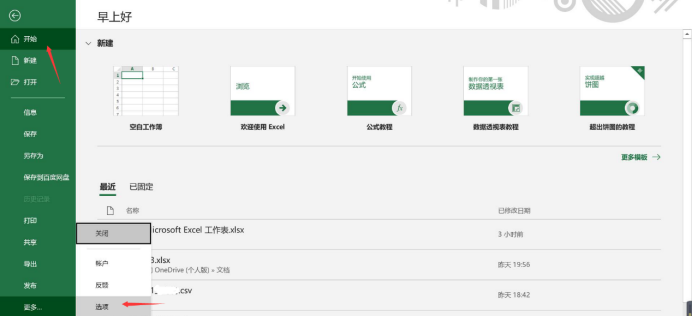
2. 在打开的“Excel选项”窗口中,切换至“公式”选项卡,勾选“启用迭代计算”项,在“最多迭代次数”输入框中输入“101”,最后点击“确定”完成设置。
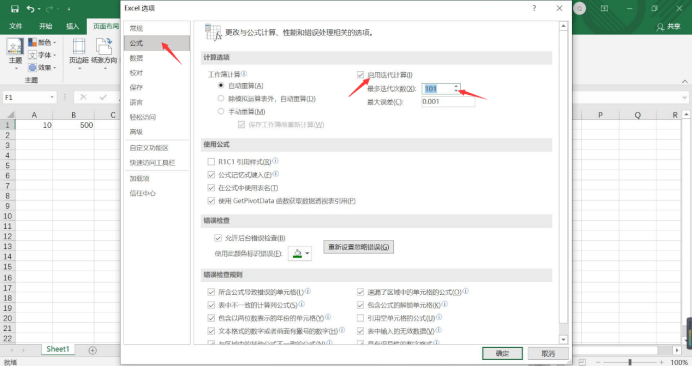
3. 回到Excel中,在如果所示的“自变量”单元格“A2”中输入公式“=IF(A2>=100,0,A2+1)”并按回车键。
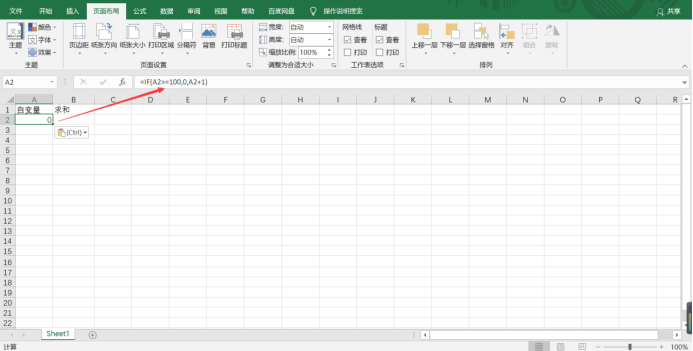
4. 接着在“求和”单元格“B2”中输入公式“=B2+A2”并按回车“Enter”完成输入。

5. 就可以看到输出结果“5050”,即1到100累计和为5050。

方法二: 利用数组公式实现循环运算。
1.仍然以“1至100累加和”为例,在任意单元格中输入公式“=SUM(ROW(1:100))”。
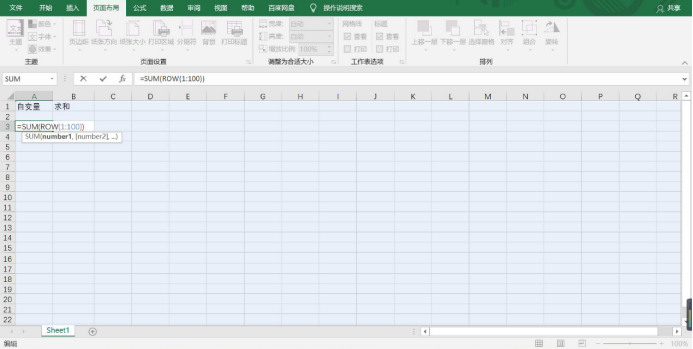
2.接着同时按下“Ctrl+shift+Enter”,就可以看到结果啦,而且由于是数组公式,因此公式最外面被加上花括号。
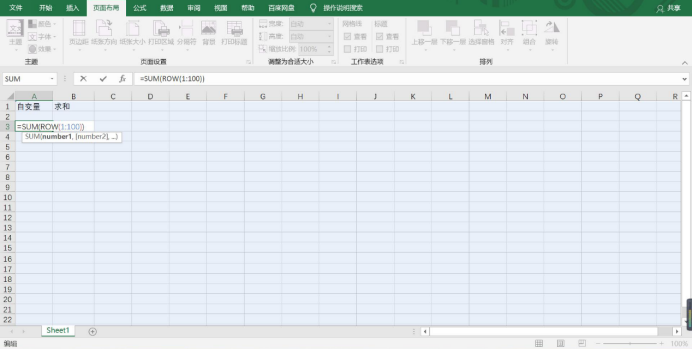
以上就有关实现在Excel中使用循环函数的方法,大家特别需要的是,如果函数以公式的形式出现,请在函数名称前面键入等号(=)。今天的内容就分享到这里,希望大家喜欢。
本篇文章使用以下硬件型号:联想小新Air15;系统版本:win 10;软件版本:Microsoft Word 2019。
Excel循环函数怎样使用?
Excel软件是我们在日常学习和工作生活中从经常用到的软件。在进行数据的处理与运算时,我们经常会引入各种函数来帮助我们更简便快捷地达到我们的目的。今天就让我来教教大家Excel循环函数的使用方法,不知道怎样使用的小伙伴们还在等什么呢,快来和我一起看看下方的操作方法和步骤吧!
1.其实我们完成可以利用该迭代功能实现我们想要的效果。例如我们想实现“1到10的和累加运算”。可通过以下方法实现。首先点击“文件”。
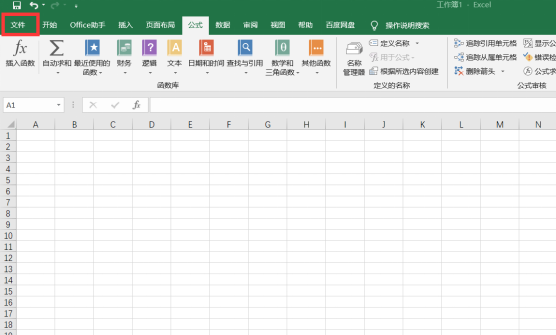
2. 然后在左边的栏目中点击“选项”按钮。
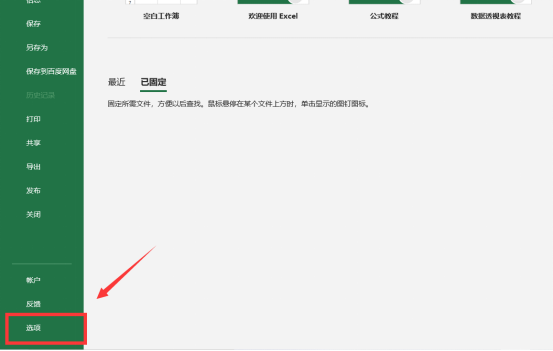
3.在打开的“Excel选项”窗口中,切换至“公式”选项卡,勾选“启用迭代计算”项,在“最多迭代次数”输入框中输入“101”,最后点击“确定”完成设置。
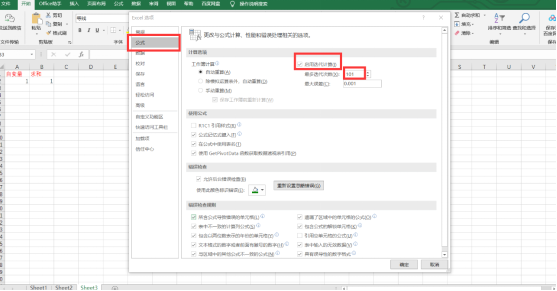
4.在如果所示的“自变量”单元格“A2”中输入公式“=IF(A2>=100,0,A2+1)”并按回车键。
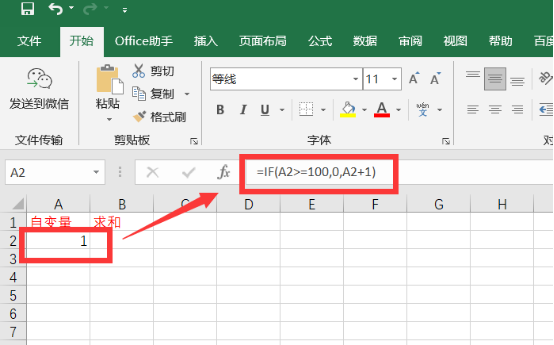
5.接着在“求和”单元格“B2”中输入公式“=B2+A2”并按回车完成输入。就可以看到输出结果“5050”,即1到100累计和为5050。
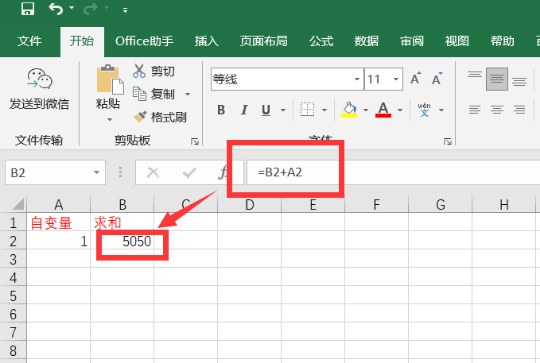
以上五步就是我总结的Excel循环函数的使用方法了,小伙伴们有没有觉得很容易操作呢?掌握了这项技能,我们就可以在excel表格中进行数据的循环运算了。这样省时省力的方法,大家快多练习几遍,加固记忆,千万不要错过了哦!最后,希望我的方法能为大家提供帮助!
本篇文章使用以下硬件型号:联想小新Air15;系统版本:win10;软件版本:excel 2020。