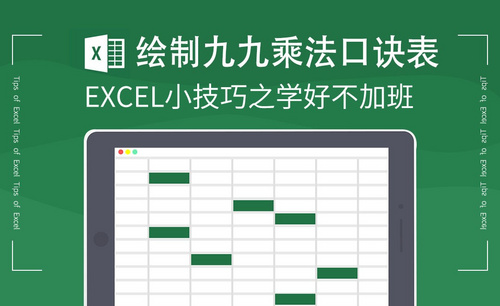Excel乘积函数
上一次我们分享了Excel相乘函数的计算,今天又为大家带来了更简便的乘积计算方法,能使你们工作效率提高更多一重技能,它就是PRODUCT函数,它可以使所有以参数形式给出的数字相乘并返回乘积。听起来是不是感觉很厉害,这个公式办公时特别实用,但擅长的人不多,所以你学会了就是赚到了,话不多说,我们直接开始介绍。
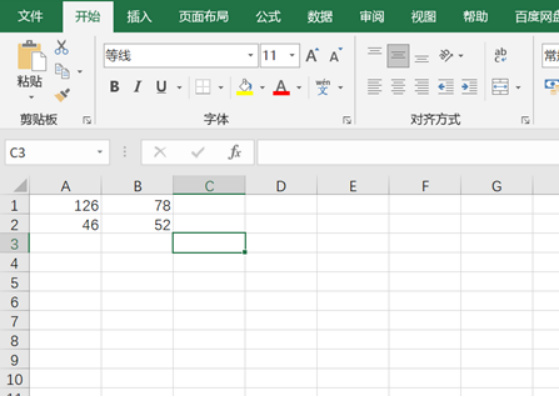
Excel中怎样使用PRODUCT函数进行乘积计算?
上一次我们分享了Excel相乘函数的计算,今天又为大家带来了更简便的乘积计算方法,能使你们工作效率提高更多一重技能,它就是PRODUCT函数,它可以使所有以参数形式给出的数字相乘并返回乘积。听起来是不是感觉很厉害,这个公式办公时特别实用,但擅长的人不多,所以你学会了就是赚到了,话不多说,我们直接开始介绍。
方法一:1.打开Excel,建立空白工作簿, 在单元格中输入需要进行乘积计算的各个数据。
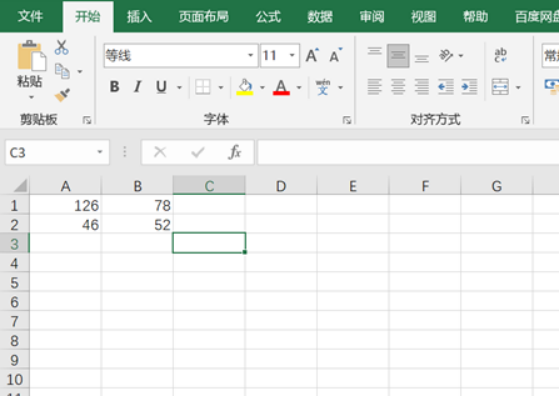
2. 因为数据比较少,所以直接使用星号运算符输入公式进行计算即可。
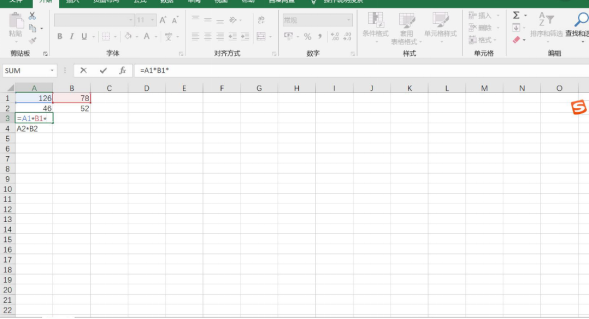
3.最后按回车键,得到计算结果。
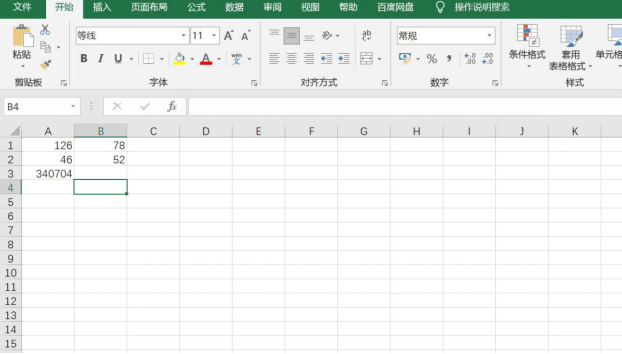
方法二:1.但是数据很多再使用星号运算符,难免麻烦,而且容易出错。这时候,我们就可以使用更简便的函数进行乘积计算。例如输入函数=PRODUCT(,先输入一半括号。
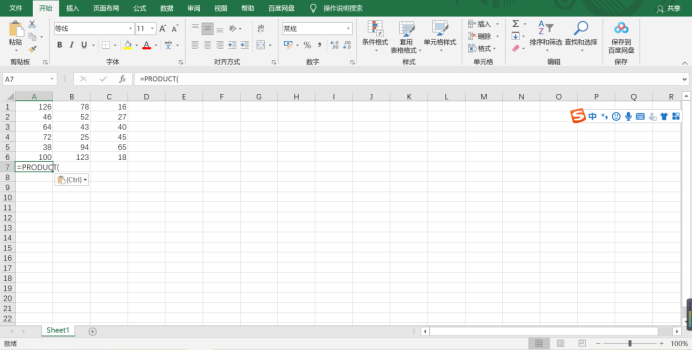
2. 然后选择需要进行乘积计算的数据,再输入另一半括号。
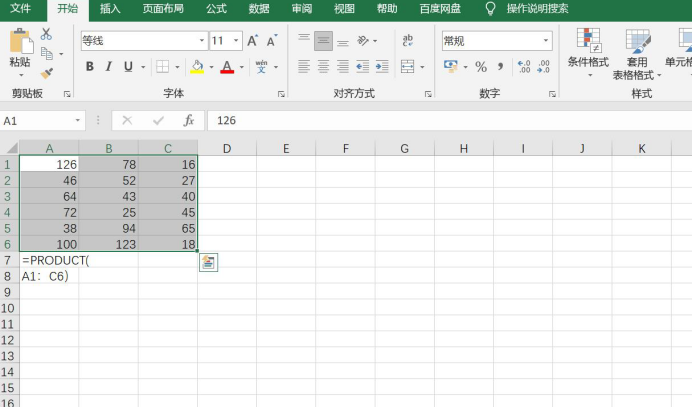
3.最后按回车键,就能得到了计算结果了,如图所示。
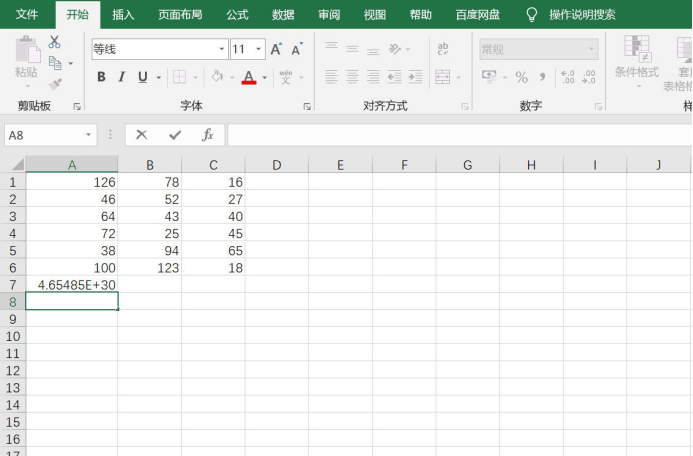
方法三:我们也可以直接使用Excel中公式库中的工具。
1.选中D2单元格,切换到“公式”选项卡,在“函数库”组中单击“插入函数”按钮。如图所示:
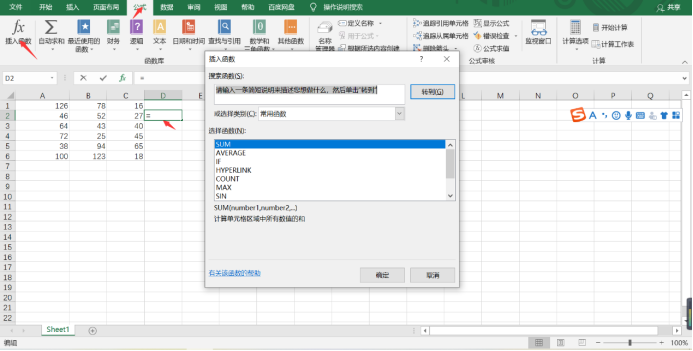
2.弹出“插入函数”对话框,在类别中选择“数学与三角函数”,然后在下面的文本框中选择“PRODUCT”函数,单击“确定”按钮后会弹出“函数参数”对话框,其中的Number1的值为“A1:C6”,确定即可。
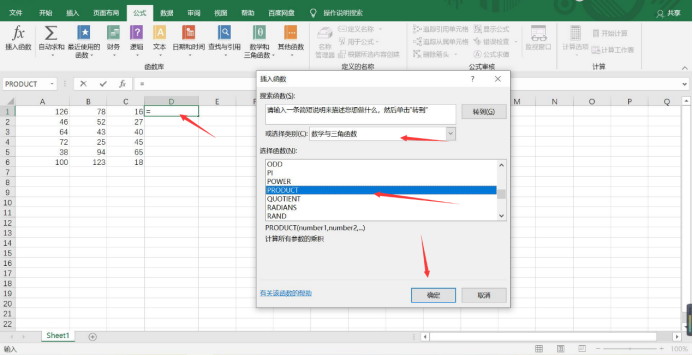
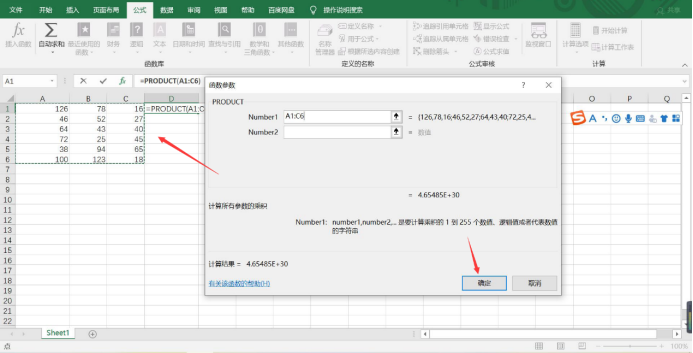
3.将光标移动到D1单元格的右下角,呈黑色实心十字形时向下拖动。最后所有结果得出。
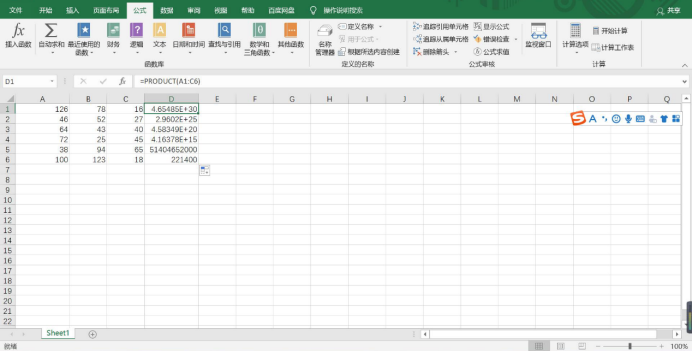
以上就是今天所分享的使用PRODUCT函数进行乘积的内容了,希望对大家工作上能有所帮助。
本篇文章使用以下硬件型号:联想小新Air15;系统版本:win 10;软件版本:Microsoft Word 2019。
Excel乘积函数怎么计算?
现在我们的工作已经离不开Excel软件了,它就像朋友一样时时刻刻陪在我们身边,来帮助我们解决工作上的各种问题,我们在利用Excel软件编辑表格时,需要把表格里面的数字进行乘积计算,以达到我们想得到的结果,大家知不知道其实在Excel软件里有一个乘法函数,能够非常快速地帮我们计算所有数字的乘积,今天小编就带着你一起来学习一下Excel乘积函数怎么计算的方法?
1.首先,打开一个需要编辑的Excel表格。
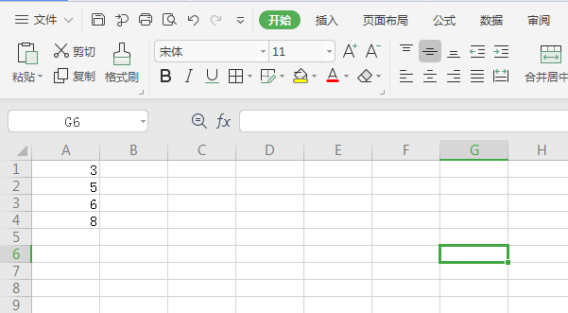
2.找到你要求相乘的数据,然后在要求相乘的数据的下一行的格子里,单击鼠标。
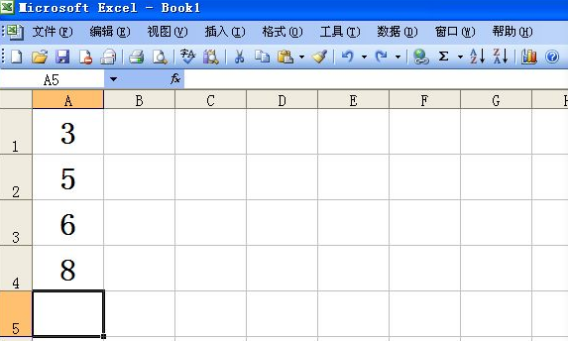
3.单击鼠标之后,找到菜单栏最上面的“插入”,点击“插入”。
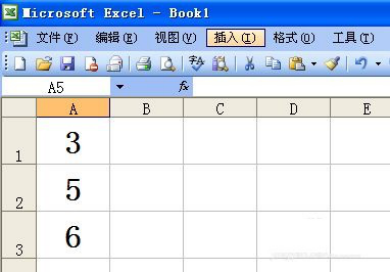
4.点击“函数”之后,会出现“插入函数”对话框。
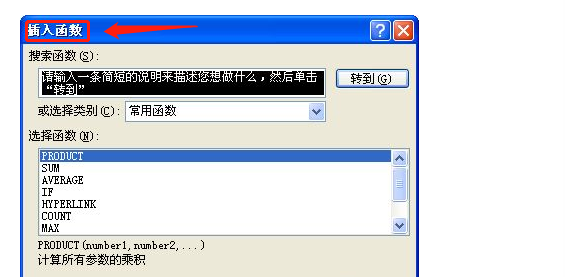
5.在对话框内,找到“PRODUCT”,它是乘法函数的中文名,单击一下它。会出现这个对话框,如图。
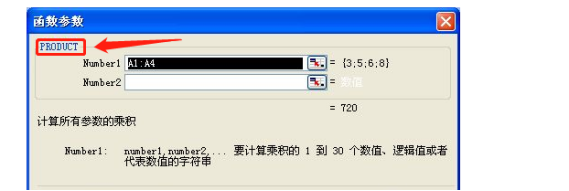
6.按照对话框内的提示,如果你要A1到A4数字的相乘,单击确定就可以了。如果是别的数字相乘,你只是按自己的要求修改下就可以了。
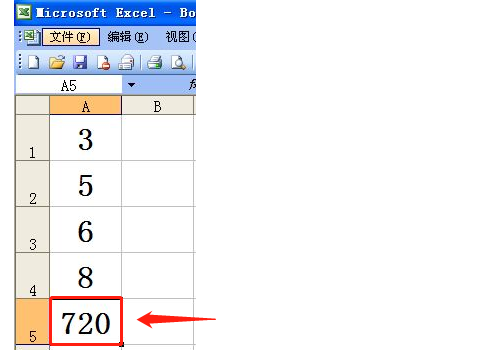
以上Excel乘积函数的具体操作方法,小编就和大家一起分享完了,我们下次在Excel软件里计算数字的乘积时,就去插入函数菜单栏里找到“PRODUCT”选项,它是乘法函数的中文名,点击以后,这个功能就能轻松地帮你算出你想要的结果。
本篇文章使用以下硬件型号:联想小新Air15;系统版本:win10;软件版本:WPS 2019。