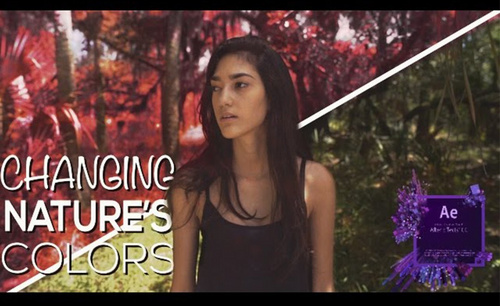Excel颜色函数
你知道怎么利用excel颜色函数改变一行的颜色吗?
我们都知道,Excel软件功能强大,操作简单,还能帮我们处理很多繁杂的数据。有时候,我们在Excel表格中完成工作之后,为了便于区分,所以会把某一行标上颜色以表示个例!如果,Excel表格中数据比较少的话我们还可以动手标一下;但是,如果数据较多,这样的情况我们就需要利用excel颜色函数了。今天,我给大家整理了一篇文档,希望可以帮到你们哦!一起来看看具体操作吧!
步骤如下:
1、首先,我们需要启动excel2010;然后,我们依次打开【文件】——-【打开】的命令,来打开一份需要处理的excel表格数据。
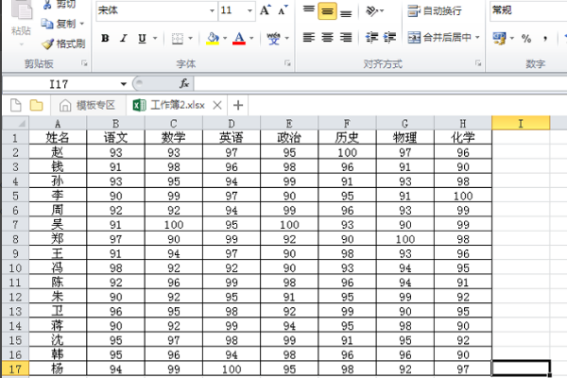
2、下一步,我们选择数据区域;并执行【开始】——【条件格式】——【新建规则】的命令。
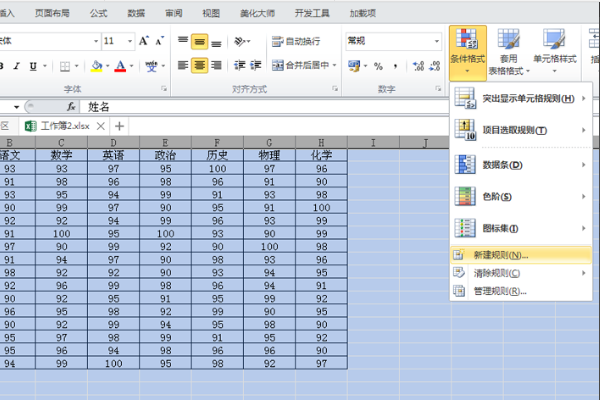
3、这时候,我们可以看到界面上会出现【新建格式规则】的按钮;我们选择【使用公式确定要设置单元格】的格式,接着输入公式【=mod(row(),2)=1】。
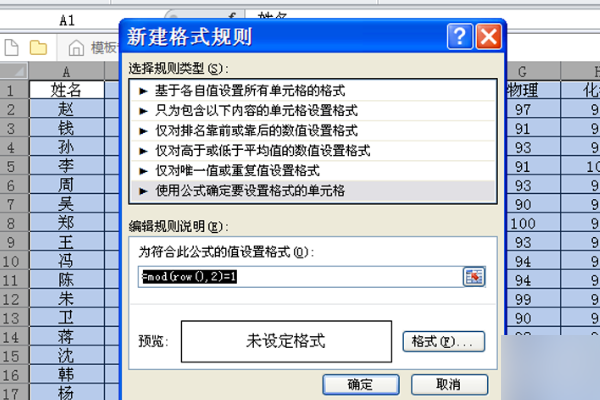
4、下一步,我们接着点击【格式】的按钮;在出来的【设置单元格格式】中设置【填充颜色】为【红色】,并点击【确定】的按钮。
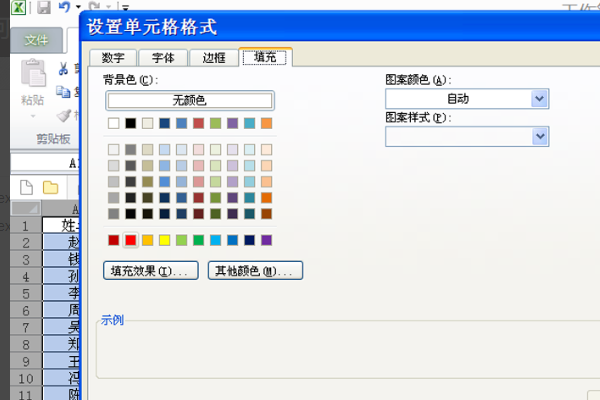
5、这样一来,我们可以看到【奇数行】都变成了红色;同样,我们可以采用同样的方法设置【偶数行】的颜色为【蓝色】,输入公式为【=mod(row(),2)=0】。
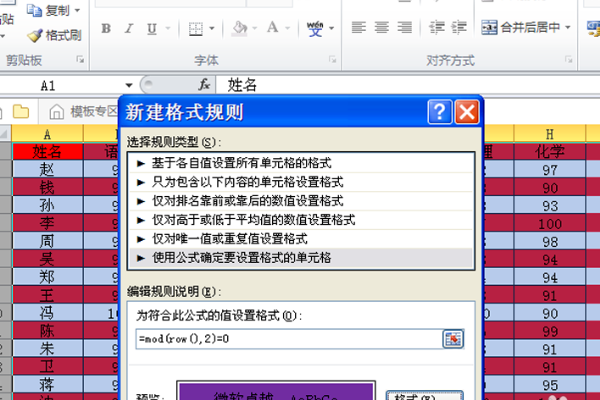
6、最后,我们可以查看效果;这时候,我们可以看到所选择区域中所有偶数行就变成了蓝色,奇数行变成了红色。
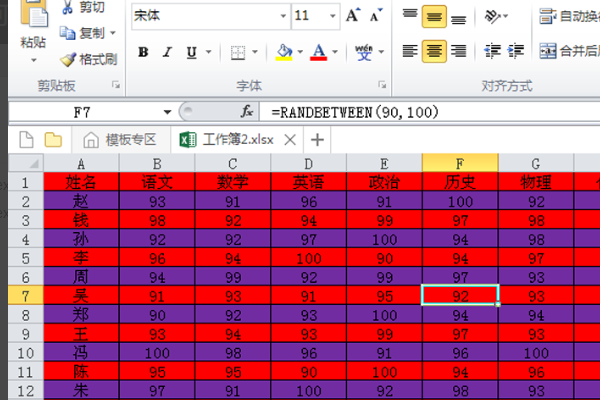
操作完成!这样一来,我们就轻松完成了颜色的设置了!这下,大家看到了吧,这就是关于excel颜色函数的设置方法了,你们学会了吗?其实,我个人觉得设置方法很简单,我们只需要选中【使用公式确定要设置单元格】,并使用相对应的公式就能轻松完成!好了,由于时间的缘故,我们今天就说到这里了,希望同学们在课下多加练习,再见!
本篇文章使用以下硬件型号:联想小新Air15;系统版本:win10;软件版本:Microsoft Office Excel 2010。
Excel颜色函数怎么使用?
表格的求和汇总是用户经常要进行的计算操作,通常我们都是根据分类或者是其他要求进行汇总。今天小编将为大家介绍如何根据不同的颜色进行汇总求和,也就是Excel颜色函数的使用方法。感兴趣的朋友不妨来了解一下!
如下图,要求根据B列中不同的颜色进行求和计算,结果在F2单元格列示。
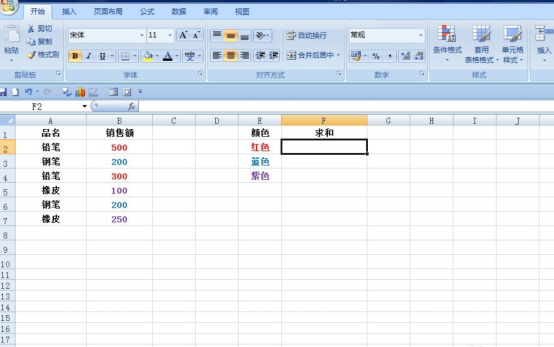
在C列做一个辅助列,然后依次点击【公式】-【定义名称】。
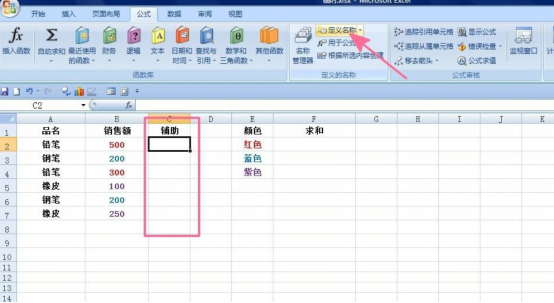
如下图,弹出【新建名称】对话框:
在【名称】中输入[SUMCOLOR];
在【引用位置】后面的对话框中输入[GET.CELL(24,B2)+0/NOW()],设置好后点击【确定】按钮。
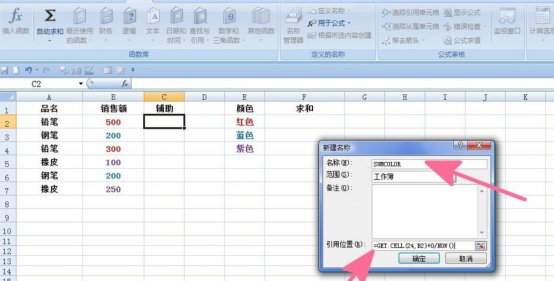
返回到表格中在C2单元格中输入[SUMCOLOR()],点击回车键,出现数字3,即红颜色的数字为3。
选中C2单元格,拖动鼠标左键,将剩余的单元格填满。
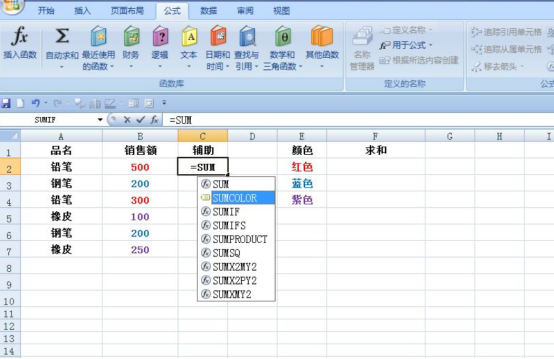
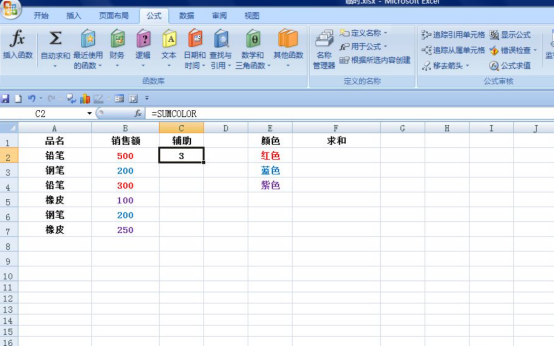
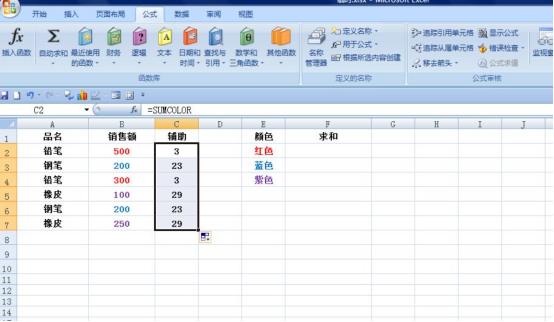
选中F2单元格,在单元格中输入[=],然后点击【插入函数】按钮。
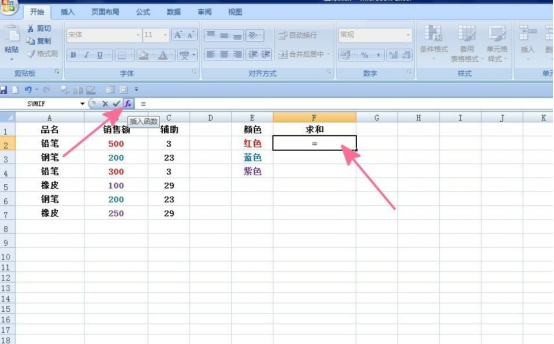
弹出【插入函数】对话框,在[选择函数]中选择SUMIF函数,然后点击【确定】按钮。
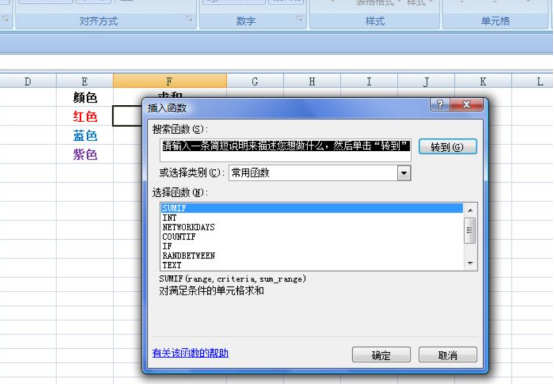
弹出【函数参数】对话框:
在第一个参数后面选择C2:C7单元格区域,按F4键绝对引用该区域;
在第二个参数后面输入[SUMCOLOR];
在第三个参数后面选择B2:B7单元格区域,按F4键绝对引用该区域。
所有参数设置好后点击【确定】按钮。
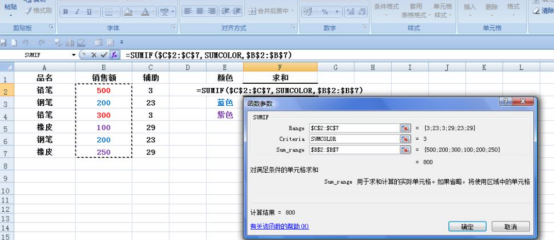
返回到工作表中,F2单元格就求出了所有红颜色的销售总额为800,选中单元格拖动鼠标左键即可将剩余的颜色总和求出。
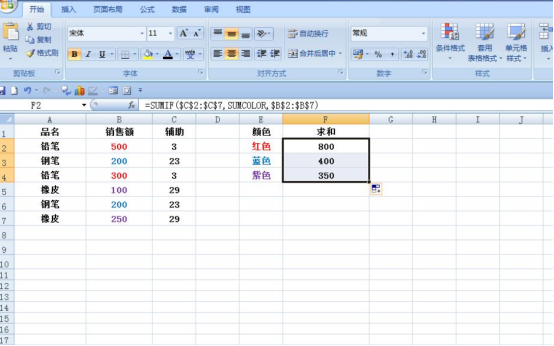
那么关于Excel颜色函数的使用方法,小编就介绍到这里了。小伙伴们可以一边观看,一边打开自己的Excel练习一下,看看自己是否可以独立完成操作呢!最后,也希望今天的小技能能够为你带来有用的帮助。
本篇文章使用以下硬件型号:联想小新Air15;系统版本:win10;软件版本:Excel2014。