Row函数
我们在制表过程中,表格每行都会有序号,当我们删减行的时候,序号也随之改变了。而row函数可以很好的帮助我们自动填充排列序号,这样就会方便许多,下面小编给大家讲解下row函数自动排列序号的方法。
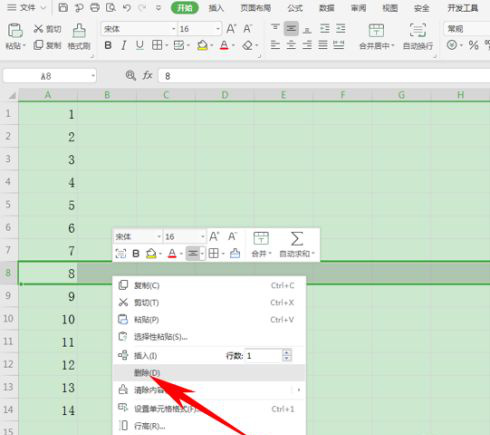
Excel中如何利用row函数自动排列序号
我们在制表过程中,表格每行都会有序号,当我们删减行的时候,序号也随之改变了。而row函数可以很好的帮助我们自动填充排列序号,这样就会方便许多,下面小编给大家讲解下row函数自动排列序号的方法。
1、首先,我们将数字序号下拉单元格填充框,选中一行,单击右键选择删除行:
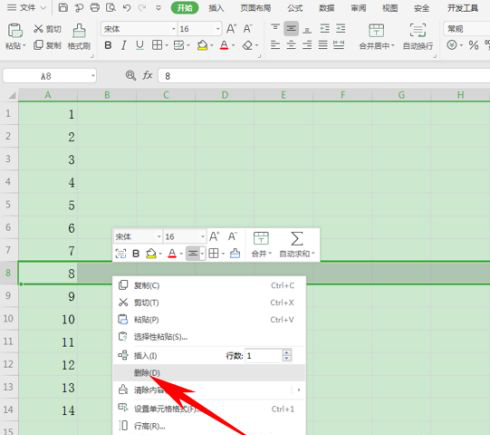
2、删除后,我们看到8号就被删除了,但序号并没有自动排序,而是出现了序号断开的情况。
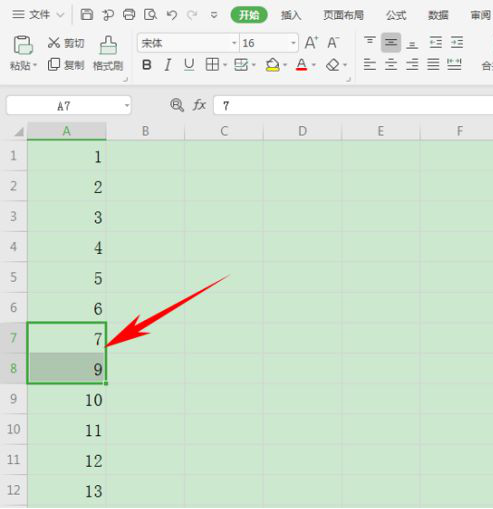
3、在这里,我们可以单击工具栏【公式】下的【查找与引用】,在下拉菜单下选择ROW函数,如下图所示
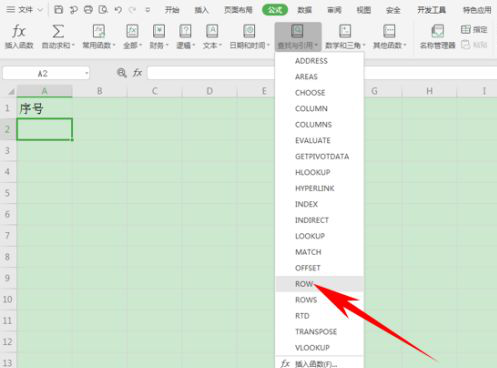
4、弹出【函数参数】的对话框,不用输入任何数据,只需在输入框当中,在=ROW()后面,输入-1
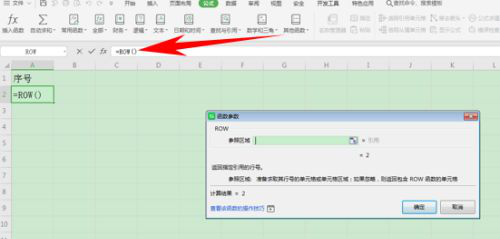
5、输入后,我们看到弹出函数参数的对话框,显示计算结果为1,单击确定
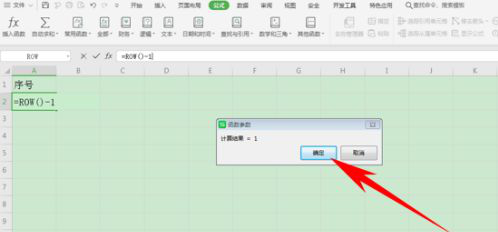
6、下拉单元格填充框,填充数据,如下图所示:
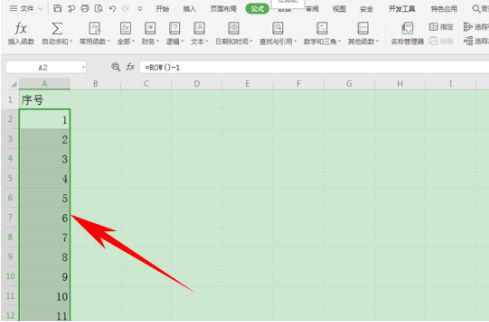
7、这时,我们再来试一下,选中多行数据,单击右键选择删除
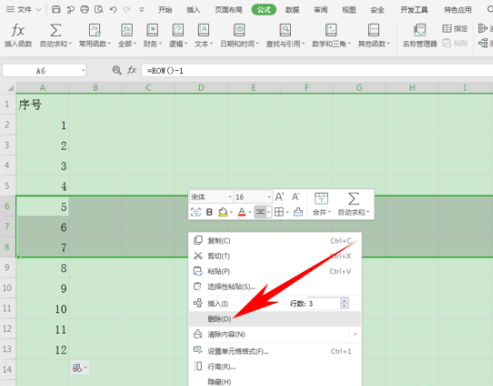
8、删除后,我们看到序号并没有出现断层现象,实现了序号自动排序功能,如下图所示
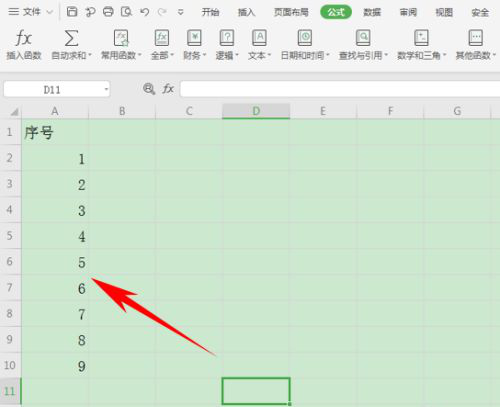
以上就是row函数自动排列序号的操作步骤,除了实现这种单纯的序号,其实我们还可以稍微变换下公式,实现对月份填充的自动更新。这在Excel中属于一个非常硬核的技能,平常却容易被很多人忽略,但是学会了它可以实实在在提高你的办公效率,非常有用。
本篇文章使用以下硬件型号:联想小新Air15;系统版本:win10;软件版本:Excel2019。
row函数如何使用
我们在日常使用excel表格进行编辑和数据统计的时候,经常需要用到很多函数作为统计和计算工具。其中有个row函数,你知道吗?它能够返回所在的行数值,便于表格统计和序号等的处理。那下边,我们就一起结合示例,认识和学习一下row函数的使用方法吧!
row函数的使用方法:
1、首先,我们新建一个excel表格,之后随意编辑几组数据,便于演示操作。如下图所示:
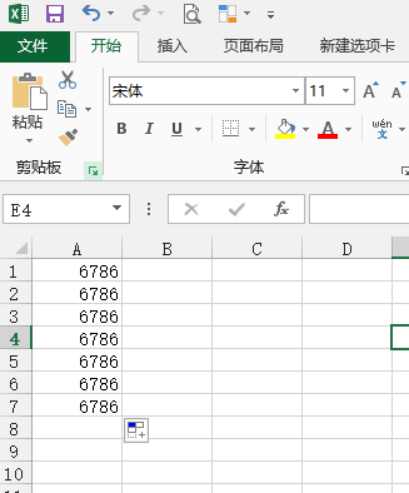
2、我们随意选择一个空白单元格位置,之后在上方工具栏查找【自动求和】选项,自动求和标志如图所示:
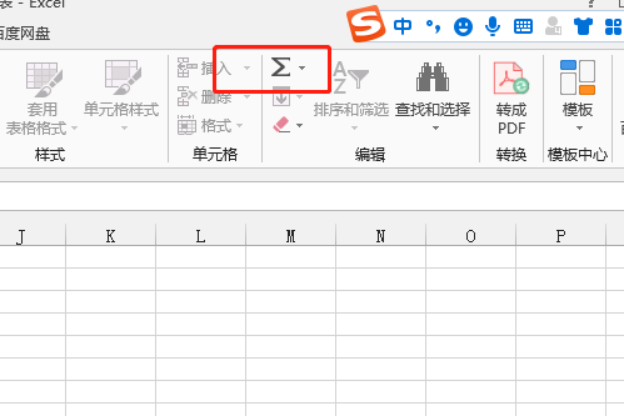
3、之后点击标志右侧向下的小黑箭头,我们能看到下拉菜单,之后我们选择其他函数选项。弹出下述选择框,之后我们在【或选择类别】处进行选择,找到【查找与引用】,下拉滑动即可找到row函数。
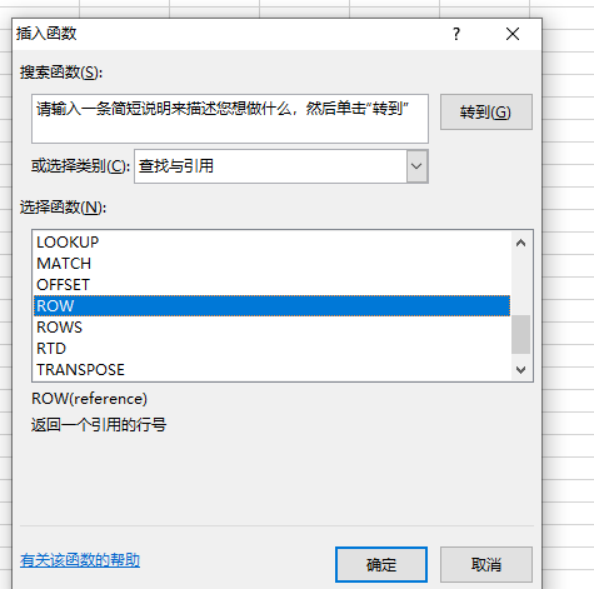
4、选择好row函数之后,我们点击确定,之后会弹出对话框,在弹出的对话框输入函数的参数或者直接鼠标点击参数,比如我们选择下图中选定的a7作为参数,只需鼠标点击即可自动显示在对话框。如图所示:
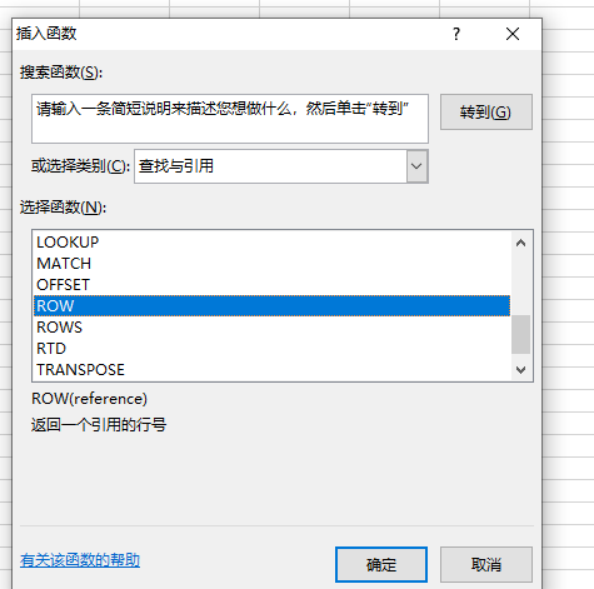
5、输入好函数的参数之后,我们点击确定,可以看到最后计算出的结果就显示在相应单元格,如下图所示:
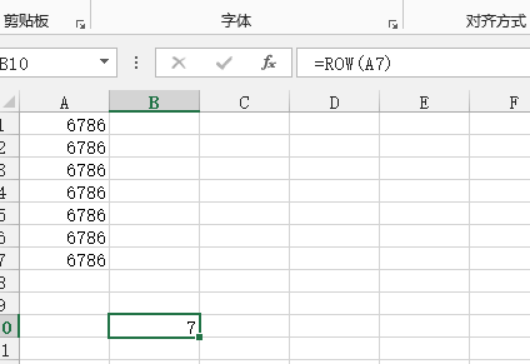
是不是row函数并不难掌握?其实手动输入可能会更快捷,但是首先你得记住它的拼写。别看它好像用处不大,其实很多情况下,很多复杂函数里都有它的身影,相信有一天你肯定能体会到它的强大作用。
本篇文章使用以下硬件型号:联想小新Air15;系统版本:win10;软件版本:Microsoft Office 2013。
你清楚Row函数的使用方法吗?
前几期的分享一直在和大家聊excel中函数的应用,今天要给大家分享的是Row函数。Row函数基本用法:ROW() 返回当前行的行数。比如ROW(A1)返回A1单元格的行数1, ROW(B5)返回B5单元格的行数5,又比如ROW(),是返回当前行的行数。大家跟着小编来看看Row函数具体的操作步骤吧。
1.首先,打开excel,.然后在选择任意一个单元格。如图所示。
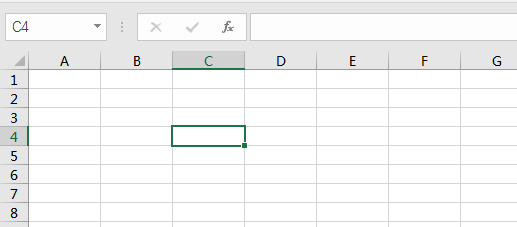
2.选择好单元格之后,在菜单栏里找到公式点击插入函数。如图所示。
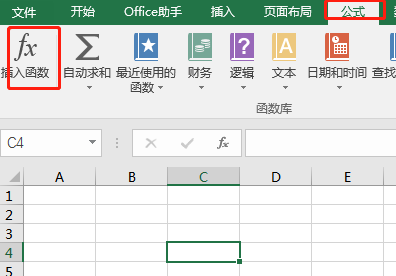
3.在插入函数选项对话框内找到或选择类别选项,在其内找到查找与引用选项。如图所示。
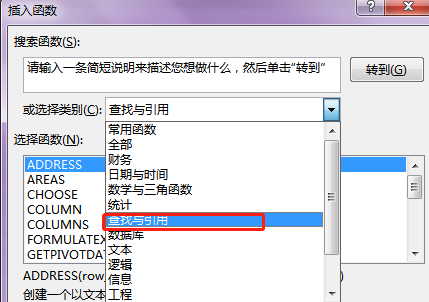
4.选择查找与引用选项再在下面的选择函数里找到row函数。如图所示。
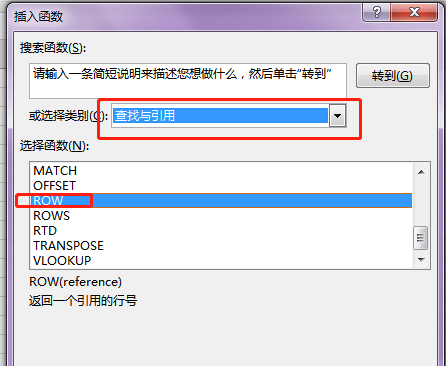
5.选择好row函数之后,我们点击确定在弹出的对话框输入函数的参数。如图所示。
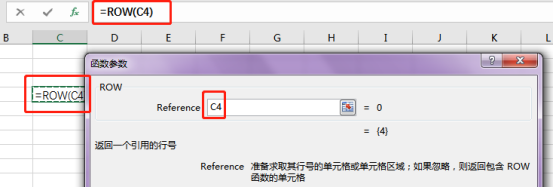
6.输入好函数的参数之后,我们点击确定,可以看到最后计算出的结果。如图所示。
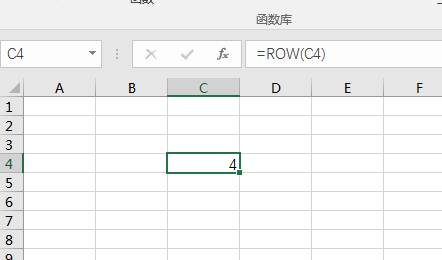
上面就是小编为大家提供的Row函数操作步骤的介绍。excel函数的学习非常重要,虽然有一定的难度,但是相信电脑前的朋友们也一定掌握了Row函数使用操作步骤,希望课后大家多多思考,也要记得保存收藏,以便以后复习使用 。
本篇文章使用以下硬件型号:联想小新Air15;系统版本:win10;软件版本:Excel2016。
Excel中Row函数的用法详解!
当我们在Excel表格中处理繁杂的数据时,如果我们一个个整理,不仅浪费时间,出错的几率也会比较大;这种情况下,我们就需要用到函数了。上节课,我们讲了关于Floor函数的用法,本节课,我们要讲的是关于Row函数的用法。
感兴趣的同学赶紧和我一起来Row函数具体的使用方法吧!
1、Row函数的含义
返回所选择的某一个单元格的行数。
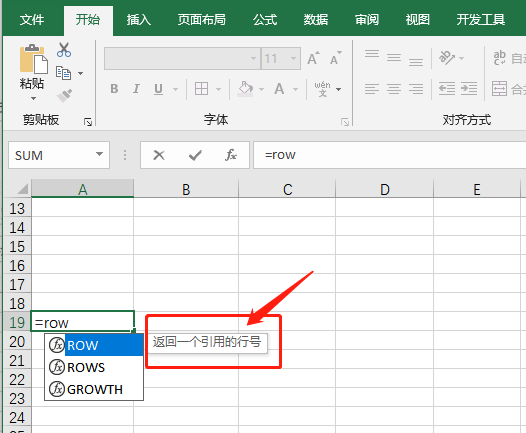
2、Row函数的语法格式
Row函数的语法格式为:【=row(reference)】,如果省略reference,则默认返回row函数所在单元格的行数。

3、Row函数案列
步骤如下:
1、如图所示,我们在单元格中输入公式【=Row(C16)】;返回C16单元格所在列,即返回16。
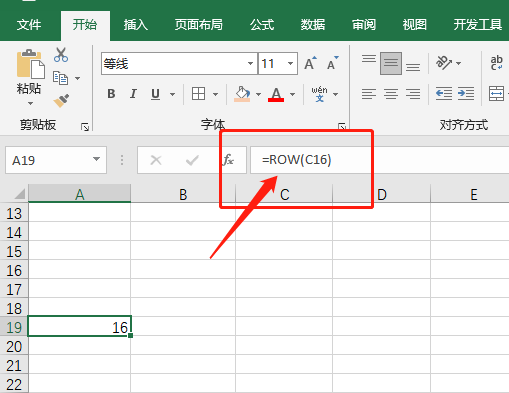
2、如图所示,如果【reference】为一个单元格区域,返回引用中的第一行的列号。这里第一行为B5所在行,返回5。
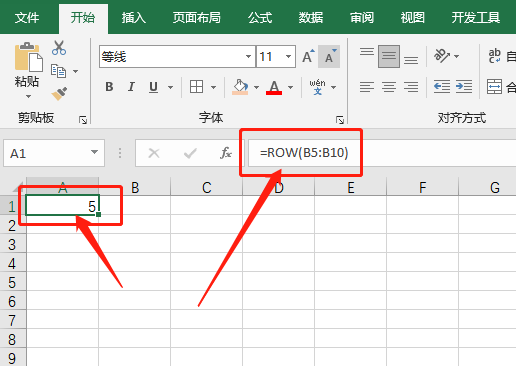
3、如图所示,row函数常常和mod函数结合起来使用。我们输入公式【=MOD(ROW(B2:B17),4】;公式解释:返回单元格所在行,然后能否被4整除取余数。如图所示,余数是有规律的。

4、如图所示,每个季度合计行的余数都为1,利用这个特性进行跨行求和。输入公式【=SUM(IF(MOD(ROW(B2:B17),4)=1,B2:B17));公式解释:看余数是否为1,是就参与计算。由于是数组,所以输入公式后按下组合键【Shift键+Ctrl键+Enter键】。

以上就是关于Excel表格中Row函数的全部使用方法了。要知道,Excel中的ROW函数是用来确定光标的当前行位置的函数。如果我们省略【reference】,则假定是对函数ROW单元格的引用哦!好了,我们今天的学习就到这里了,同学们赶紧去试试吧!
本篇文章使用以下硬件型号:联想小新Air15;系统版本:win10;软件版本:Microsoft Office Excel 2019。
Row函数的介绍及运用
大家都在用Excel制作数据报表,考试成绩表,那么其中Excel制作表格里有一个功能Row函数对数据排列序号,用处是非常多的,有些新手朋友还不太了解这个操作,那么就和小编一起来学学这项新的技能Row函数吧!
1.首先进入Excel软件中,找到即将使用ROW函数进行排列序号的数据表格,然后找到对应的单元格。

2.找到单元格后,在单元格中输入ROW函数,输入格式为“=ROW()”。
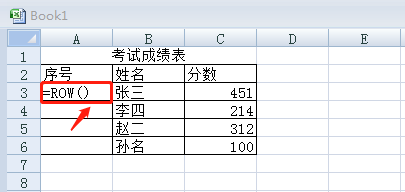
3.由于考生成绩表和序号那两行不占行数,所以就需要减去两行,所以在单元格中ROW函数排序的函数格式为"=ROW()-2"。

4.ROW函数输入完毕后,点击回车键,可以看到第一个序号就排出来了。
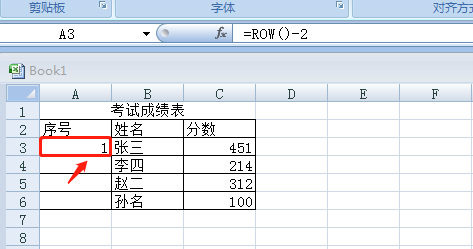
5.点击单元格十字下拉按钮,拖动鼠标复制,可见整个表格序号利用ROW函数就排出来了。

以上就是Excel表格里Row函数对数据排列序号的方法,以后就不需要你一个一个地输入序号,只要用对了Row函数排列序号的方法,它会自然生成,会给你带来很多方便,不知道你学会了没有,
本篇文章使用以下硬件型号:联想小新Air15;系统版本:win10;软件版本:WPS2019。
