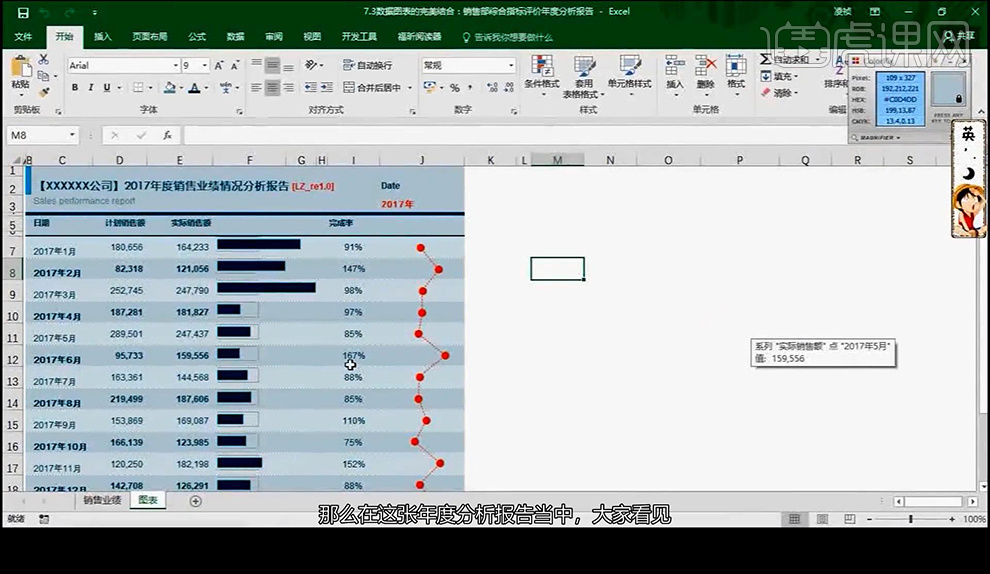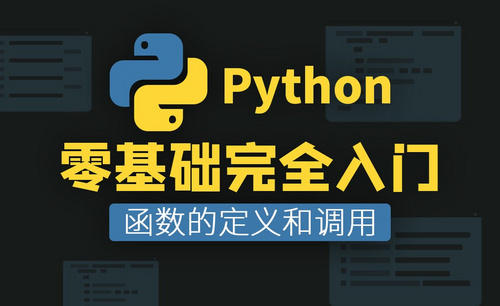Sumif函数
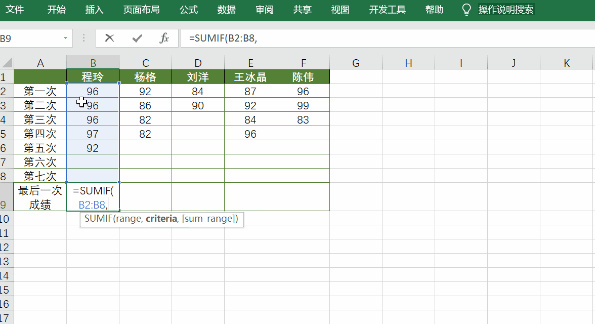
Sumif函数应该怎么使用?
求和函数是大家在excel中经常使用的函数之一。而Sumif函数却相对较少使用,其实Sumif函数根据指定条件对一些单元格进行求和,更加实用。今天就让小编和大家一起来学习Sumif函数的使用。
1.首先,打开excel,.sumif函数是用来根据指定条件对若干单元格进行求和。(即按条件求和)。如图所示。
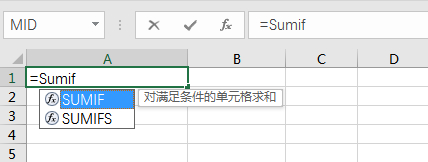
2.sumif函数的语法格式。=sumif(range,criteria,sum_range)。sumif(条件区域,求和条件,实际求和区域),第二个求和条件参数在第一个条件区域里。如图所示。

3.sumif函数案列。在A列中的众多发货平台(条件区域)中找出各个发货平台(求和条件)的发货总量(实际求和条件)。输入公式=SUMIF(A2:A13,D2,B2:B13)。公式说明,指定求和条件为成都发货平台,然后再众多发货平台(条件区域)中计算出成都发货平台的总发货量(求和区域)。如图所示。
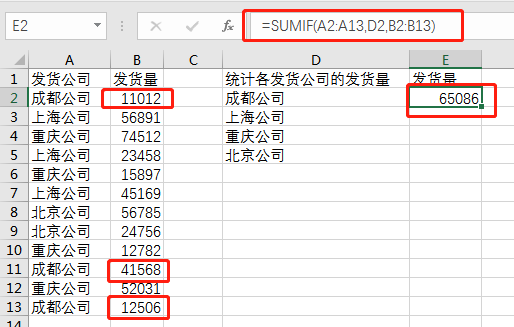
4.我们通常会通过下拉填充公式就能快速把整列的发货量给计算出来。但是这时公式有问题,在计算上海发货平台的发货量的时候,这时的条件区域和实际求和区域是A3:A14,B3:B14,正确的应该是A2:A13,B2:B13。这时就涉及到绝对引用和相对引用的问题,这里就不详细介绍,可以观看小编的经验Excel相对引用和绝对怎么用。如图所示。
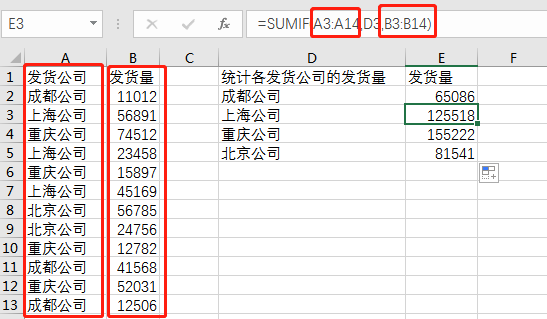
5.通过添加绝对引用,公式就正确了,条件区域和实际求和区域是A3:A13,B3:B13保持不变。如图所示。
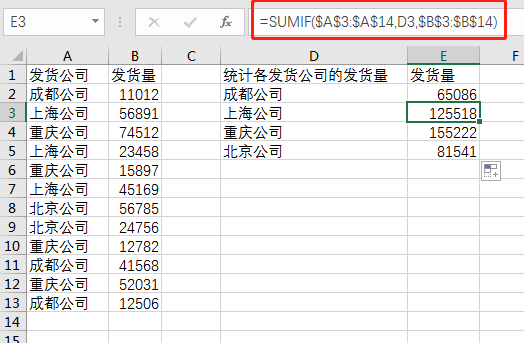
上面就是小编为大家提供的Sumif函数操作方法的介绍。excel函数的学习非常重要,朋友们也一定要自己多练习,多实践,多思考,能够举一反三的解决工作学习中遇到的难题。电脑前的朋友也要记得对我们的excel软件学习课程进行保存收藏,让我们大家一起努力学习excel。
本篇文章使用以下硬件型号:联想小新Air15;系统版本:win10;软件版本:Excel2016。
在Excel中Sumif函数的使用方法是什么?
Excel中有很多很好用的函数,每一种函数的定义和用法都有所不同,虽然Excel是我们日常办公的重要工具,但很多朋友对于其中的函数还没有足够的了解,比如Sumif函数。今天,小编就来教你Excel中Sumif函数的使用方法,快点来看看吧!
主要从四方面对Excel中的Sumif函数进行讲解,1.函数的含义,2.函数的语法格式,3.函数在日常办公中运用的实例介绍,4.函数使用的注意点。
Sumif函数的含义
sumif函数是用来根据指定条件对若干单元格进行求和。(即按条件求和)。
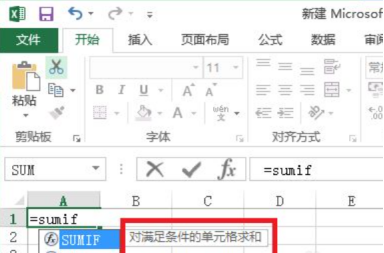
Sumif函数的语法格式
=sumif(range,criteria,sum_range)
Sumif(条件区域,求和条件,实际求和区域),第二个求和条件参数在第一个条件区域里。
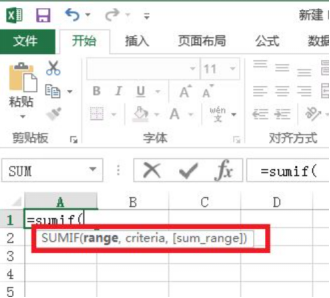
Sumif函数案例
如图,在A列中的众多发货平台(条件区域)中找出各个发货平台(求和条件)的发货总量(实际求和条件)
输入公式=SUMIF(A2:A13,D2,B2:B13)
公式说明,指定求和条件为成都发货平台,然后再众多发货平台(条件区域)中计算出成都发货平台的总发货量(求和区域)。
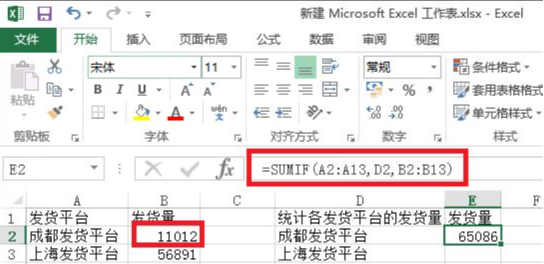
如图,我们通常会通过下拉填充公式就能快速把整列的发货量给计算出来,效果如图所示。
但是这时公式有问题,在计算上海发货平台的发货量的时候,这时的条件区域和实际求和区域是A3:A14,B3:B14,正确的应该是A2:A13,B2:B13。
这时就涉及到绝对引用和相对引用的问题,这里就不详细介绍了。
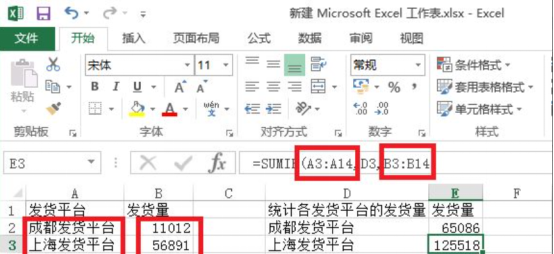 -
-
如图,通过添加绝对引用,公式就正确了,条件区域和实际求和区域是A2:A13,B2:B13保持不变,效果如图所示。
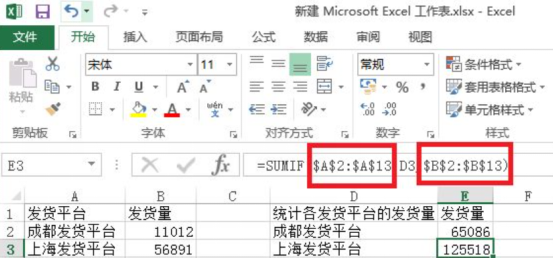
Sumif函数使用的注意点
=sumif(range,criteria,sum_range)
第二个求和条件参数在第一个条件区域里。
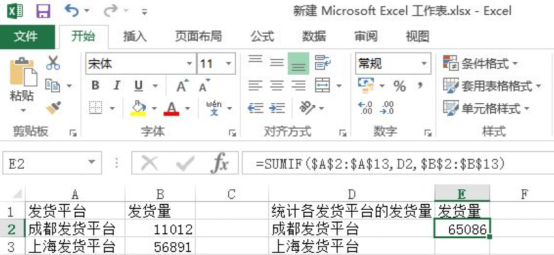
=sumif(range,criteria,sum_range)
第二个参数criteria如果是文本,要加引号。且引号为英文状态下输入。
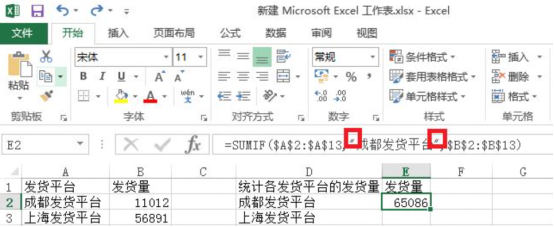
=sumif(range,criteria,sum_range)
第二个参数criteria还可以使用通配符*。含义是只要含有成都字样的就进行求和。
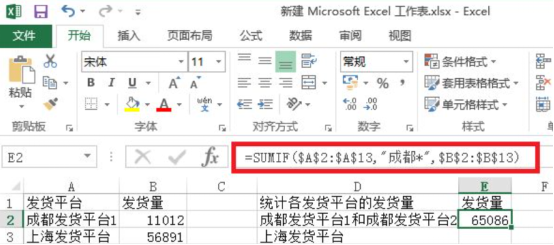
Sumif(条件区域,求和条件,实际求和区域)
如图,我们在sumif函数是使用过程中,我们要选中条件区域和实际求和区域时,当数据上万条时,手动拖动选中时很麻烦,这时可以通过ctrl+shift+↓选中。
当几万条数据时,用下来填充的方式计算发货量很麻烦,可以观看小编的经验Excel怎么复制公式。
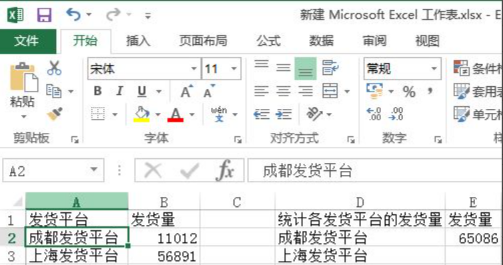
那么关于Sumif函数的使用方法,你学会了吗?Sumif函数是Excel常用函数。要记得使用Sumif函数可以对报表范围中符合指定条件的值求和,Excel中sumif函数的用法是根据指定条件对若干单元格、区域或引用求和。最后,希望小编所介绍的方法能够为你的工作带来便利。
本篇文章使用以下硬件型号:联想小新Air15;系统版本:win10;软件版本:Excel2017。
Excel表中Sumif函数的使用方法
sumif函数是用来根据指定条件对若干单元格进行求和,即按条件求和。其语法格式是这样的:sumif函数=sumif(range,criteria,sum_range),Sumif(条件区域,求和条件,实际求和区域),第二个求和条件参数在第一个条件区域里。
下面我们介绍一下工作中常用到Sumif函数的几种案例。
1、按小计求和
这种求解方式很简单,直接利用定位功能定位空值,之后直接按快捷键Alt+=即可。
选中区域,按Ctrl+G打开定位条件,之后点击空值,随后输入公式=SUM(C2:C35)-SUMIF(B8:B35,"得分",C8)*2,最后按Ctrl+Enter即可。
说明:SUMIF 函数语法结构=SUMIF(条件区域,指定的条件,需要求和的区域)
SUMIF(B8:B35,"得分",C8):该公式的第三个求和区域虽然只写一个单元格,但实际上代表的是C8:C35的区域。
之所以可以省略,原因如下:SUMIF若是遇到条件区域和【需要求和的区域】大小或形状不一时,最终的结果都是以【需要求和的区域】左上角的单元格作为起始单元格,然后具体的大小和形状是与【条件区域】相同。
2、求最后一次成绩
在单元格中输入公式=SUMIF(B2:B8,"",B1),之后按回车即可。
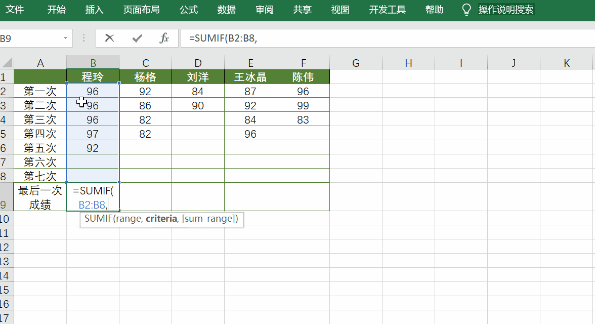
3、求总成绩
遇到表格中存在错误值,若是直接用SUM函数求和,是不能获取到相应的结果,但若用SUMIF函数就可以轻松搞定。
比如这里直接输入公式=SUMIF(B2:B12,">0")即可求解。
说明:如果遇到条件区域和求和区域是一样的情况,SUMIF的第三参数(也就是求和区域)是可以省略的。
以上给您列举了在Excel表中Sumif函数的使用方法,希望能对您有所帮助。
电脑型号:联想小新Air15
系统版本:win10
软件版本:excel2019
OfficeExcel对于sum和sumif的运用
那我们开始今天的教程吧
1.本节课学习求和函数,sum、sumif、sumifs,它的功能是求和,要注意,这个函数只能对数字进行求和。
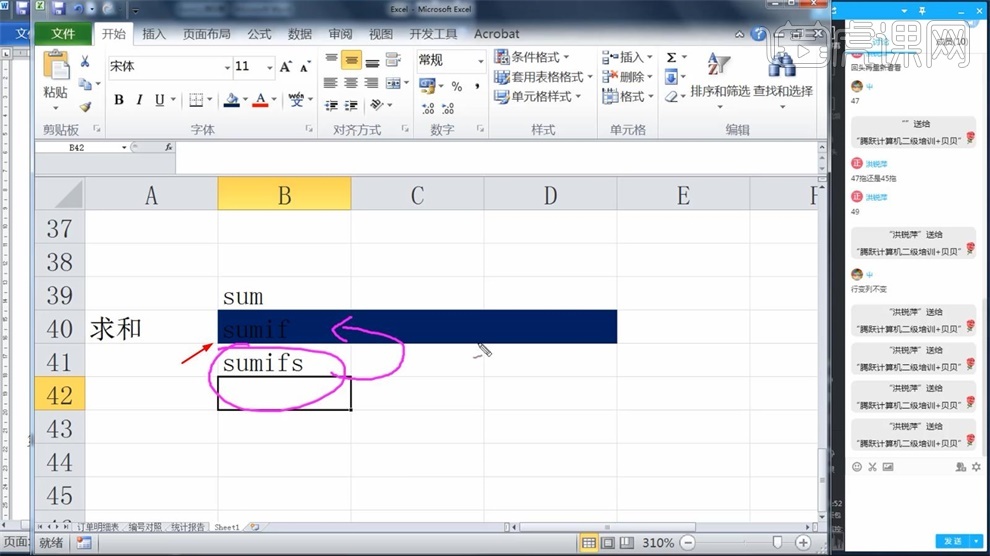
2.这三个函数代表的含义同学们要进行了解,sum是一个简单的求和,sumif是带一个条件的求和,sumifs是带多个条件的求和。
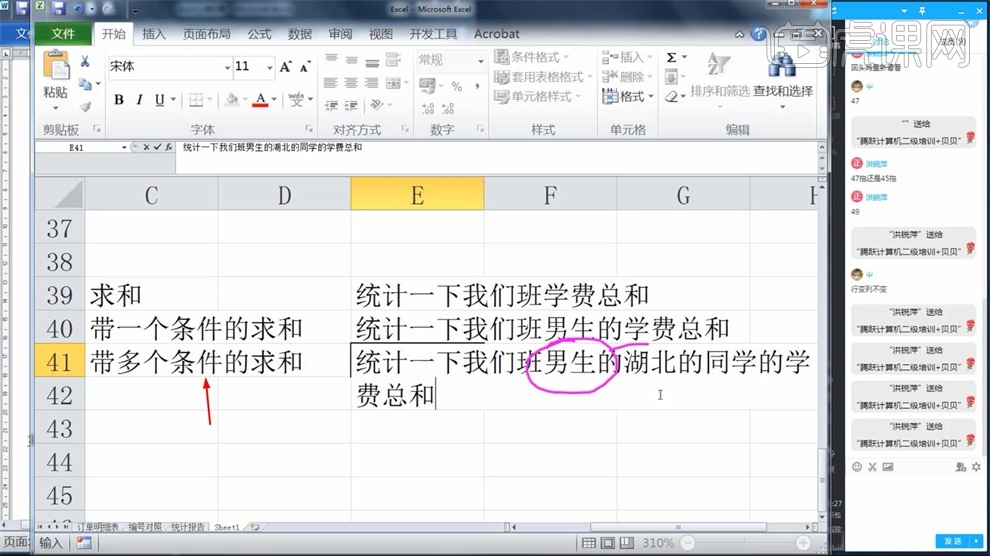
3.第一个简单求和,使用=sum(选中数据范围)就得到了结果,要将另外一个数据加起来,=sum(选中数据范围,另一个数据),要加一个逗号,冒号表示连续的,逗号表示不连续。
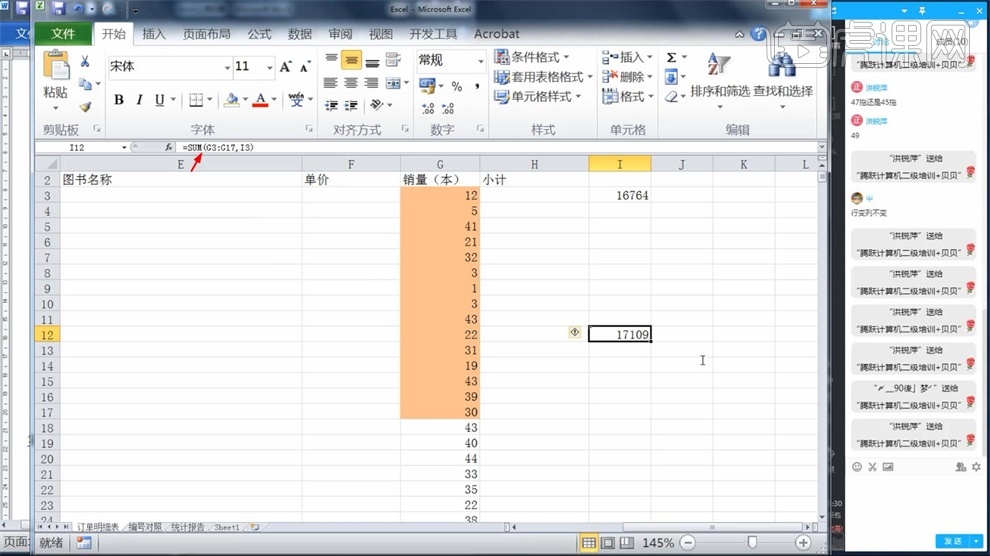
4.每一个函数在操作过程中,都会有一个语法格式的提示,这个提示很好理解,第一个数,第二个数,第三个数,每个数中间由逗号隔开,中括号表示可选。
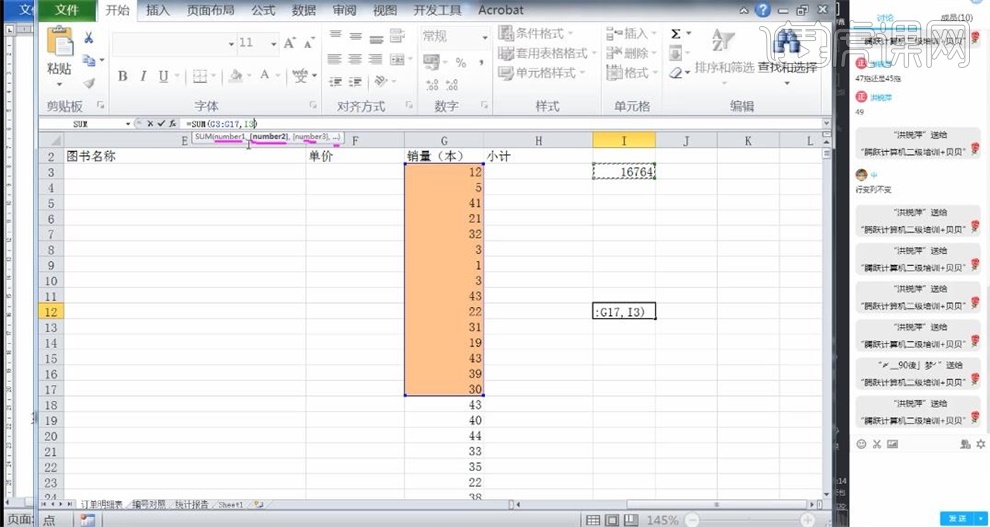
5.第二个sumif,带一个条件的求和,语法格式第一个是范围,第二是条件,要求大于30的数之和,公式是=sumif(范围,">30")
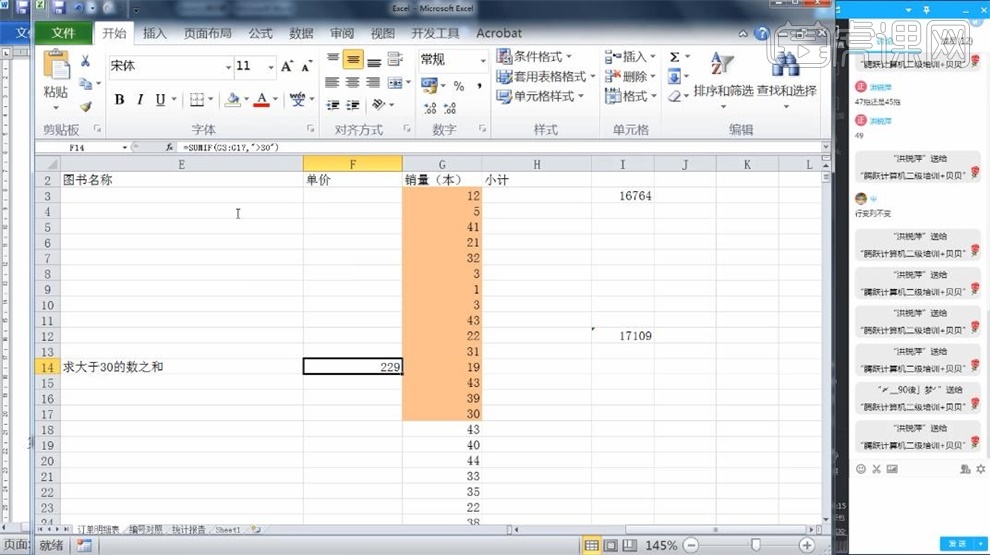
6.第三个sumifs,带多个条件的求和,求大于10,且小于25的数字和,语法格式第一个求和范围,第二个条件范围,第三个条件,后面省略号省略的是条件范围和条件,也就是说后面还可以加许多个条件范围。
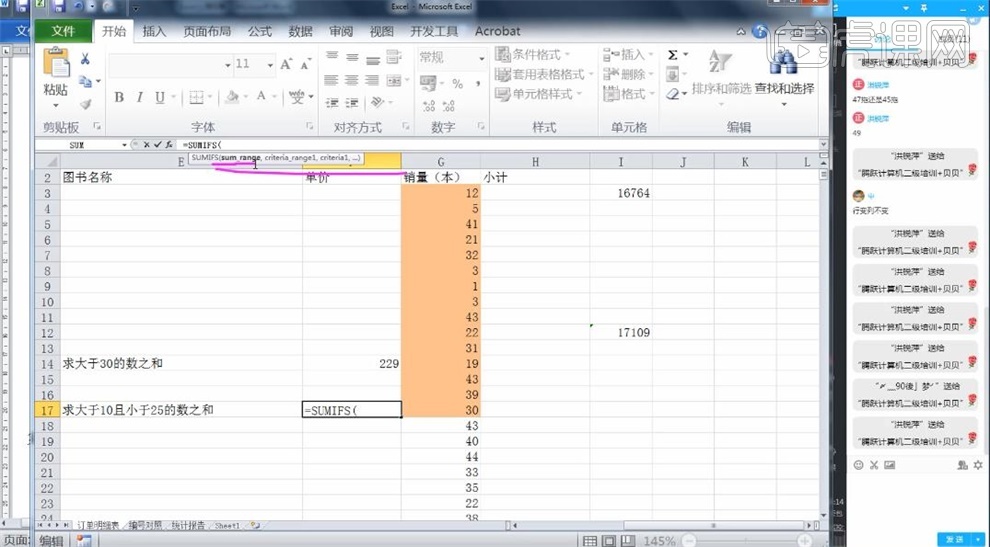
7.根据语法格式,输入求和范围,然后再输入条件范围,条件范围完了以后是条件,条件完了再是条件范围,一定要严格遵循语法格式来。
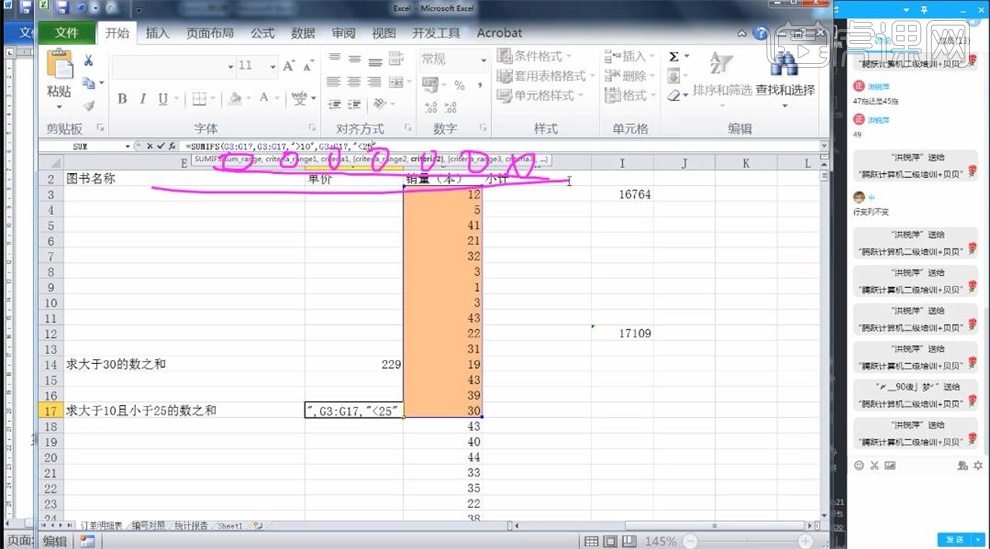
8.假如用A、B、C表示类型,现在有两列数据,需要的是把大于10且小于25的而且类型为A的这个数,公式是=sumifs(范围,范围,"A",范围,"大于10",范围,"小于25").
注意,大于小于要全部加双引号,等于号全部省略。
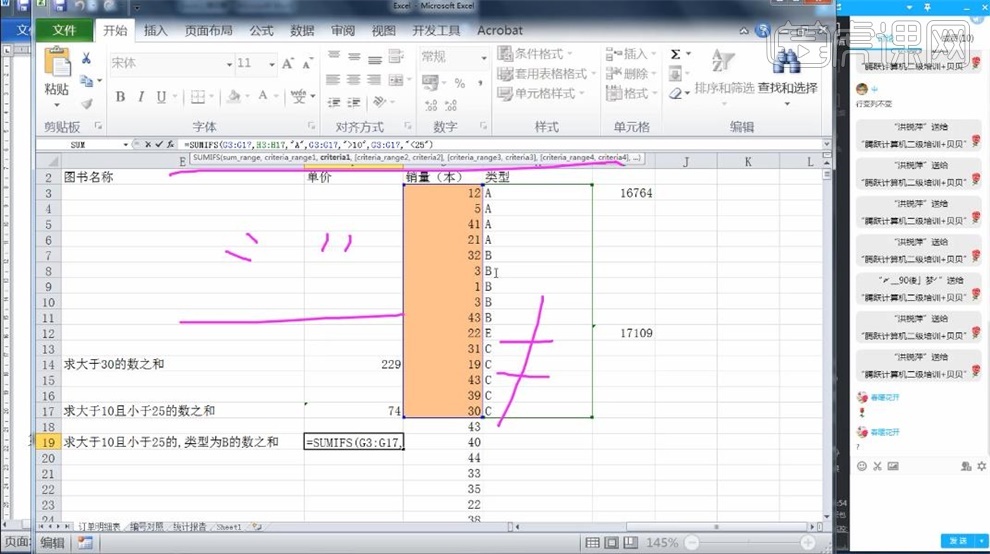
9.看考试题库里面的第一套题,下课之后,3、4、5不做,其他的要做,这就是本节课的作业。
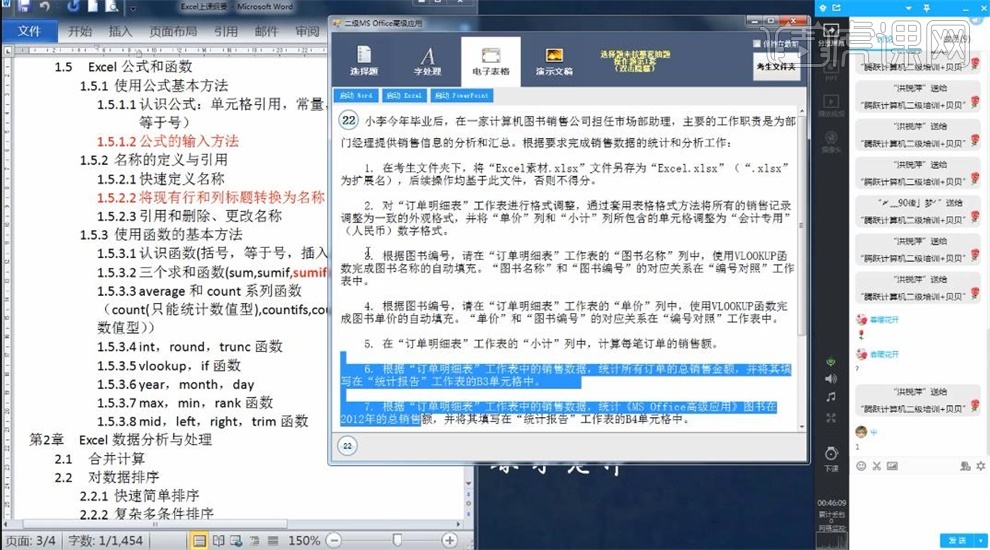
10.第一个求所有订单的总销售额,如何从一个表里面去获取另外一个表里面的数据,方法是=sum,然后按【Table】键,把光标移到订单明细表里面来,在这里面进行拖选,选择完毕之后按【回车键】,就得到了数据。
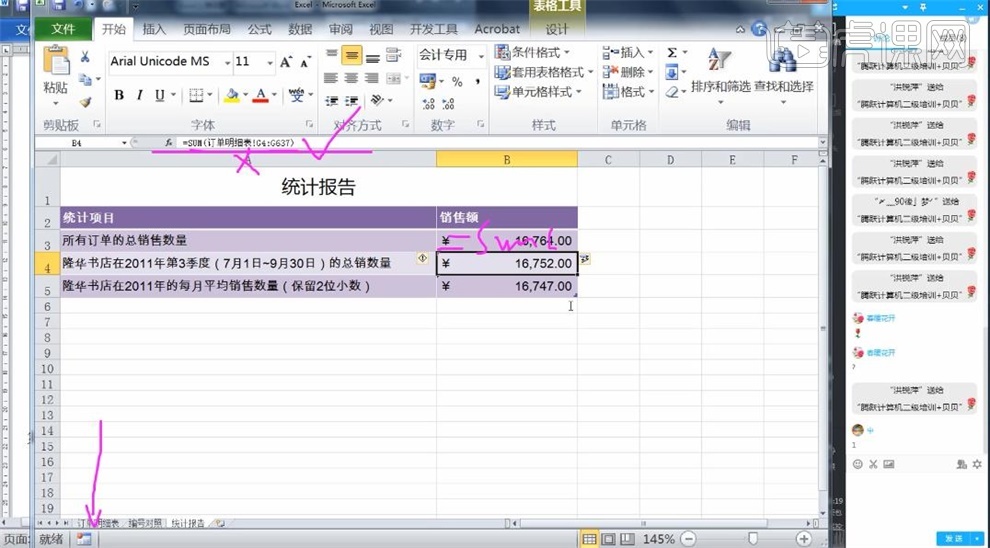
11.但是这里有个问题,后面这两个单元格里面也填充了数据,这是因为这个表格应用了表格样式了,它会自动进行填充,可以点击箭头所指的按钮选择撤销,第一个题目做好了。
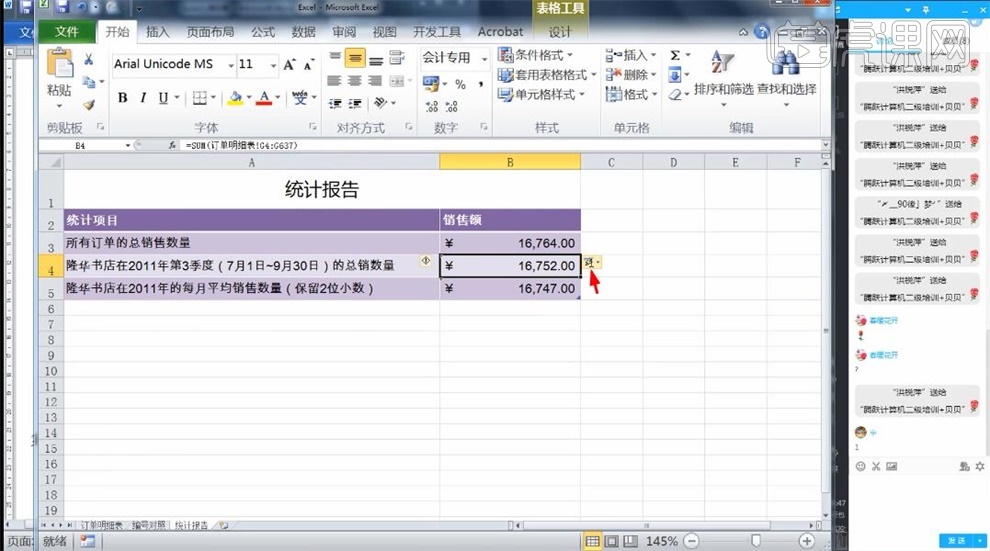
12.第二个求两个日期之间的总销量,第一个看参数部分求和范围,第二个条件是日期,日期里面再写条件,然后进行求和,按回车键答案就好了。
公式是=sumifs(求和范围,求和范围,"隆华书店",求和范围,">=开始日期",求和范围,"<=结束日期")。
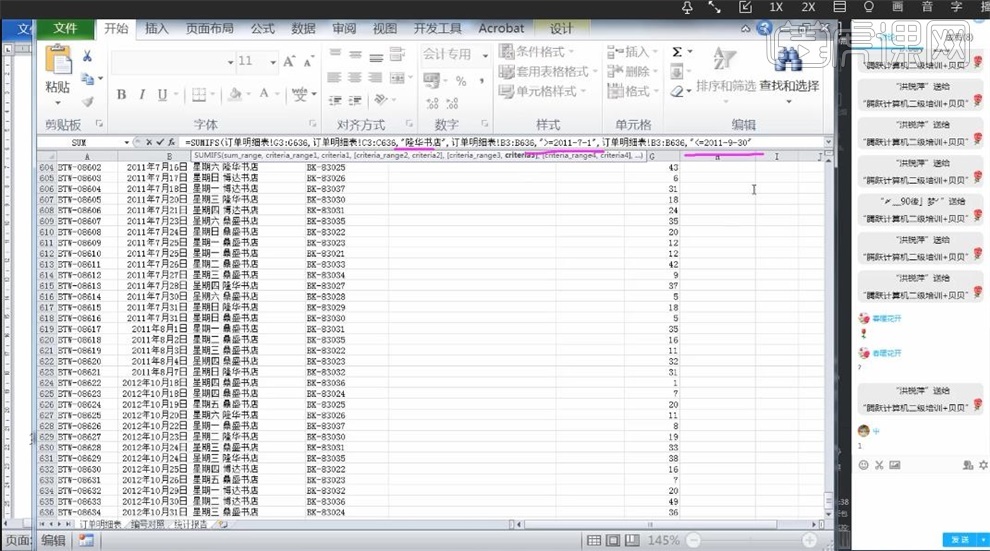
13.第三个求一年中每月的平均销售数量,在这里不能使用平均函数,因为数据里面它不是按月统计的,正确的做法是求和再除以12。
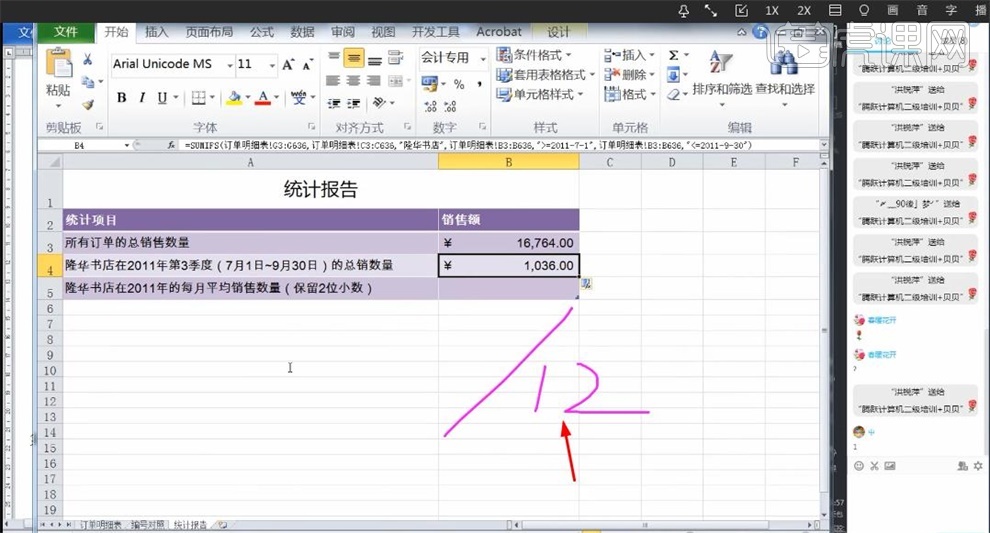
14.求和三个条件,依然是隆华书店2011月1号到12月31号,可以把上面的公式复制,把日期改一下,改成1月1号到12月31号,能得到这一年的总和,
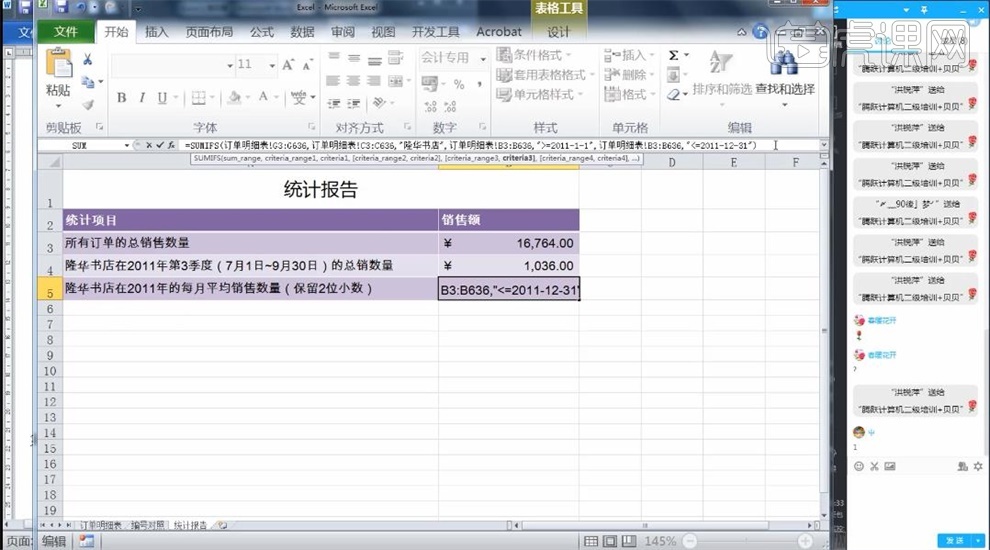
15.拿总和除以12个月,就获得每个月的平均数量,保留两位小数,这里没有必要使用平均函数,这个也是本节课的作业,希望课后同学们做一下。
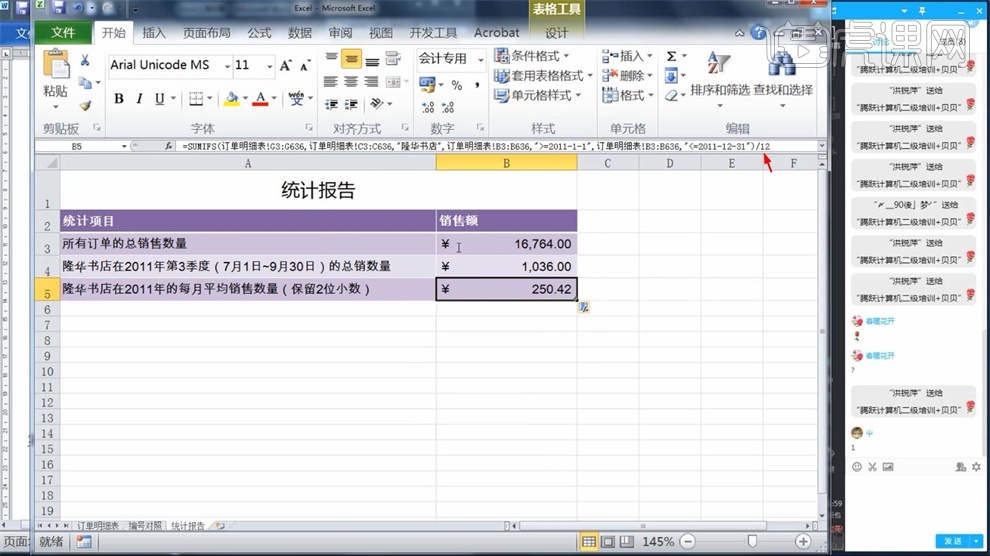
快捷链接:https://jq.qq.com/?_wv=1027&k=5GwJ6d8
欢迎各位同学进群讨论交流;解答你的困惑,满足你的学习需求,是我们最想做的事~
进群请修改昵称:专业-名字(昵称)-地区
Excel sumifs函数用法
1、输入【年份、月份列】【在年份单元格下输入公式=year(选择交易日期单元格)】【月份的公式=mouth(交易日期)】。
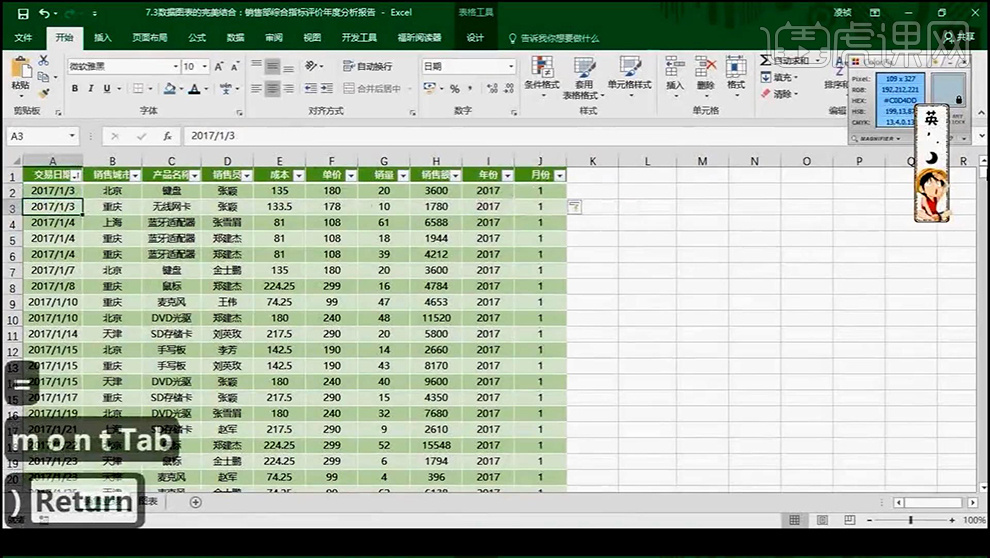
2、【年月组合的方法】=【年份&“年”&月份&“月”】。
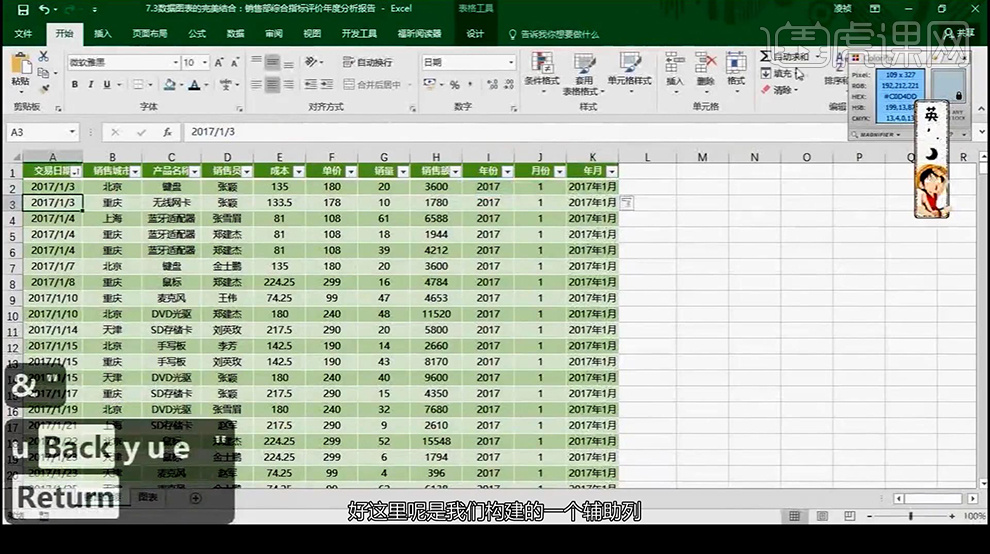
3、【新建工作表格-命名为年报】然后【CTRL+C粘贴原表格的表头-在新的窗格中-CTRL+V粘贴-选择保留源列宽】。
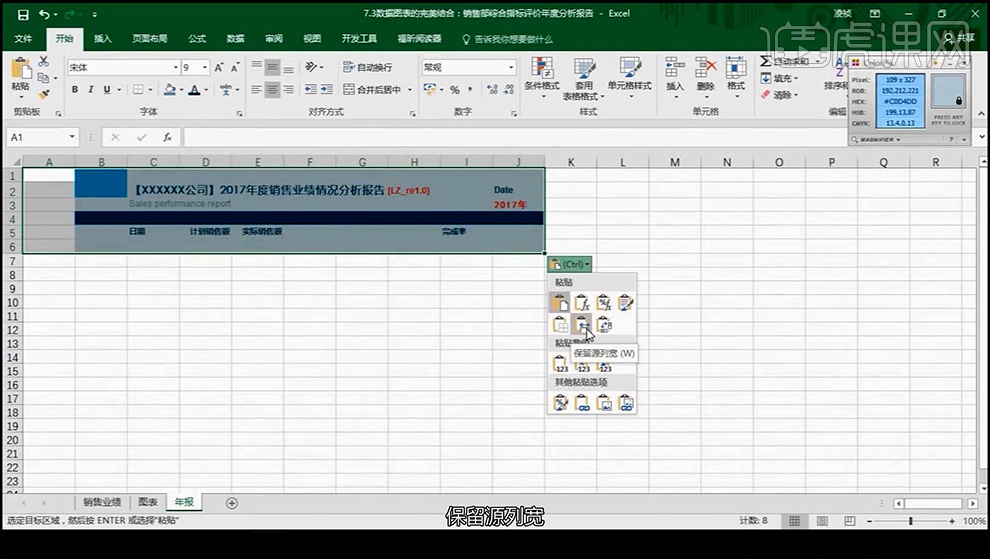
4、然后【粘贴年月信息】然后给【整个单元格填充蓝色】【蓝色数值如图】(调整字体(微软雅黑、加粗、10号字)-居中对齐)。
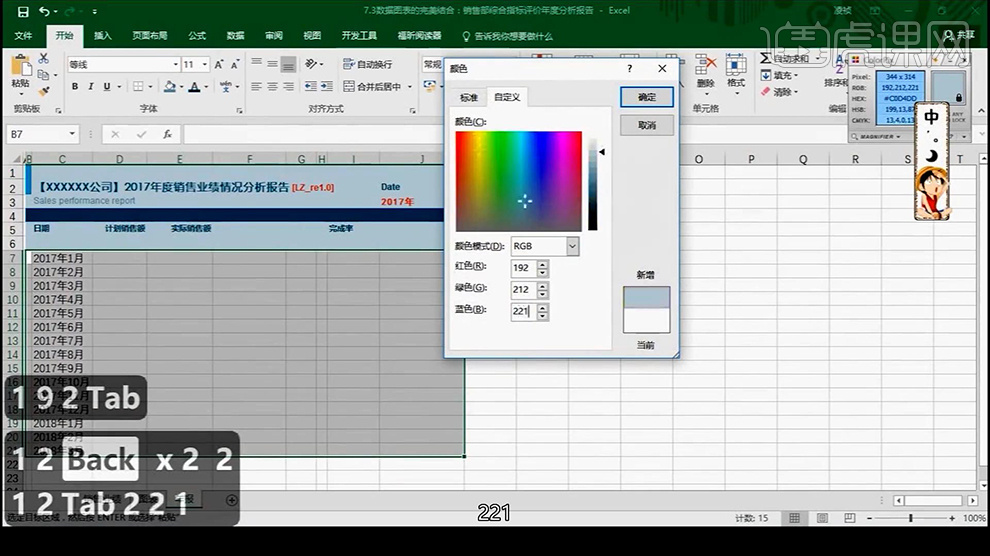
5、然后选择【带蓝色背景的单元格】选择【开始-条件格式-管理规则-新建规则-使用公式确定要设置的单元格】【输入如图所示的公式】(预览调整的是奇数行/偶数行的颜色)。
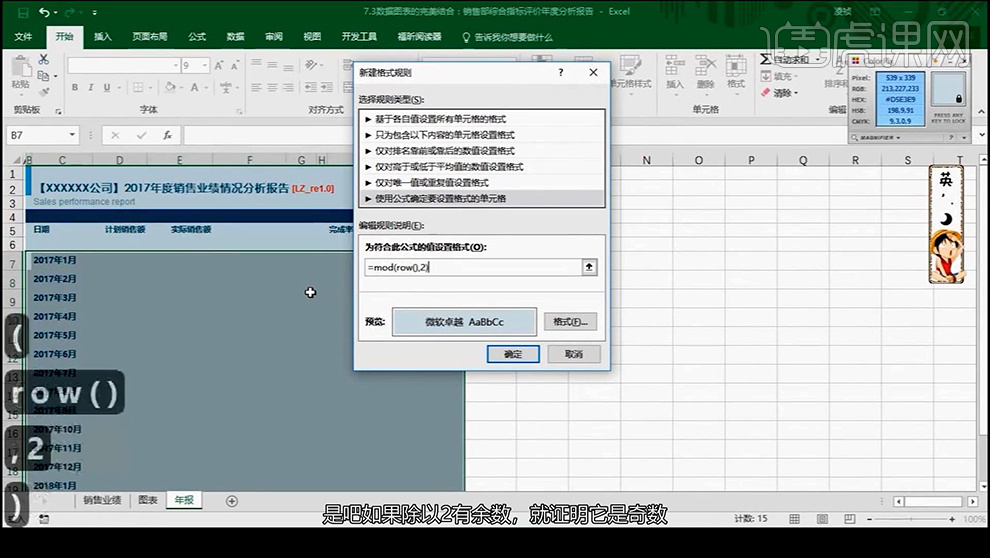
6、然后【右键-设置单元格格式-边框】参数如图。
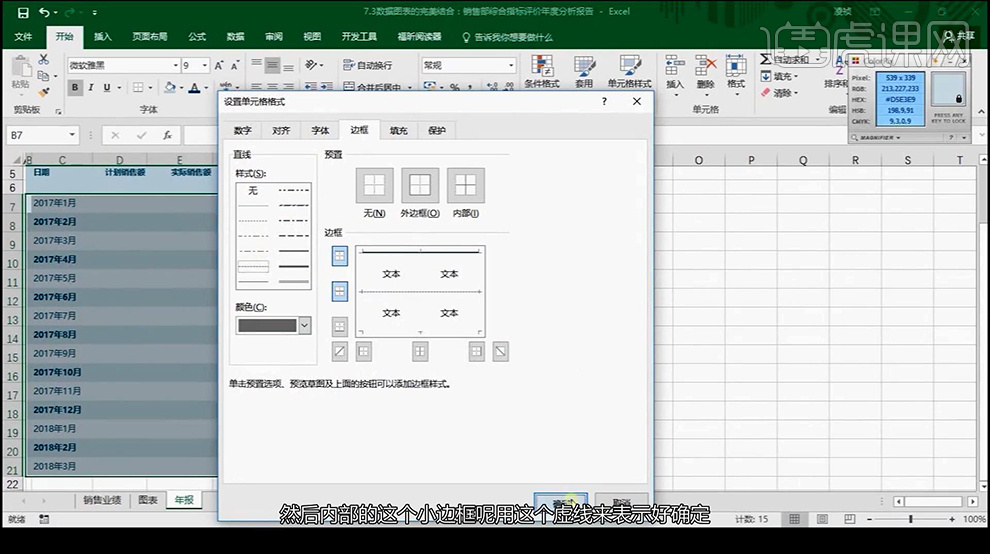
7、【计划销售额】公式【=VlookUP-然后选择销售业绩中的M1:N16的区域然后F4锁定+,+2,0】(具体公式查看上方输入栏)【然后拖拉填充-右键-设置为不带格式填充】。
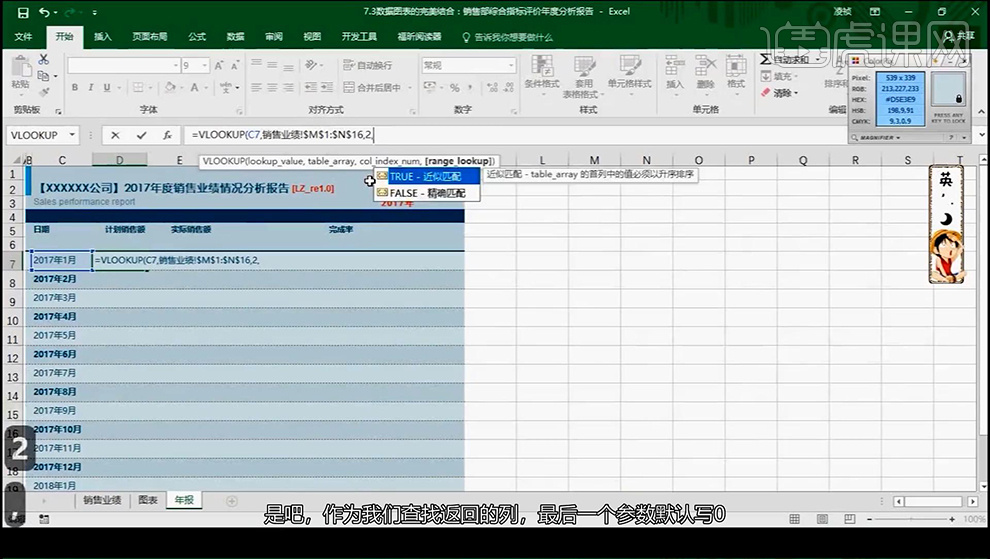
8、然后在【实际销售额下输入公式=SUMIFS(求和区域:条件区域:条件值)】。
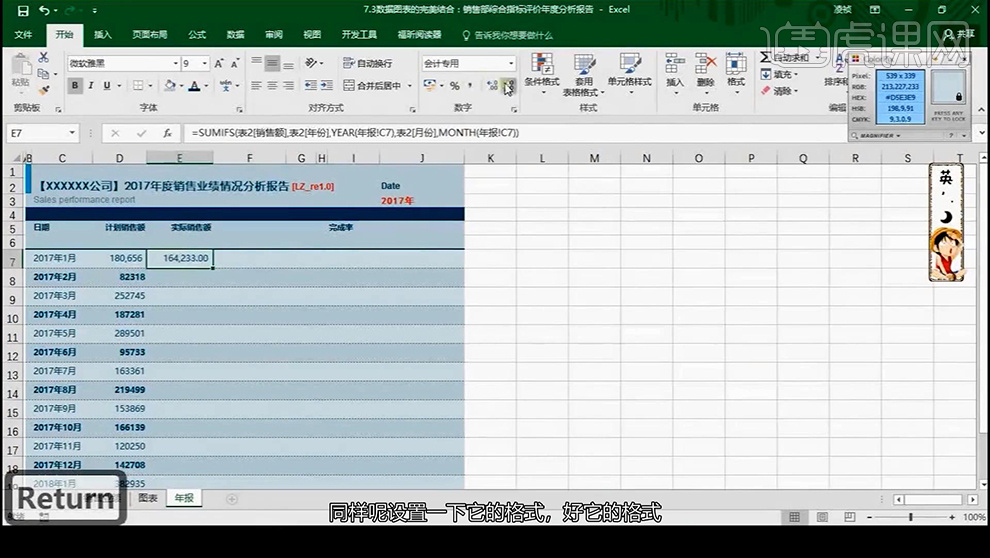
9、然后是【完成率的公式】(实际销售额/计划销售额-百分比显示)。
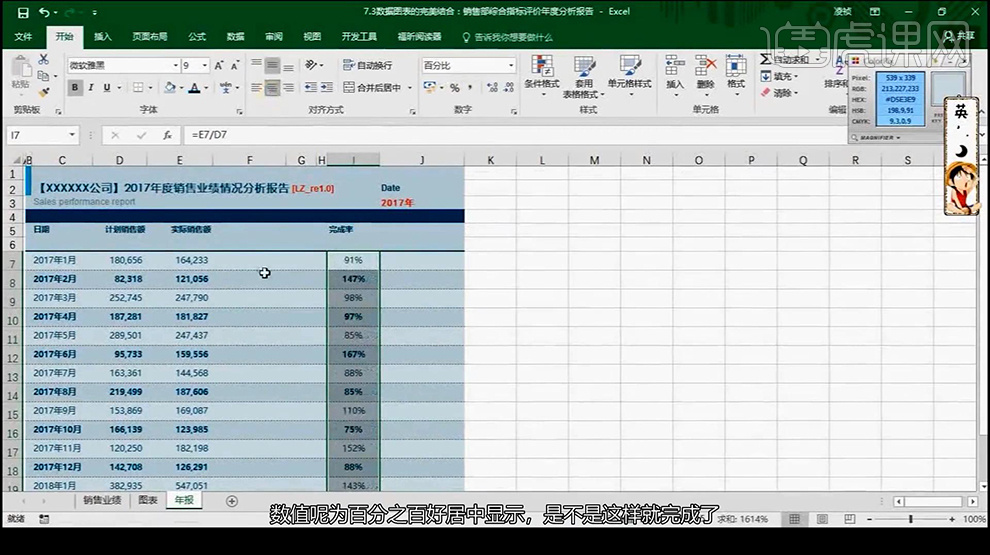
10、【平均值】【=AVERAGE(实际销售额的区域按F4)】。
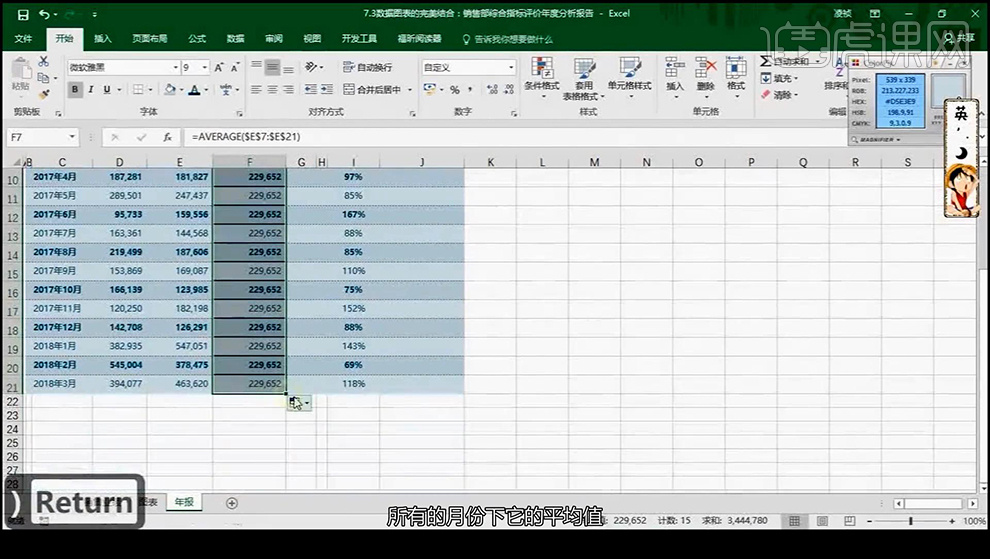
11、然后选中【实际销售额+平均值的两列】插入【条形图-删除多余部分】然后选中【数据系列条-右键-设置数据系列格式】【填充改为无色填充-实线边框(灰色线)】。
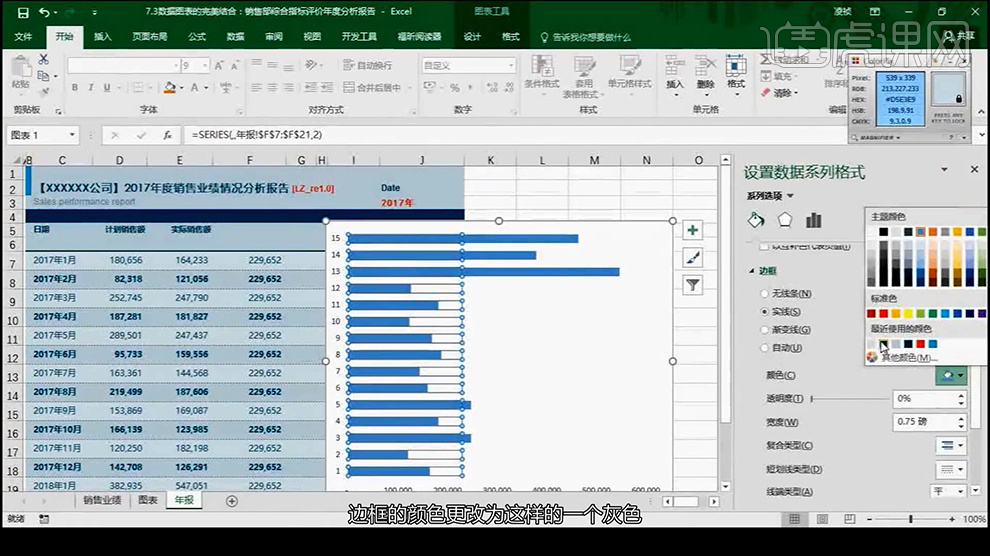
12、然后【选中坐标轴的竖列】执行【设置坐标轴格式-勾选逆序类别】(然后删除坐标轴)。
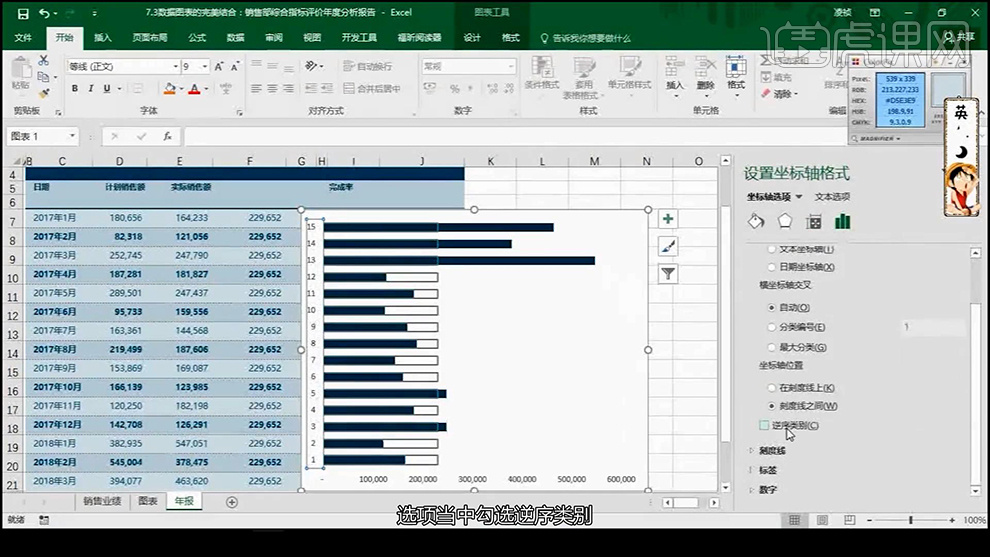
13、然后将【条形图的背景色同样设置为无色填充】然后将【表格的图标区域和绘图区域调整到大小一样】然后缩小【摆放到平均值对应的位置】。
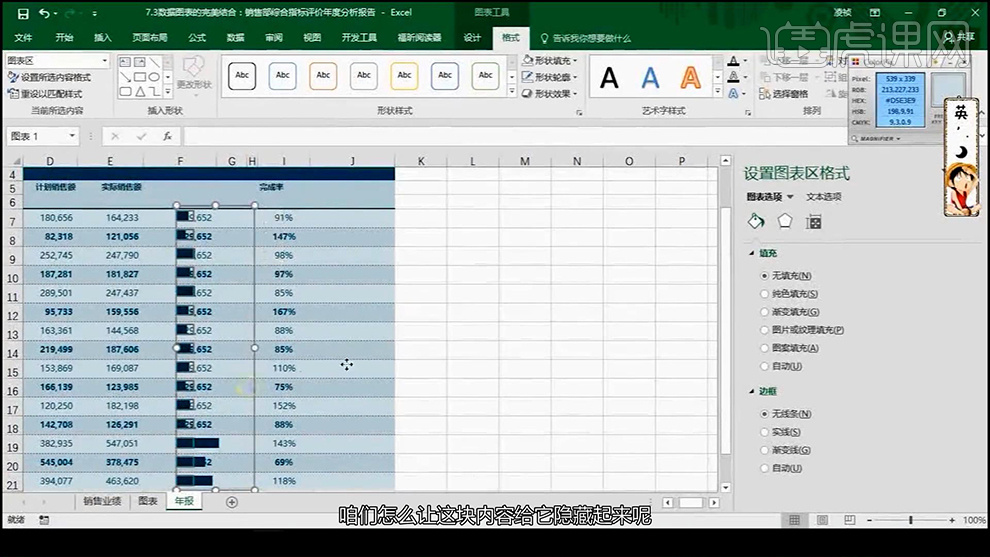
14、然后【选中F7:F21单元格】【右键-设置单元格格式-数字-自定义-输入:::】。
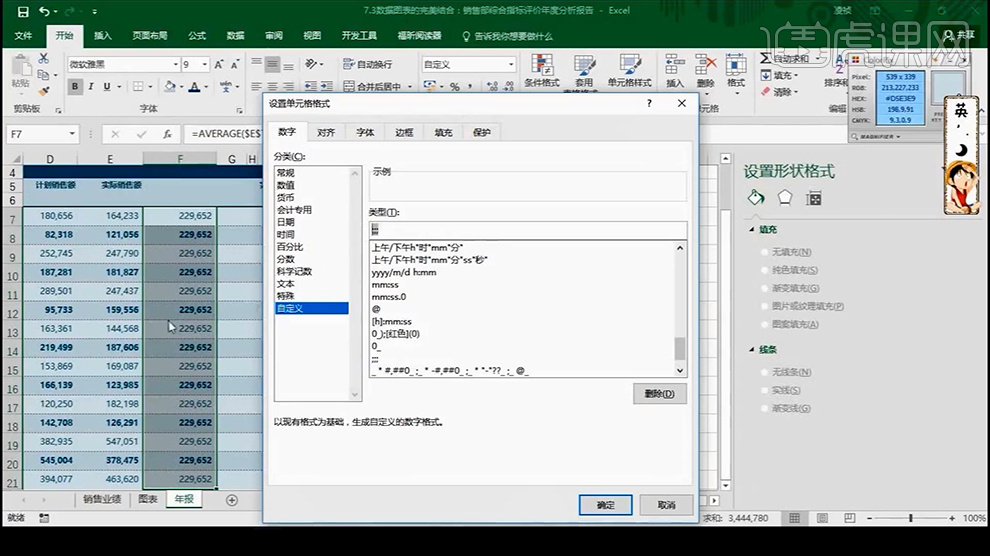
15、然后继续【移动、调整条形图的大小】(修改表格一中的参数,表格二中的图表会跟随变动)。
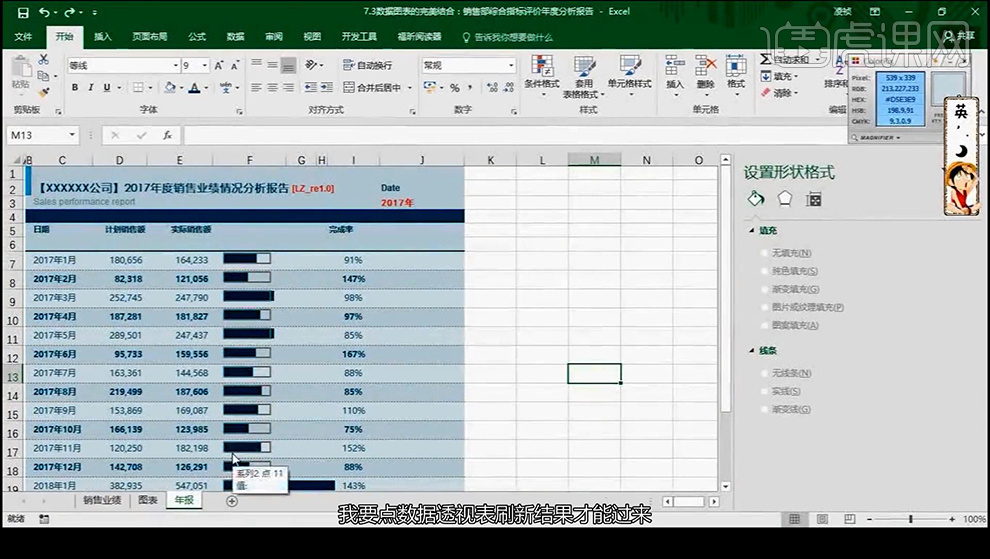
16、然后【最后一列】【从下往上一次输入0.5】在【倒数第三行中】输入【公式=J20+0.5】。
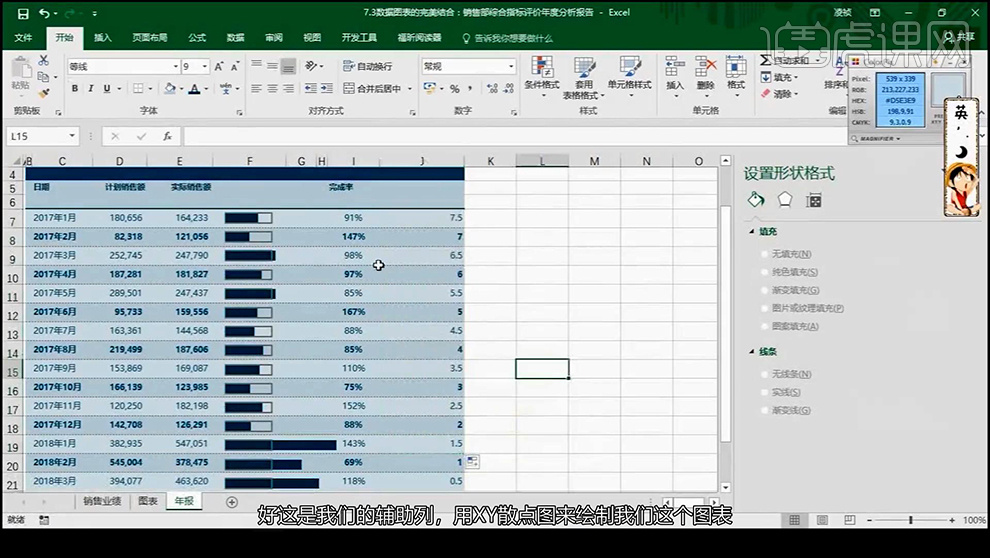
17、然后选择【最后两列单元格】插入【XY散点图】【删除多余的标注】【图标设置为无轮廓、无填充】。
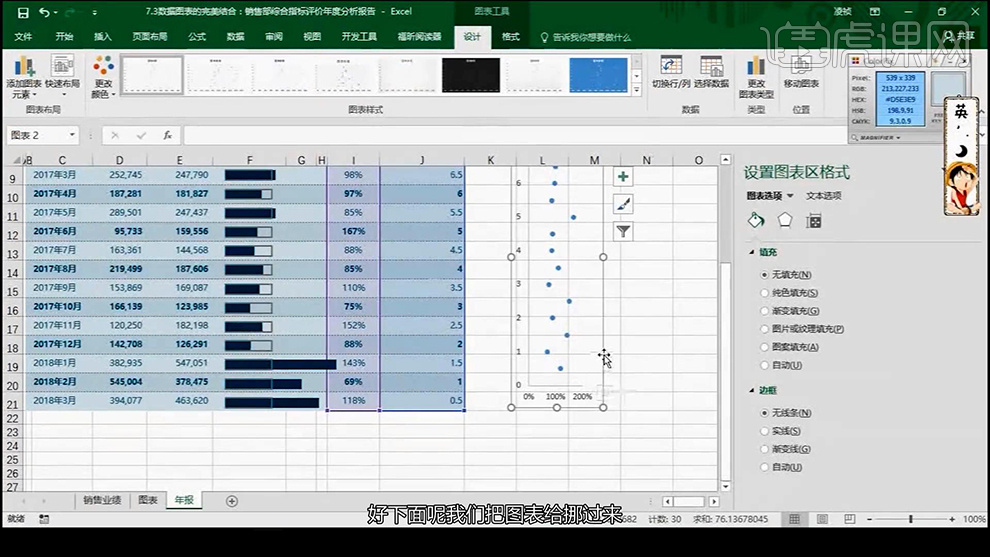
18、然后对【图标进行美化】参数如右侧所示。
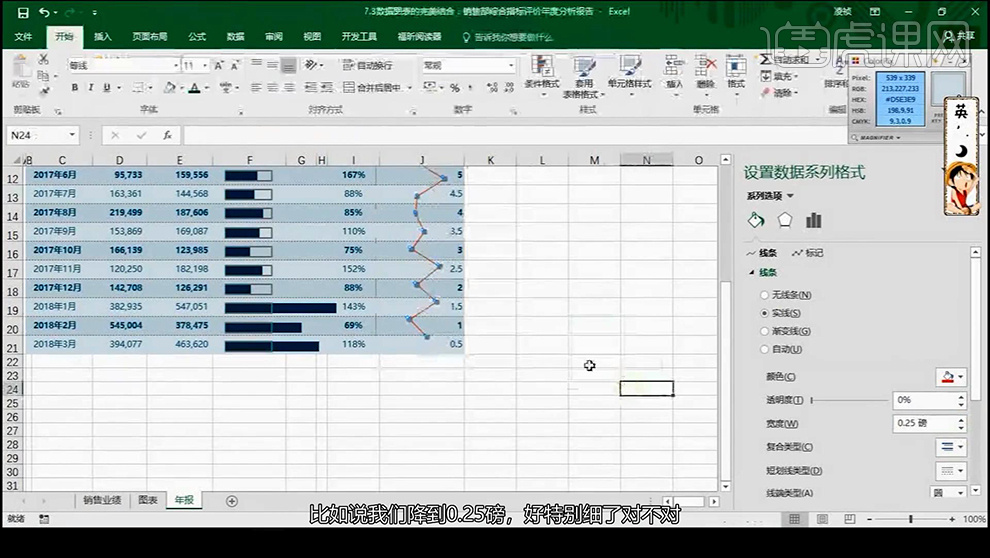
19、同样输入【三个‘分号’的方法隐藏辅助列】然后调整【散点图的位置和大小】。
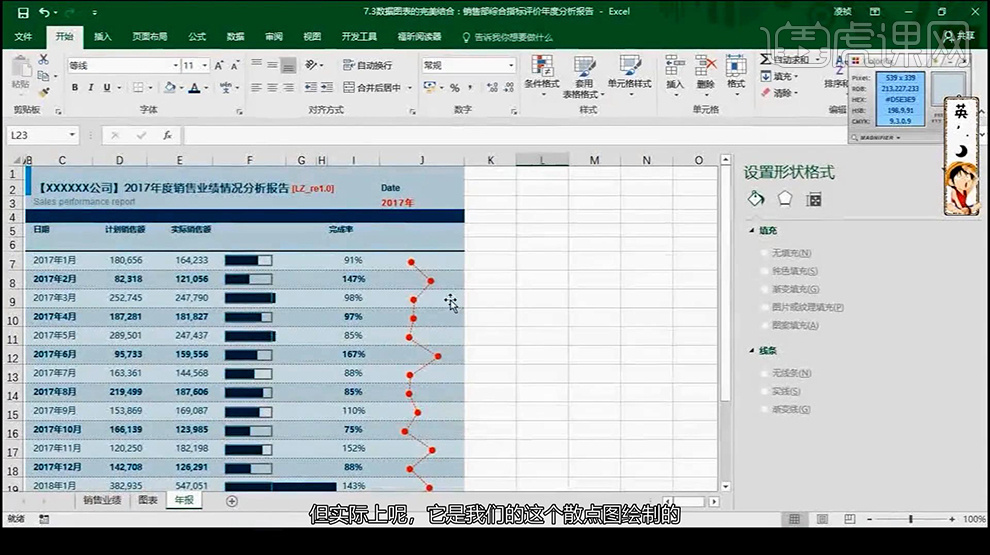
20、然后【复制汇总行】使用【sum进行求和操作】(进入设置单元格格式调整显示类型)。
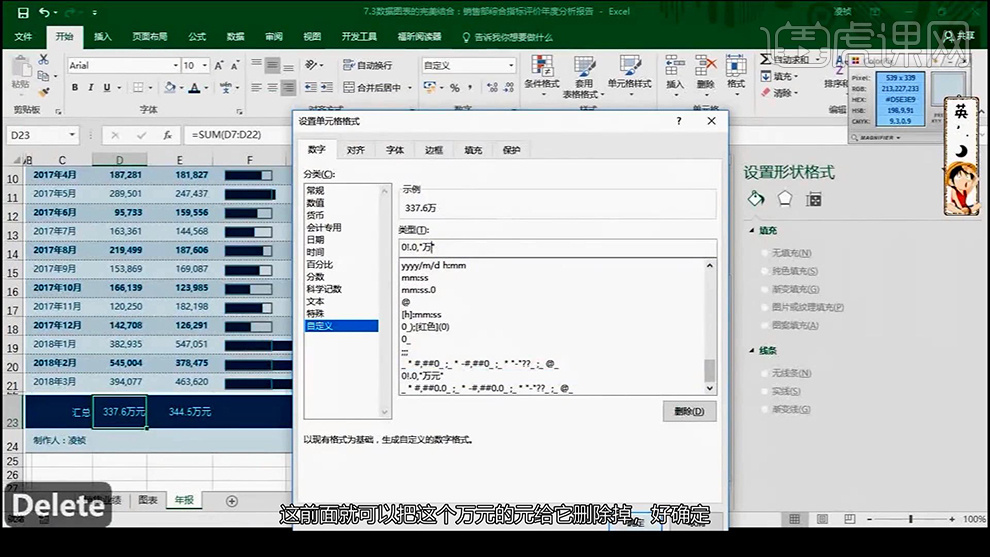
21、最终效果如图,本节课内容到此结束。