Countif函数
Countif函数是Microsoft Excel中对指定区域中符合指定条件的单元格计数的一个函数,在WPS,Excel2003和Excel2007等版本中均可使用。所以在我们办公中使用频率也非常高,下面我们就介绍一下在Excel中Countif函数的使用方法。
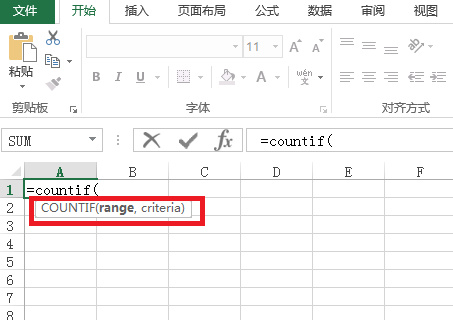
excel计数函数countif怎么用?
使用Excel来处理数据非常的方便,大家可以利用相应的函数公式筛出我们想要的结果。比如countif函数,它的作用是统计满足条件的数据个数,这个函数公式就被经常用到。但有些新手不知道excel计数函数countif怎么用?下面一起跟随小编来看看详细步骤。
1、选取要存放公式的单元格C12,单击“插入函数”按钮“fx”,打开“插入函数”对话框。
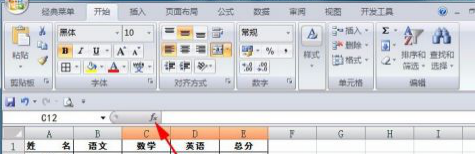
2、在对话框中,单击“或选择类别”下拉按钮,选取下拉列表中的函数类别“统计”。
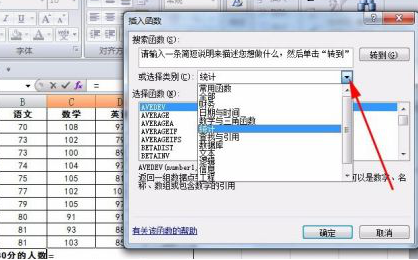
3、在“选择函数”列表框中,选取条件计数函数“COUNTIF”,单击“确定”按钮,弹出COUNTIF函数的“函数参数”对话框。
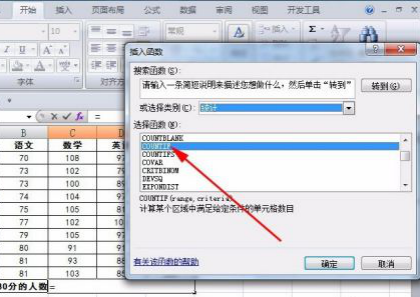
4、在“Range”文本框中输入“总分”所在的单元格区域“E2:E11”,或用鼠标在工作表中选取单元格区域。
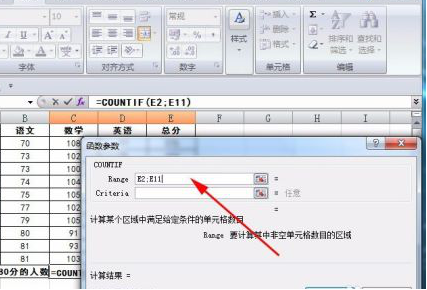
5、在“Criteria”文本框中输入计数的条件“>=280”,输入时双引号可以不加,确认后系统会自动加上。
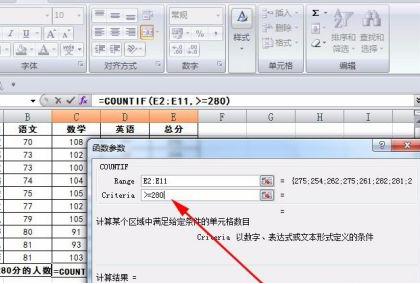
6、单击“确定”按钮关闭对话框,excel将自动统计选定单元格区域E2:E11(总分所在的位置)中,满足给定条件(总分大于等于280)的单元格的个数。
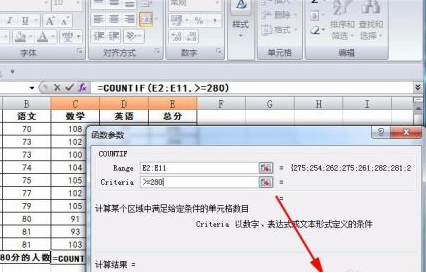
以上就是countif计数函数的使用方法,方法并不难,但大家要记住这个函数的名称,因为在Excel中有太多函数英文名称,经常会有新手混淆它们。大家在以后的操作中多加练习就会得心应手了。
本篇文章使用以下硬件型号:联想小新Air15;系统版本:win10;软件版本:Excel2004。
核对数据,Countif函数你会用吗?
你还在为核对数据而忧虑吗?今天小编教你Excel中Countif函数的妙用,这个函数具有对比两列数据、查找一列中的重复数据、禁止重复输入数据、计算不重复值数据的个数,还能帮助Vlookup实现一对多的查找等功能。而且它的参数只有两个,非常简单,小白也可以轻松学会!让你轻松应对Excel中Countif函数使用过程中的烦恼。
如图所示,需要对比两列数据,筛选出未签到的人员。一一比对的话就很麻烦,如果数据很多就更头痛了,这里就用Countif函数来完成。
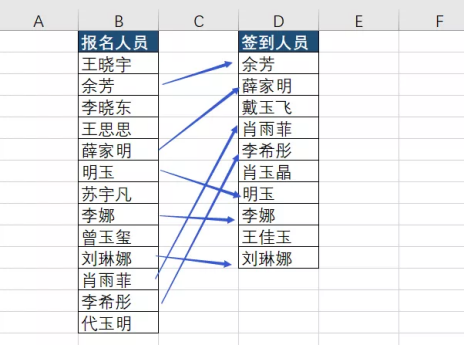
1.在单元格中输入公式=Countif($D$2:$D$11,B2),然后向下填充,如果是1则表示已经签到,若是0则表示没有签到。

如果想标示出来,可以选中0值所在单元格,随后右击选择筛选,按所选单元格的值筛选。
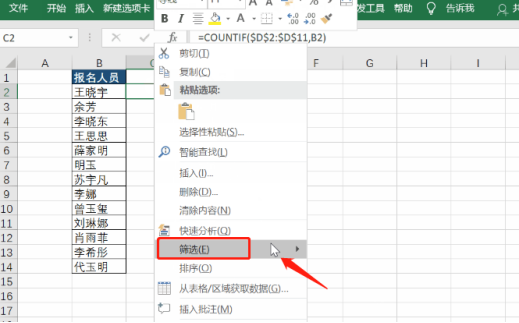
3.之后选中区域,填充颜色即可,这样底色为黄色的姓名就是未签到的人员了。
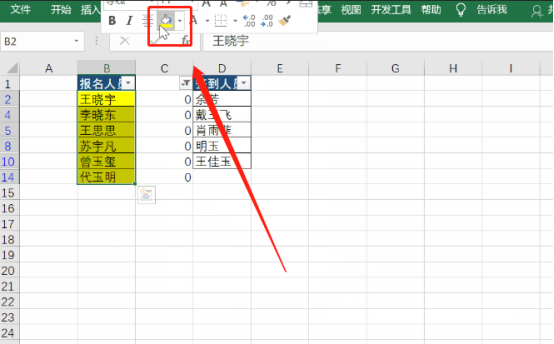
以上就是今天要和大家分享的技巧,Excel中每一个方法都有特定的用途,学会了用法,这样平常我们在对一些复杂的数据进行统计分析的时候,碰到需要核对数据的情况,尤其是一些流水号、账单号等,我们就可以用到这个非常实用的Countif函数了。
本篇文章使用以下硬件型号:联想小新Air15;系统版本:win10;软件版本:wps 2019。
Excel条件计数COUNTIF函数怎么用?
Excel是最常用的数据处理软件,尤其是公式的应用。它是我们办公室中最离不开的软件,任何困难的数据只要放到Excel表格里,就能轻松的用函数公式来解决。像我们常用的函数公式,用来求和、查找、还有最有代表性的函数使用【条件计数】的使用。
前两者,我们经常使用是比较熟悉的;但是,条件计数想对比前两者来说有点难度。所以,我们今天就来重点说一下,关于Excel中条件计数COUNTIF函数的使用方法吧!
第一种情况:求工资大于5000(含)的人数?
1、首先,我们需要打开电脑上的Excel界面。然后,我们拖入一份需要处理的表格。我们的目标是利用countif函数,求工资大于5500的人数是多少!
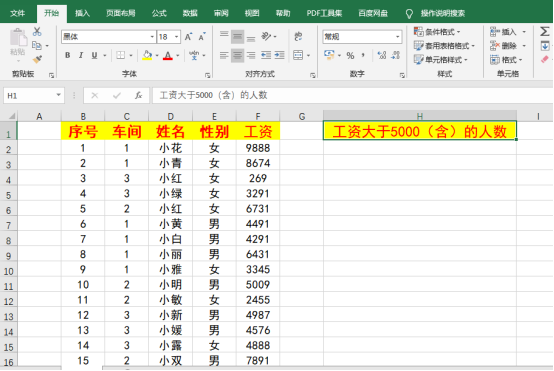
2、接着,我们在【H3单元格】中输入函数【=COUNTIF(F2:F17,">=5500")】;然后,我们按下【回车键】。(如图所示)
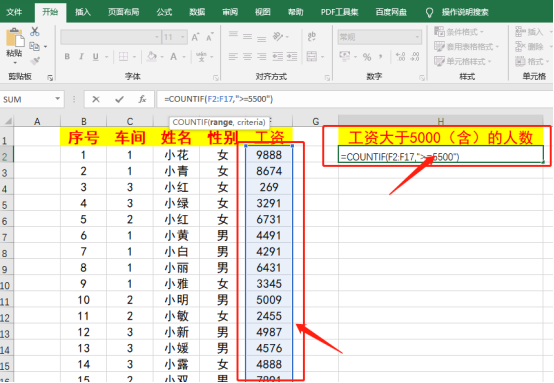
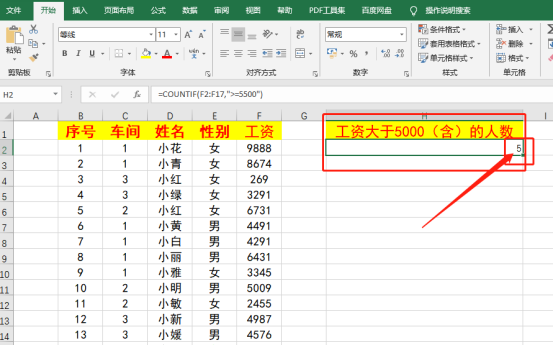
第二种情况:求工资5000至7000的人数?
1、操作方法同上;我们只需要在【I3单元格输入函数】:【=SUM(COUNTIF(F3:F17,{">5000",">7000"})*{1,-1})】。
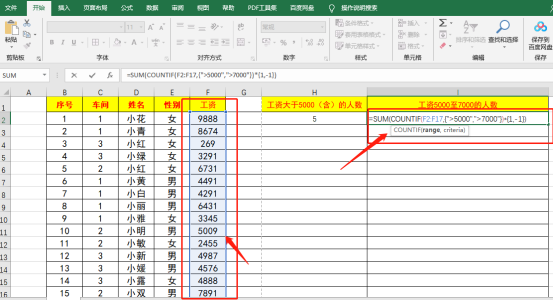
2、然后,我们按下【回车键】就能轻松得出。(如图所示)
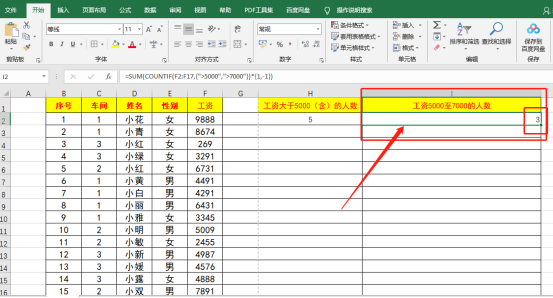
这样一来,我们就完成了Excel中条件技术的应用了。你们学会了吗?那么,我们今天的课程到这里就结束了,我们下期再见吧!感谢您的观看,再见!
本篇文章使用以下硬件型号:联想小新Air15;系统版本:win10;软件版本:Microsoft Office Excel 2019。
Countif函数如何运用?
excel软件是我们非常耳熟能详的平时由于各种工作生活中的很多需求而用来制作表格,完成数据统计的强大又好用的一款软件,而在有些情况之下,如果我们在使用excel软件的时候,需要在表格中直接给出符合条件的单元格的个数,这种时候应该怎么办呢?我们可以通过Countif函数来在表格中直接给出符合条件的单元格的个数,在这里,小编就以下面的实例来给大家展示一下怎么通过Countif函数来在表格中直接给出符合条件的单元格的个数。
在开始进行操作之前,我们需要知道“count”是统计所规定的范围内数字的单元格个数。知道了这一点之后,我们就可以开始进行接下来的所有操作。
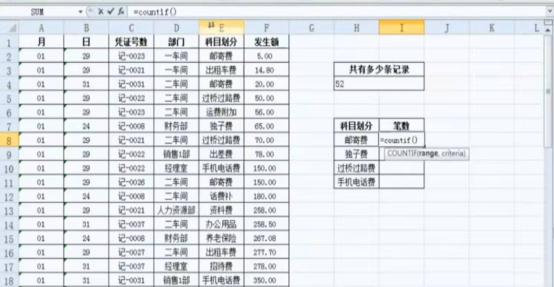
现在,我们就在这张作为实例的表格上,开始进行我们的操作。首先,我们需要在第一个表格的答案中,选择“count”,然后选择“F”列。

然后,我们按一下回车键,这样就会得到我们想要的数值。

接下来,如果我们需要统计邮寄费的数量。我们输入“countif”之后,输入“括号”。

完成了这些操作之后,我们会接着看到两个数值,这两个数值中,第一个数值是要统计的范围,我们在其中选择“E”列。

第二个数值是条件,我们在其中选择一下“邮寄费”。

最后,我们再按一下回车键,就能得到我们最终想要的答案了。

希望小编的这个实例能够更好地帮助到大家理解Countif函数的用法。
本文章使用以下硬件型号:联想小新Air15;系统版本:win10;软件版本:Word 2016。
Excel中Countif函数的使用方法
Countif函数是Microsoft Excel中对指定区域中符合指定条件的单元格计数的一个函数,在WPS,Excel2003和Excel2007等版本中均可使用。所以在我们办公中使用频率也非常高,下面我们就介绍一下在Excel中Countif函数的使用方法。
countif函数的语法格式
=countif(range,criteria)参数range 表示条件区域——对单元格进行计数的区域。
参数criteria 条件的形式可以是数字、表达式或文本,甚至可以使用通配符。
我们举例说明:例如,统计特定城市在客户列表中出现的次数。
COUNTIF 的最简形式为:
=COUNTIF(要检查哪些区域? 要查找哪些内容?)
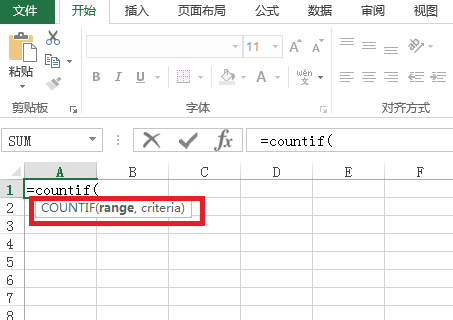
例如:
=COUNTIF(A2:A5,"London")
=COUNTIF(A2:A5,A4)
这是我们经常用到的,也是相对比较简单的,在这里小编要提醒你使用 COUNTIF 函数匹配超过 255 个字符的字符串时,将返回不正确的结果。
要匹配超过 255 个字符的字符串,请使用 CONCATENATE 函数或连接运算符 &。 例如,=COUNTIF(A2:A5,"long string"&"another long string")。这方面一定要注意。


