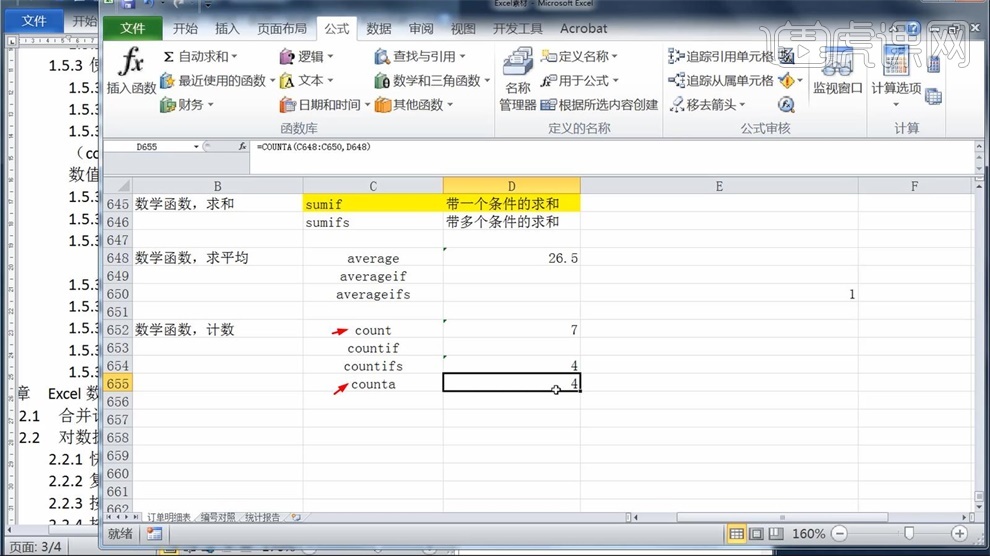Average函数
我们在上一期已经学习了sum函数等一些函数的用法了,这期我们再来学习一个常见的函数:Average函数。这个函数是用来求平均数的,常见的给学生的某科成绩求平均分,生活其他的地方也会用到,所以我建议各位小伙伴们都要学会使用!

Excel中Average函数的使用方法!
我们在上一期已经学习了sum函数等一些函数的用法了,这期我们再来学习一个常见的函数:Average函数。这个函数是用来求平均数的,常见的给学生的某科成绩求平均分,生活其他的地方也会用到,所以我建议各位小伙伴们都要学会使用!
1.首先,我们打开一个想要求平均数的表格,如下图所示:
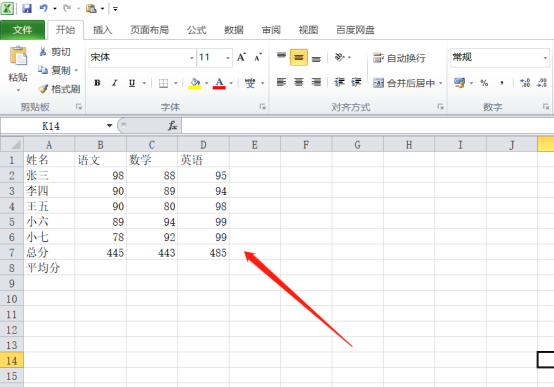
2.然后,我们选中要求平均值的单元格,点击菜单栏上边的【公式】按钮,再点击里边的子功能【插入函数】按钮,如下图红色圈出部分所示:
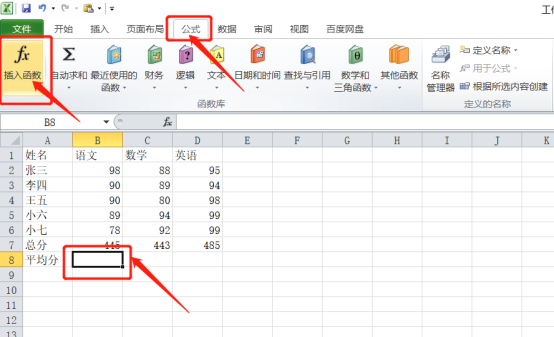
3.选择【average函数】,再点击【确定】,如下图红色圈出部分所示:
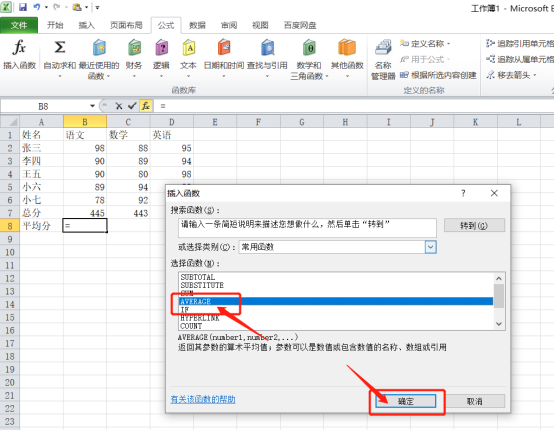
4.我们开始选中单元格,再点击【确定】按钮,如下图红色圈出部分所示:
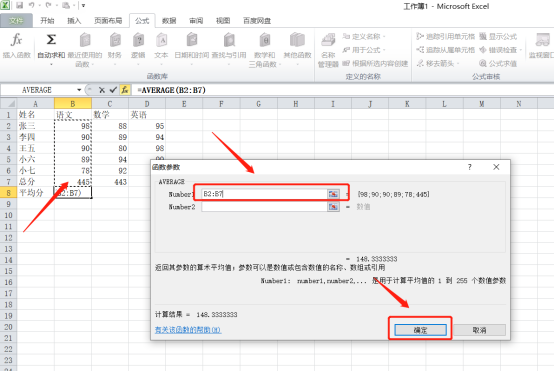
5.我们选中B8单元格,鼠标放在右下角会变成黑色【+】,按住鼠标向右拖动,其他的两科目也可以求出来了,如下图红色圈出部分所示:
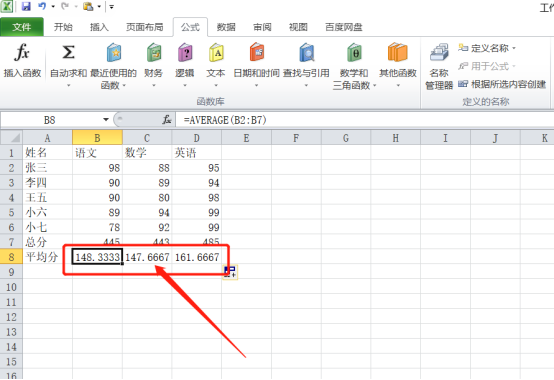
6.单击鼠标右键,选择【设置单元格格式】,把数值改为小数位数:0,再点击【确定】,如下图红色圈出部分所示:
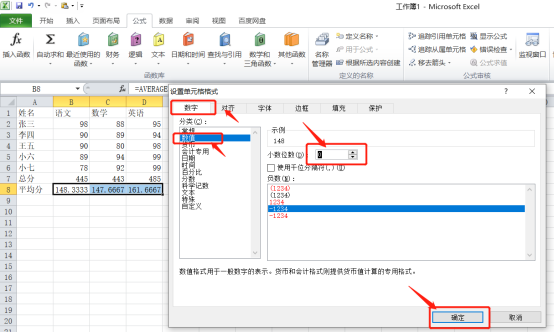
7.最后,我们就可以看到平均数求出来了,而且是保留整数,如下图所示:
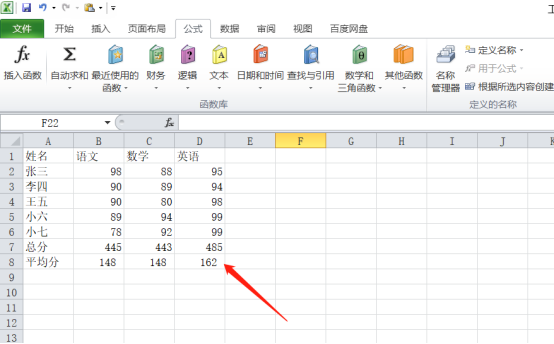
如果上边的成绩单求平均分我们使用计算器一个个算很浪费时间,我们学会Average函数函数之后,几步就可以算出来了,对于大量数据要求平均数也可以轻松解决了,以后工作生活中都可能会用到的!
本篇文章使用以下硬件型号:联想小新Air15;系统版本:win10;软件版本:Microsoft Excel 2010。
Average函数在Excel中如何应用
大家都知道,Average函数是EXCEL表格中的计算平均值函数,在数据库中average函数使用简写avg。average函数的语法规则为average(number1,number2,…),在excel的空白单元格输入=average就会出现相应的参数说明,今天,我们来了解以下求平均值的几种方法。
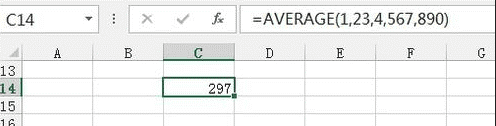
先学习一种简单方法,不需要使用函数,首先选中你要放置平均数的单元格;然后选择工具栏上的公式工具;接下来,在弹出的菜单中选择“平均值”;这时候就会自动弹出公式,虚线框是表格自动求平均值的范围(下一步按自己需求重框选),最后框选数据范围,再按回车键,平均值就自动算出来,这是一种非常简单的方法,当然,使用Average函数的方法也不难。
第二种方法就是使用average函数,excel中求平均数用average函数;如果是连续的区域,直接用”左上角单元:右下角单元格“为参数:=average(a1:d2);不连续的区域,用”,“分隔开:=average(a1:d1,c2);求平均数函数average,自动跳过空值和文本求平均值。
以上就是excel函数当中如何求平均值的所有内容,当然在excel除了Average函数这一个函数之外,还有其他许多比较常用的函数,函数的使用会帮助我们在excel的使用中提高工作效率,所以大家一定要去好好了解函数的使用,希望今天小编带来的函数使用能够帮助到大家,如果你还想了解更多的话,欢迎关注我们虎课网。
计算机二级Office:Excel-sum、average、count函数
那就开始今天的教程吧
1.本节课要讲的是公式和函数,公式是单元格引用、常量和运算符的结合,如果要将表格中的两个数字进行求和。
要先输入【=】,选择第一个单元格,然后输入【+】,选择第二个单元格,然后按【Enter】回车键,就会得到结果。
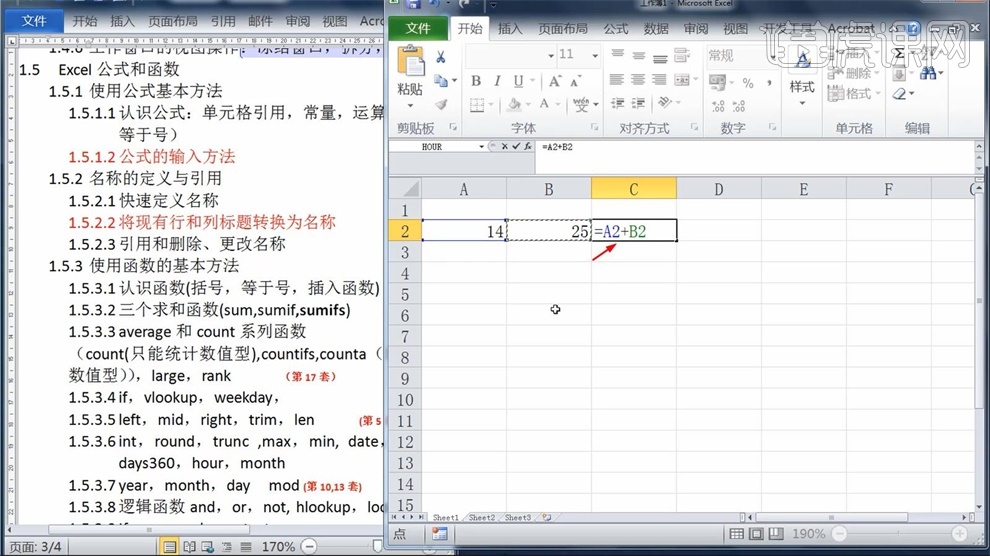
2.选择表格中的单元格,在名称款中改名为张三的语文成绩,后面的表格改名为张三的数学成绩,如果要求两个的总分。
输入【=】,输张后出现选择两个名称,可以通过方向键的上下进行选择,然后点击【Tab】键,表示选中这个,再输入【+】,用同样的方法选择另一个,按【Enter】回车键,得到了成绩的结果。
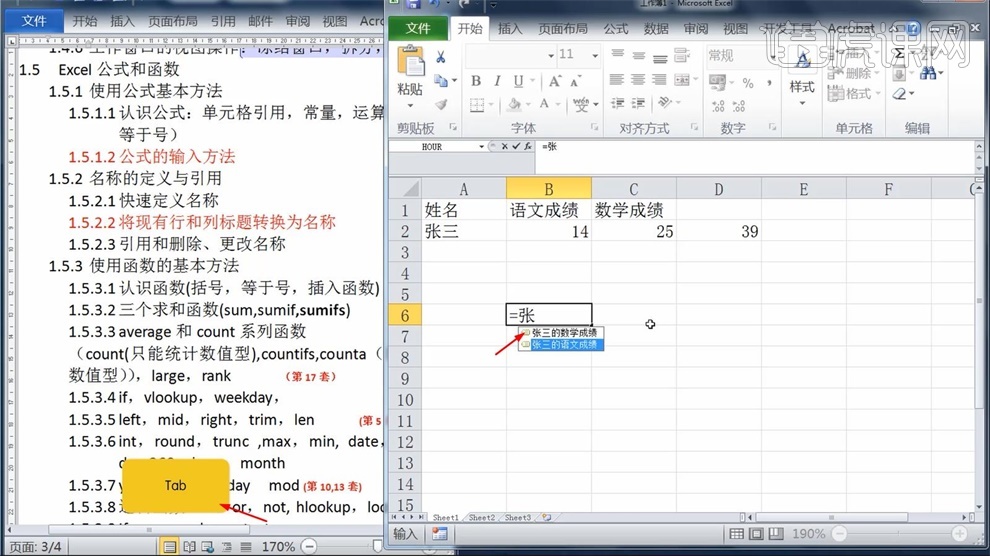
3.如果要选中表格里所有的数据,点击表格右上角第一个单元格,按【Shift】,点击左下角单元格,就会将看到的数据全部选中。
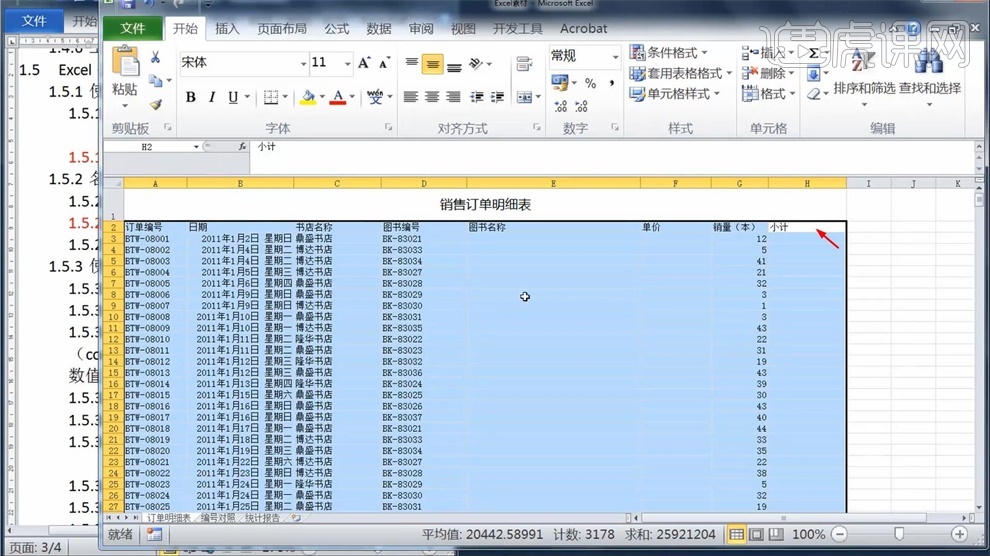
4.点击【根据所选内容创建】,勾选【首行】,如果要将销量一列进行统计,可以输入=sum,然后输入销,会出现一个选择,按【Tab】键选中,按【Enter】确认,结果出来,不需要全部选中再求和,只要选中名称就可以,勾选【首行】,就相当于给每一列都命名了,名字默认为首行的名称。
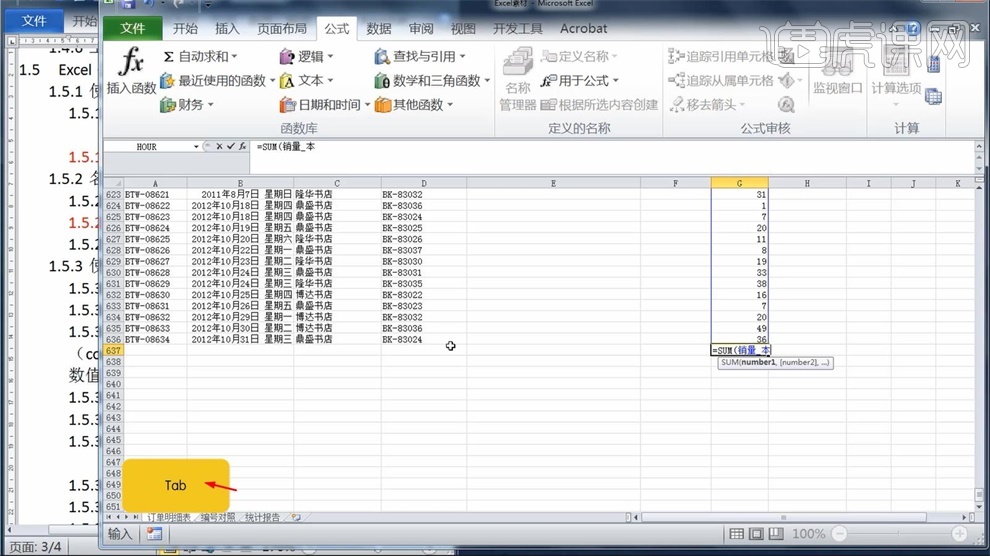
5.点击【公式】-【名称管理器】,弹出窗口中的名称,来自于点击的【根据所选内容创建】,可以根据这些名称来代替整个数据区域,方便操作。

6.在公式中,=和()是公式的标志,如果点击编辑框旁的fx,会弹出一个窗口,里面可以找到最常用的函数,例如求和,选择【数学与三角函数】。
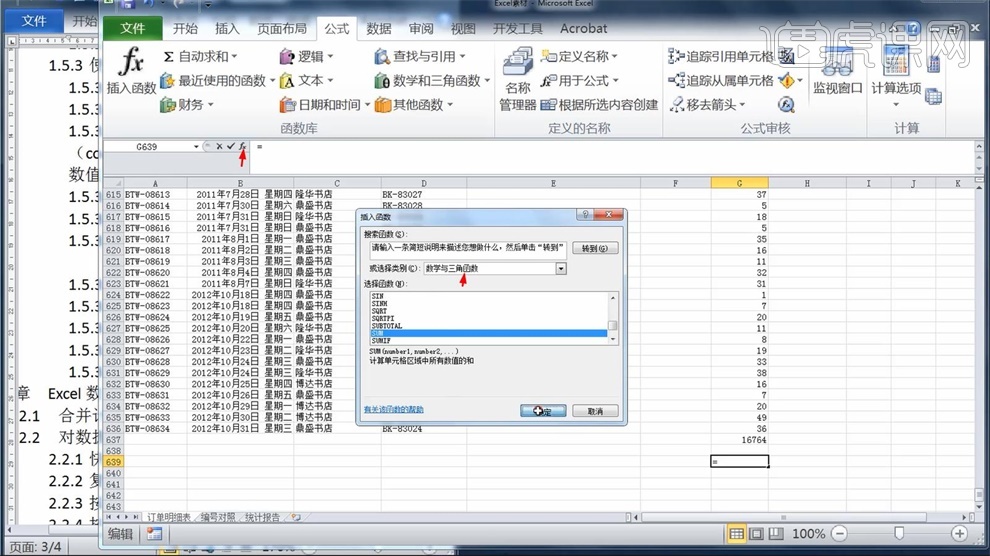
7.弹出一个窗口,框中是求和的数据,点击后面的按钮,选择数据区域,然后确定,就可以求和,这个方法会慢很多,建议同学们直接输入会更快。
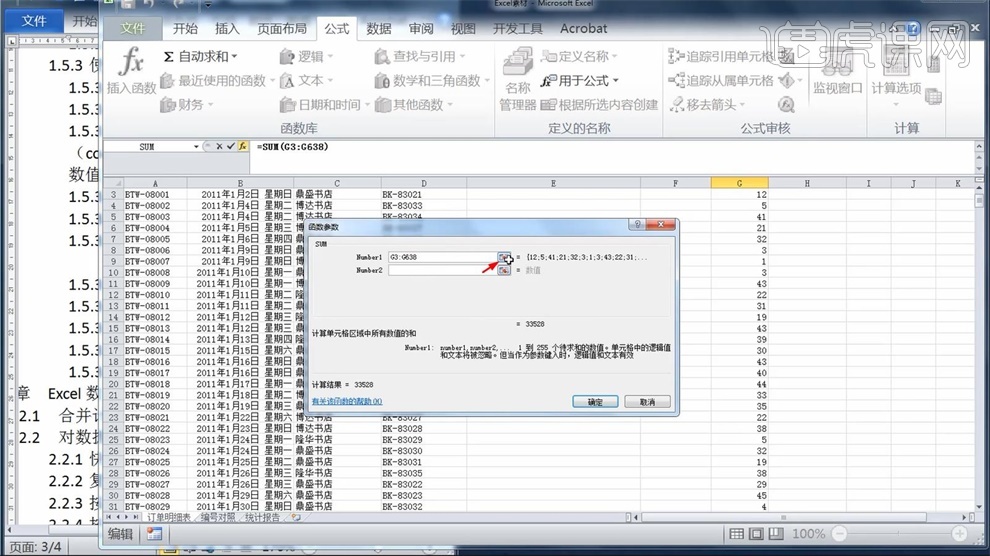
8.本节课要学习求和的三个函数,sum求和,sumif带一个条件求和,sumifs带多个条件求和,sumif不重要,掌握前后两个就可以了。
输入公式时,输入=sum电脑上会自动出现和su相关的函数,【Tab】键插入,会自动出现括号,再框选数据,就出现了求和后的数据,
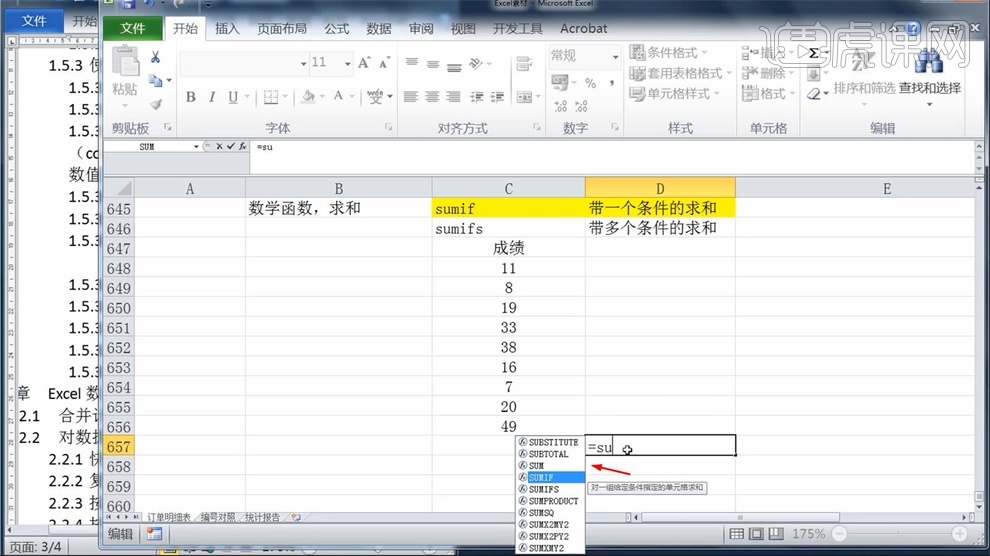
9.【sumif】带一个条件求和,比如要求数据中少于20的和,少于20就是条件,选择输入=sumif,会出现方框,方框就是当前的语法格式,【range】是范围,【criteria】是条件,后面的中括号是可选。
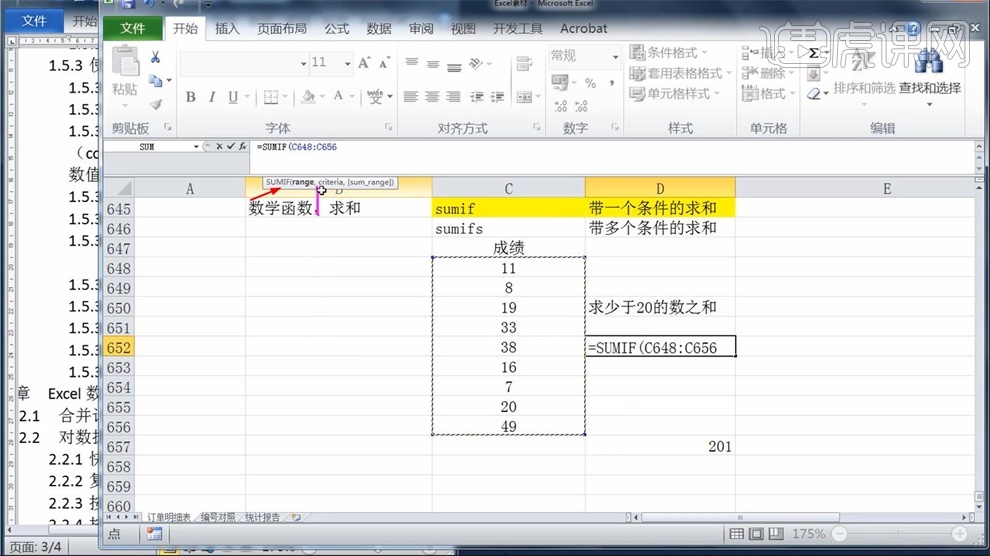
10.输入=sumif(范围,条件),条件的输入比较特别,比如小于20,要输入双引号【"<20" 】, 按【Enter】回车键就会出现结果。
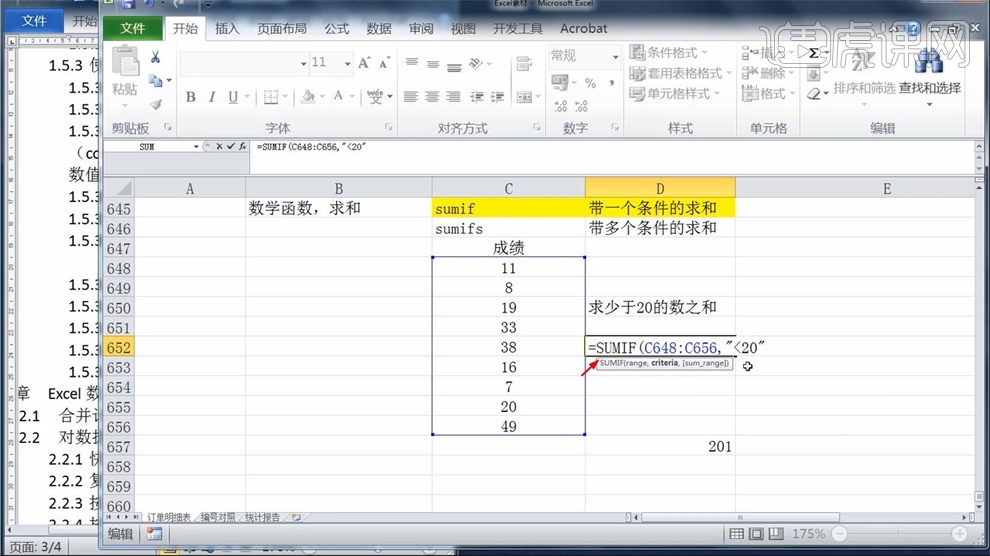
11.sumifs带多个条件求和,比如要求数据中大于30,小于40的数之和,输入=sumifs(范围,条件范围,">30",条件范围,"<40"),按【Enter】回车键就会出现结果。
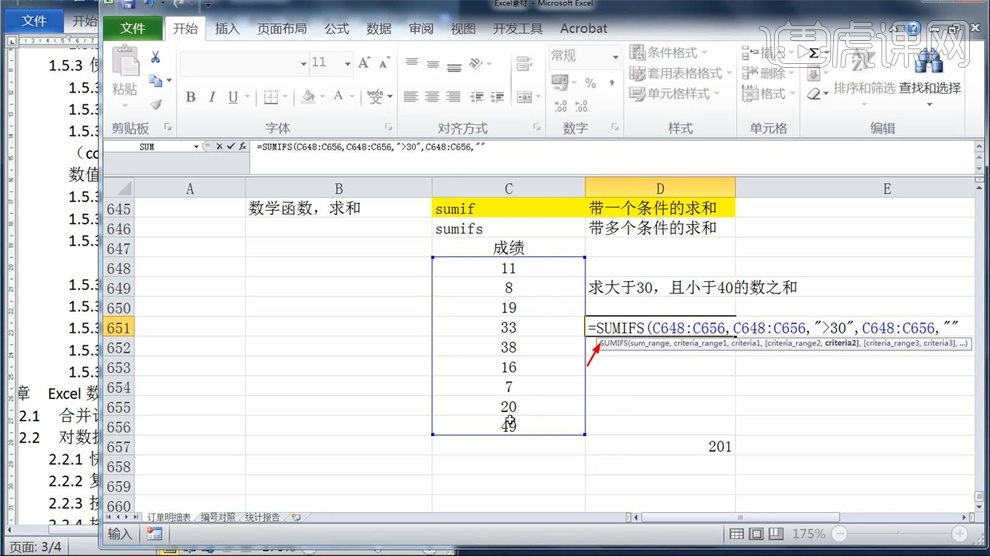
12.在数据多的情况下,求两个条件,求博达书店,2011年,销量之和,要先选中表格,点击【名称管理器】,勾选【首行】。
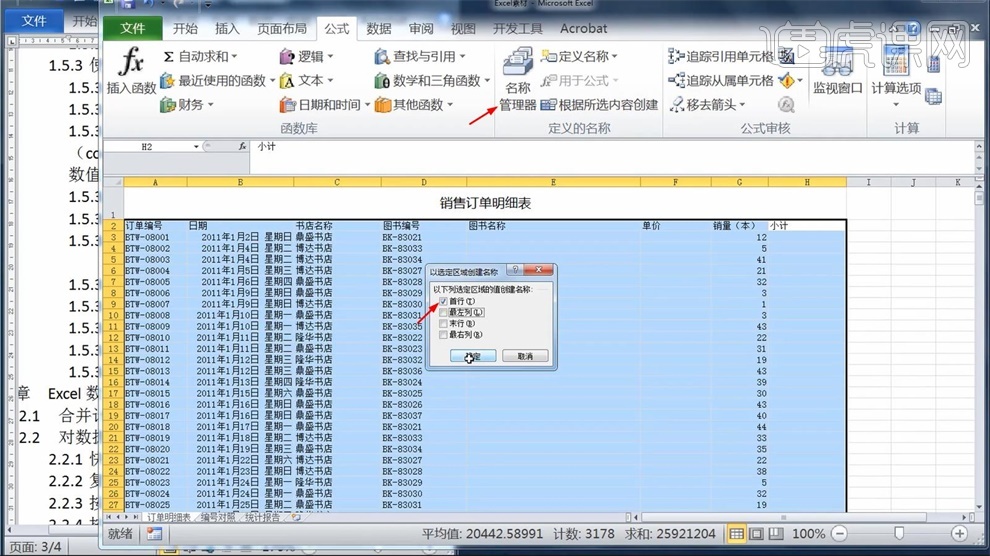
13.然后再=sumifs(销量_本,书店名称,"博达书店",日期,">=2011-1-1",日期,">=2011-12-31")按【Enter】回车键就会出现结果,直接按照公式进行书写就可以了
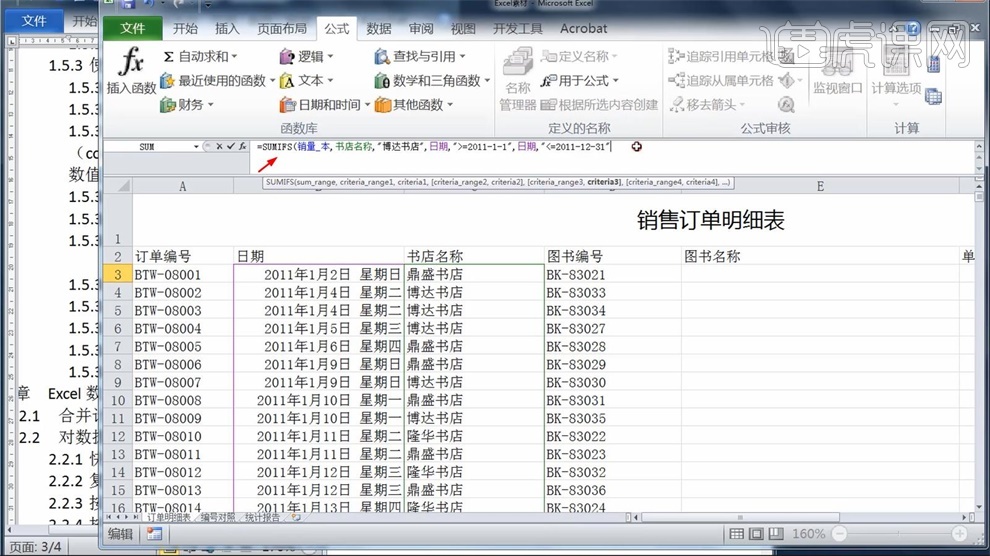
14.average平均函数,也属于数学函数,average平均,averageif带一个条件平均,averageifs带多个条件平均,这个函数和sum函数的使用方法相同,不一一演示。
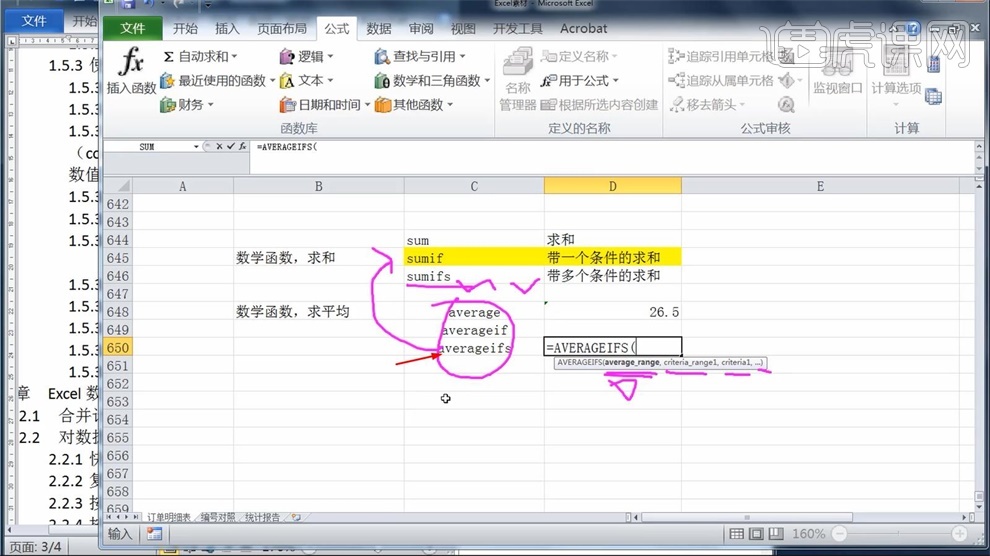
15.如果记不住函数,只需要记得首字母,比如av,输入就会出现这个函数,也会出现函数的提示。
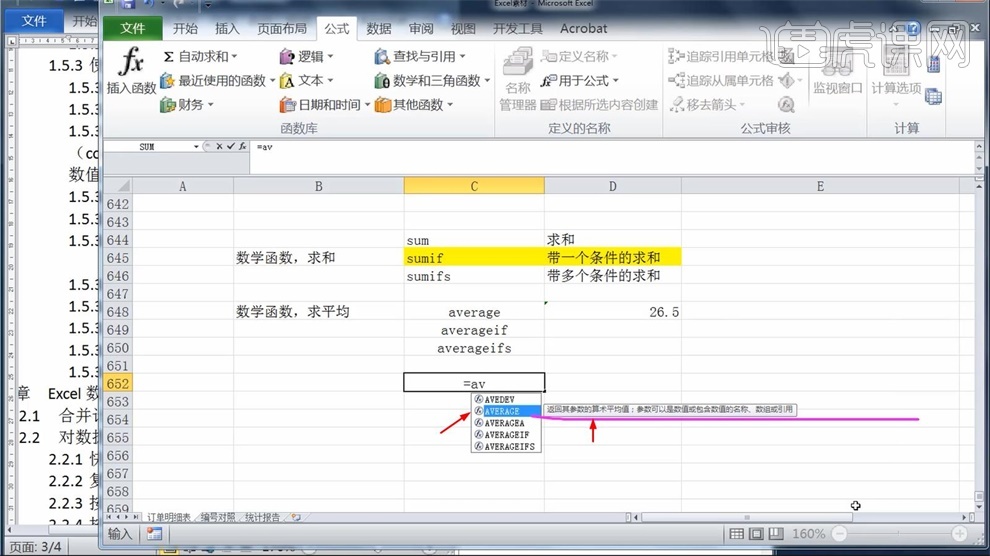
16.count计数,countif带一个条件计数,这两个函数和sum的使用方法一样,countifs带多个条件计数,它的格式中没有范围,只有条件。
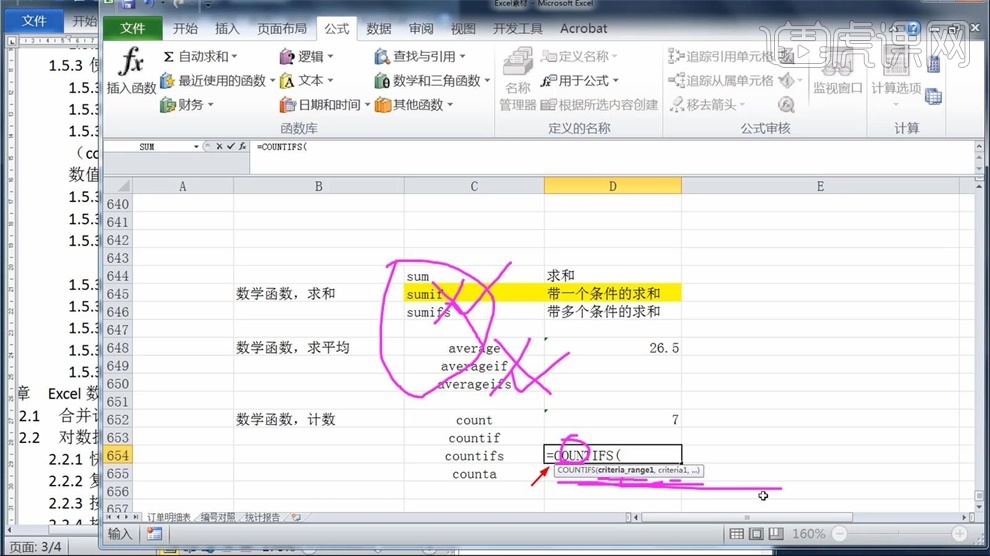
17.count只能统计数字,counta数字和非数字都可以统计,这两个有所区别,本节课的三个函数学习完毕。