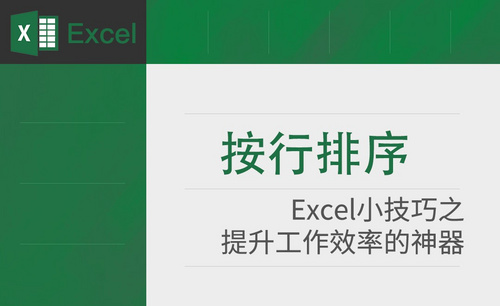Excel排序公式
excel经常用于处理一些大数据,不同的数据它的相关内容不同,为了数据不会杂乱无章,就需要排序,由于内容过多,不懂得简便方法的,小伙伴们只能一个个去排序就会很消耗时间,也会很累,今天就给大家带来一个快捷的方法。
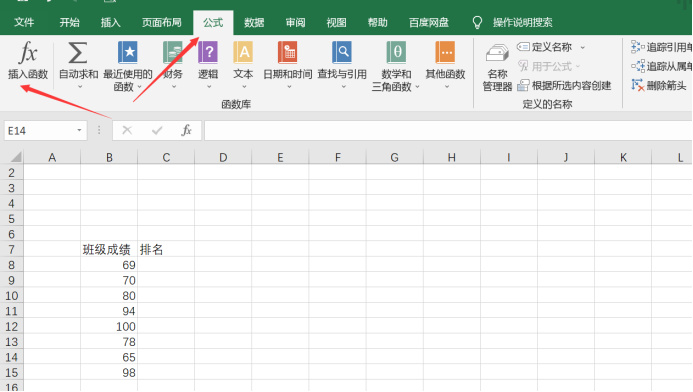
excel排序公式怎么用?
excel经常用于处理一些大数据,不同的数据它的相关内容不同,为了数据不会杂乱无章,就需要排序,由于内容过多,不懂得简便方法的,小伙伴们只能一个个去排序就会很消耗时间,也会很累,今天就给大家带来一个快捷的方法。
步骤如下:
1.打开需要进行数据排序的excel,点击菜单中的“公式”,找到左边的“插入函数”并点击。
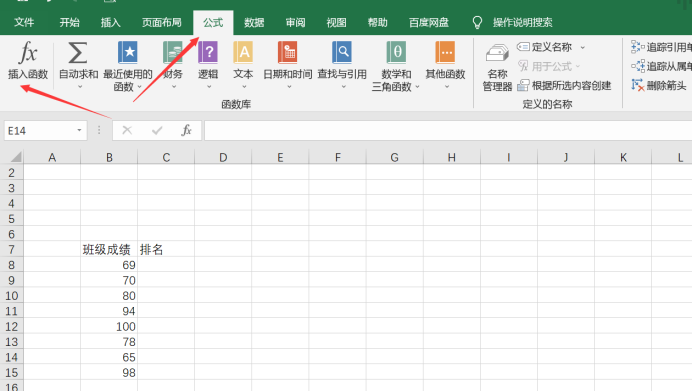
2.在弹出的“插入函数”的对话框中,或选择类别为全部,选择排序函数RANK,点击确定。
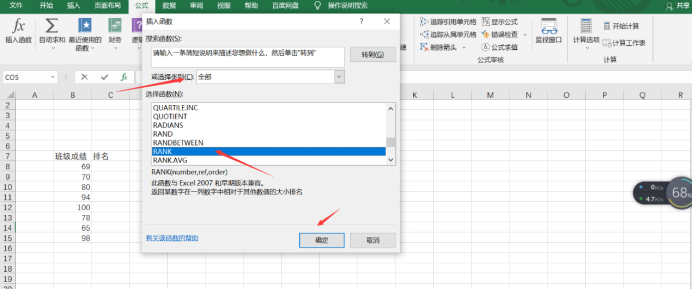
3.输入函数,在“函数参数”对话框中,首行是对应的成绩单元格,第二行是总的成绩单的序列,点击确定。
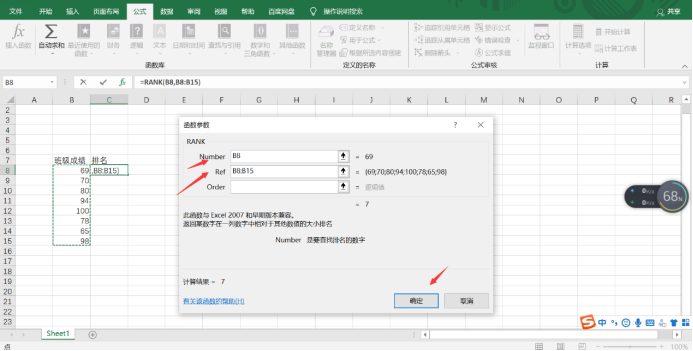
4.回到excel按回车键得到数值,鼠标黑色小加号往下拉,数值就全部出了,使用公式后,不知道大家有没有发现排名后面错了,但是这并不是因为下拉复制格式出现了问题,是绝对值输入的原因。
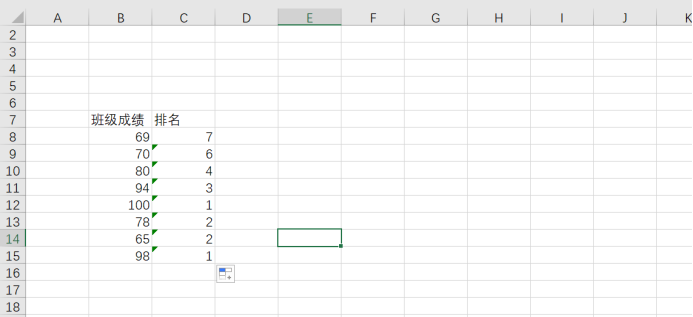
5.打开首个单元格的公式,加入绝对值。下拉过程中,首行的单元格变化是从a11往下走的,加不加绝对值都可以,加的话加在列行。因为排序的成绩都在a列下面。下面的那个成绩框一定绝对引用。不然就会出现下文的情况。
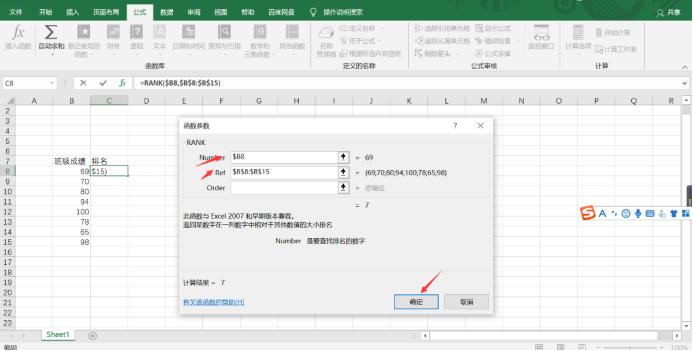
6.重点在于成绩那行,也就是公式的第二行,一定要加绝对引用字符$,英文字符,如果绝对排名乱了,可以再给排个序。
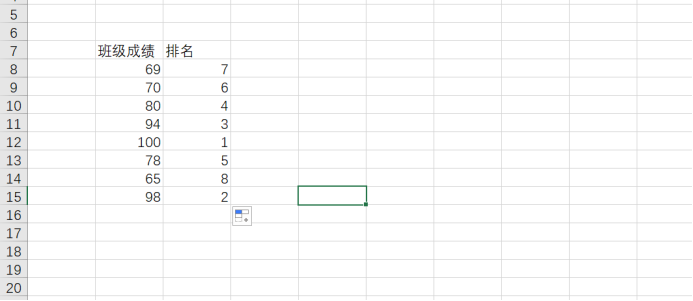
以上就是excel排序公式的使用方法了,希望能帮上大家,下次需要给数据排序的时候能使用上排序公式。
本篇文章使用以下硬件型号:联想小新Air15;系统版本:win 10;软件版本:Microsoft Word 2019。
Excel排序公式是什么?
在使用Excel表格时,如果想要对数值进行排名,我们可以用排序的方法进行大小值排列,除此之外还有什么方法呢?今天为大家介绍 Excel排序公式rank函数,使用 Excel排序公式可以直观地看到名词数值的排名,常常被用于成绩单,数值表这种需要排名的数据,不仅如此,如果两个数值相同还可以用 Excel排序公式来进行去重名词,是不是听起来就很便捷,还等什么快来学习吧。
1.首先双击打开Excel工作表,看到如图所示的表格,要求给同学的数学成绩排序。
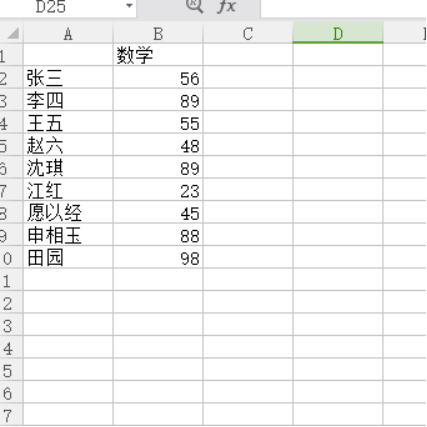
2.在排名下面的单元格处输入=。
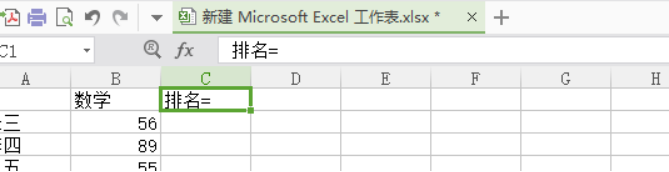
3.如图,在等号后输入rank。光标定在rank函数处,双击所示箭头fx,弹出如图对话框。或者直接插入函数,选择rank排序公式。
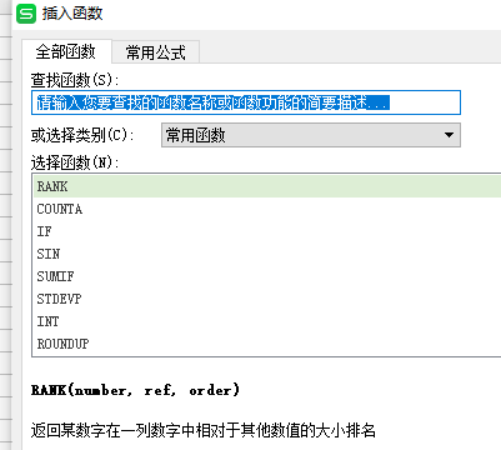
4.如图,在数值处输入所要排名的单元格,在引用处选中所有要排序的单元格,在排位方式处填入0,点击确定即可。
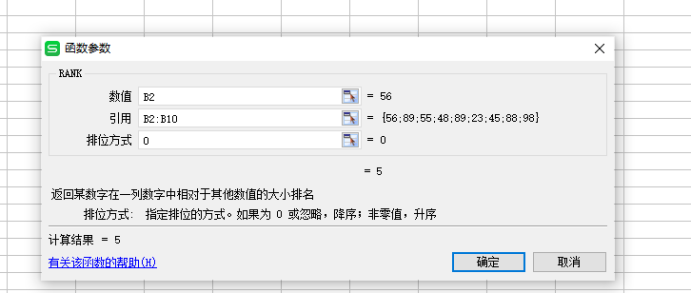
5. 双击填充柄或者点击填充柄下拉即可将所有数据排序。
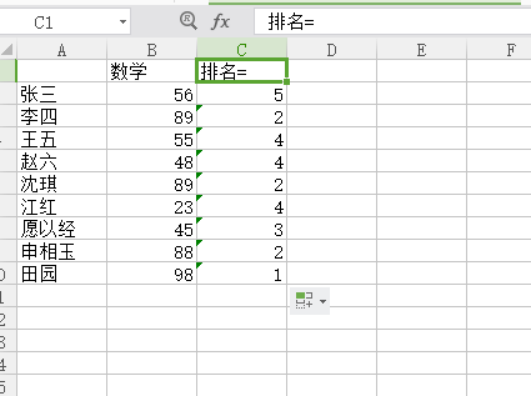
Excel排序公式的知识学习的怎么样,是不是很简单,一点也不复杂,我们还附赠了删除重复排名的知识,大家要学会举一反三哦。虽然是简单的操作,但是在解决实际问题的时候却可以让排序变得明了简洁。小伙伴们,今天Excel排序公式就到这里了,希望大家认真复习预习哦。
本篇文章使用以下硬件型号:联想小新Air15;系统版本:win10;软件版本:Excel 2016。
Excel 排序公式的使用
当我们在日常工作学习中,在使用Excel进行编辑表格时,经常会需要对表格的数据进行排序,那么在Excel中,如何运用一些公式对数据进行快速排序呢?下面小编就为大家详细介绍Excel排序公式的使用步骤,让电脑前的朋友可以提高工作学习效率,让我们一起来学习吧。
1、以下图为例,排名有相同的成绩,我们需要复杂的rank才可以处理,如图所示。

2、B是成绩栏,B2指开头第一位同学的成绩,B9指最后一位同学的成绩,如图所示。
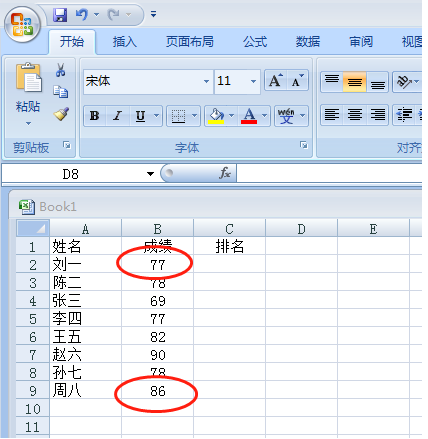
3、=RANK(B2,$B$2:$B$9),按照这个步骤,可以在C2输入这个公式,回车即可。得出为6。
注意:如果不能显示,请查看公式复制时是否把空格给复制了。

4、最后,下拉排名就可以了,鼠标放在黑点处,点左键下拉即可,成绩排名就这样简单的出来了。相同的排名也向后拉了一位,大家看图就知道了,如图所示。
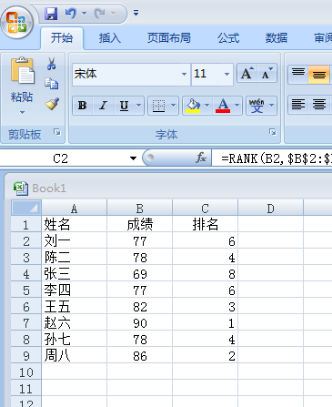
上面就是小编为大家带来的Excel排序公式的操作法,这种方法在我们处理数据的过程中,经常会被使用到,可以更加准确和快捷的对数据进行排序,也很容易操作。好了,电脑前的朋友课后一定也要自己练习一下,最后希望我的分享能给大家带来帮助,能够更加熟练掌握Excel公式的操作技巧。
本篇文章使用以下硬件型号:联想小新Air15;系统版本:win10;软件版本:Excel 2007。