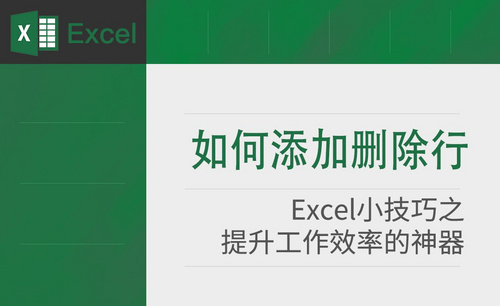Excel排序方法
日常工作中,很多的时候我们都需要用到excel表格,特别是对于销售人员而言,录入大量数据的同时,还需要进行排序对比,以方便更加直观地查阅和分析。前段时间表弟就问过我这样一个问题,如何对excel表格进行数据排序?他每次录数据前,都要在草稿纸上把数据大小排列好,再一次次的录入。听了他的话,当时我就无语了,这个问题应该早点问,早问早解决了。下面就跟大家说一下Excel排序方法这个问题吧,其实很简单的操作,仅需3个步骤而已。
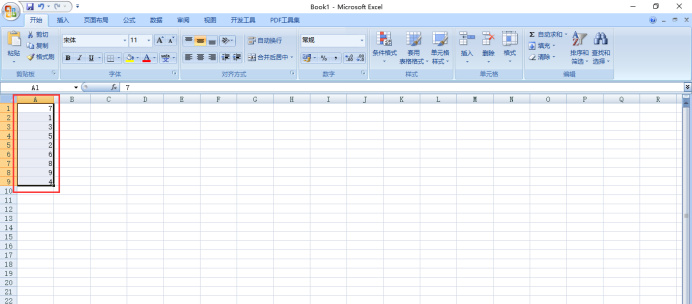
Excel排序方法介绍
日常工作中,很多的时候我们都需要用到excel表格,特别是对于销售人员而言,录入大量数据的同时,还需要进行排序对比,以方便更加直观地查阅和分析。前段时间表弟就问过我这样一个问题,如何对excel表格进行数据排序?他每次录数据前,都要在草稿纸上把数据大小排列好,再一次次的录入。听了他的话,当时我就无语了,这个问题应该早点问,早问早解决了。下面就跟大家说一下Excel排序方法这个问题吧,其实很简单的操作,仅需3个步骤而已。
1.首先我们要打开excel表格,选中要排序的数据。
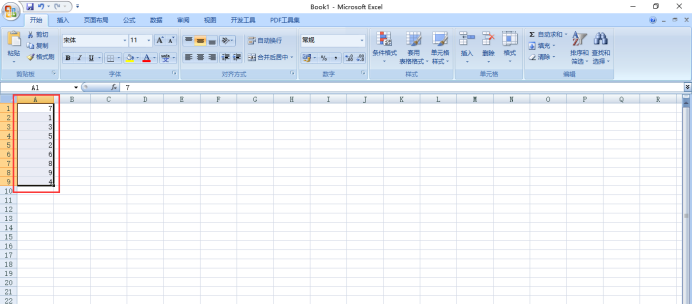
2.选中数据后,在上方菜单栏中找到“排序和筛选”,并点击。
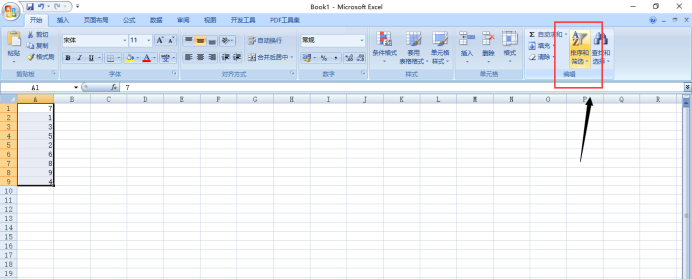
3.这时候,我们可以清楚的看到“升序”、“降序”等选项,升序便是数据由低到高的排列方式,降序便是数据由高到低的排列方式,大家可以根据实际的需求自行选择。假如,我们点击“升序”以后,便可看到选中的数据由低到高整整齐齐的排列了下来。
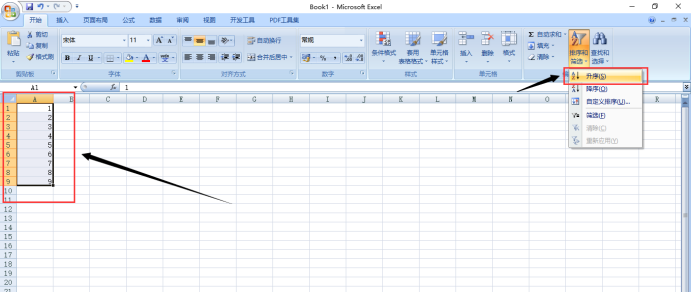
是不是觉得并不难?关于这一小技巧,一定要牢记于心,即便现在用不到,未来也一定会用到的,如此操作省时省力省心,大大提高工作效率,这便是大家喜欢用word和excel的重要原因。
本篇文章使用以下硬件型号:联想小新Air15;系统版本:win10;软件版本:excel2007。
Excel排序方法怎么操作?
今天有小伙伴提问,怎么将大量的数值在Excel中排序,按照我所要求的顺序排列整齐,难道要一个个的进行排序?那准确率和时效性就低了很多。遇到这样的的问题就需要进行今天的课程了,Excel排序方法是什么?怎么操作?想要学习Excel排序方法的小伙伴一定不要错过今天的课程哦。
1.打开Excel,进入页面,选中需要排序的数据,在开始菜单栏中,选择排序和筛选,如图所示。
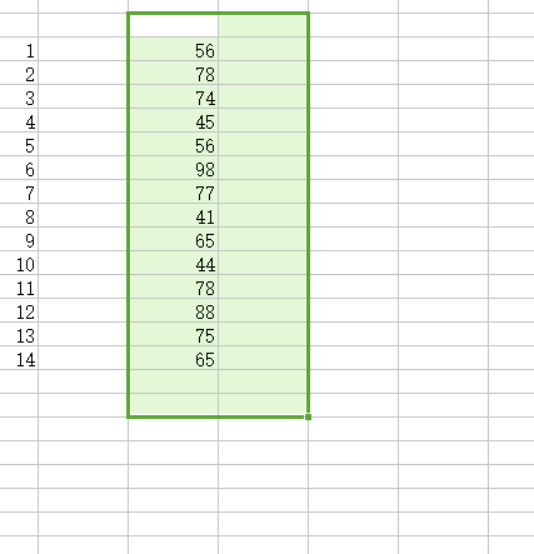
2.如图所示,我们可以看到在排序选项中有很多条件,比如可以按照升序降序进行排序,也可以添加关键字,或者按照数值大小排列。
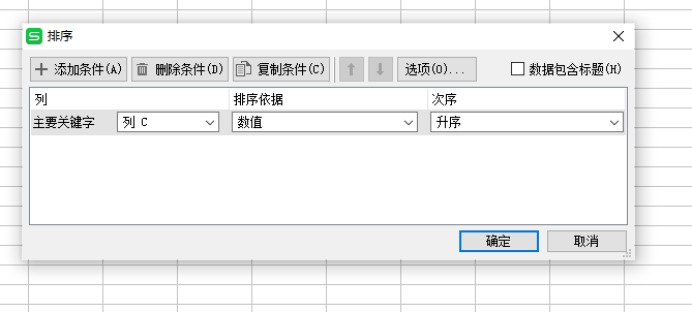
3.我们以数值大小的升序为例进行排序。如图所示最后的结果。
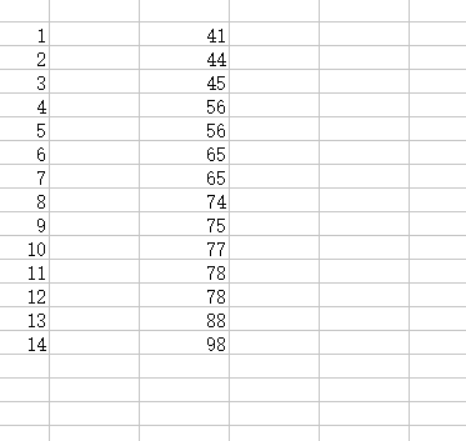
4.在Excel排序中也有快捷选项,就是排序选项的左边上下标的图案。这两个选项可以直接对数值进行大小的排序,如果只是简单的数值排序,可以直接选择这个操作哦。操作方法就是选中要排序的内容点击即可。
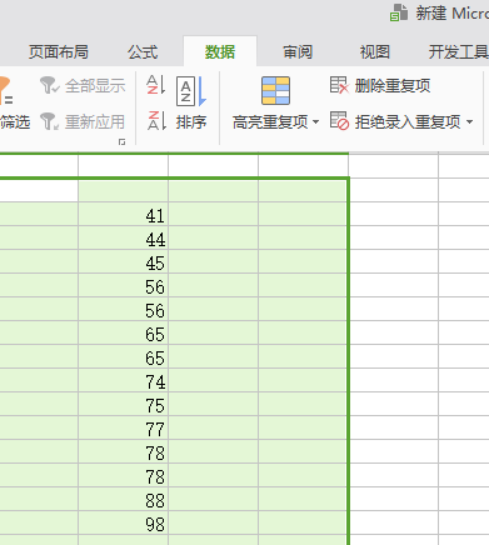
Excel排序方法是不是很简单,我们学会这个操作就可以将数据进行排序,解决了实际的问题,这就是将知识运用在实际操作中的最好体现,掌握知识,并且能够合理运用。跟着以上的步骤多多练习,希望我们讲授的知识,能够对小伙伴的生活工作起到帮助。
本篇文章使用以下硬件型号:联想小新Air15;系统版本:win10;软件版本:Excel 2016。
Excel排序方法有哪些?
我们的工作和学习日益离不开Excel操作软件,它为我们提供了很多便利的功能,给我们带来了很多方便,我们在用Excel软件制作成绩单后,往往要对文档里边的成绩进行排序,以方便我们了解名次的多少,今天我们就来学习Excel表格的排序方法。
1.在excel中打开一张需要排序的表,然后用鼠标选中所要编辑的区域,如下图所示。
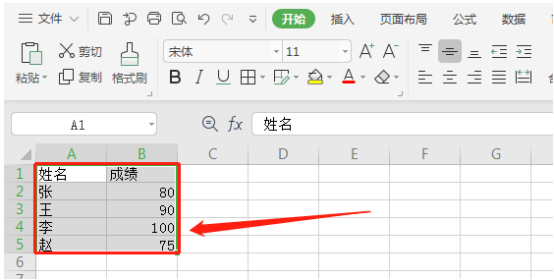
2.在“开始”菜单栏点击“排序”选项,会出现排序提醒对话框,.然后点击“升序”选项,数据按升序排列,如下图所示。
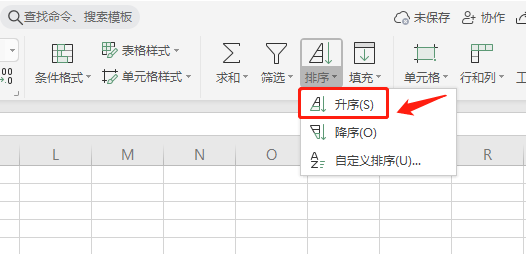
3.可见单元格里的成绩表这一列按升序排列,其它列的数据顺序随着它作相应的改变,如下图所示。
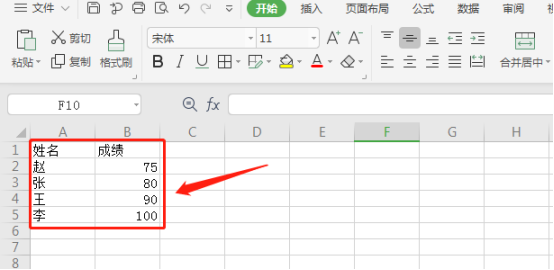
4.还有就是点击“降序”选项,数据按降序排列,如下图所示。
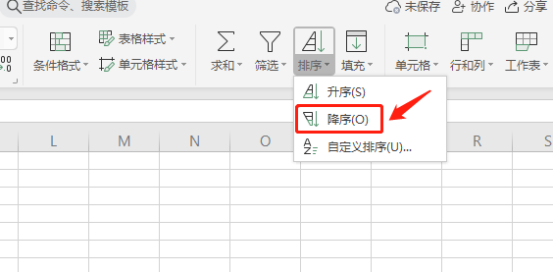
5.单元格里的成绩表这一列按降序排列,其它列的数据顺序随着它作相应的改变。
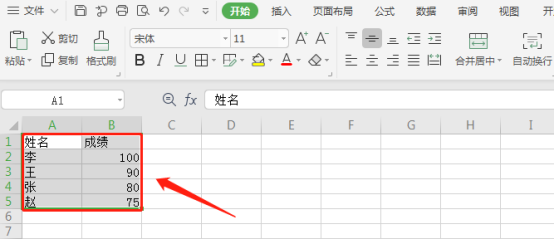
6.大家还可以根据“添加条件”来输入关键字进行排序,如下图所示。
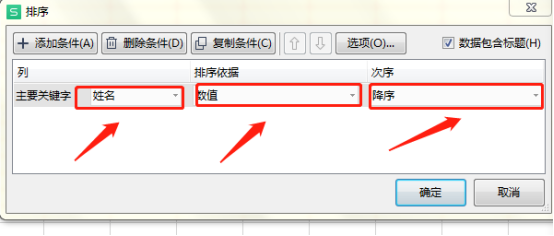
7.排序结果如下图所示。
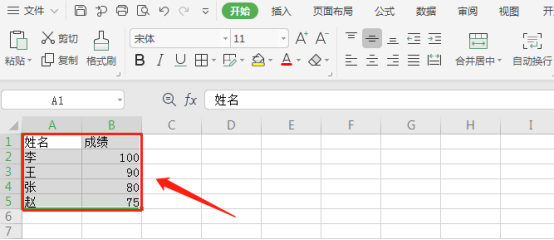
我们学会了Excel软件的排序方法,不仅可以对成绩进行升序或降序排序,还可以对数据添加条件进行排序,学会了这个排序的方法,大大减少了我们的工作量,给我们的工作带来了很大的方便,希望这次操作可以帮助到大家。
本篇文章使用以下硬件型号:联想小新Air15;系统版本:win10;软件版本:WPS 2019。