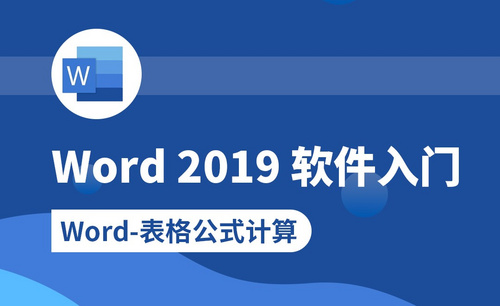Excel求和公式
EXCEL软件是对各种数据进行处理统计和分析的办公软件,它广泛的应用于金融,管理等很多领域,当我们进行月总结或年总结的时候,一定会对数据进行求和计算,那么在Excel软件里有一个功能,通过输入公式可以自动求和,大家一起来看一下下面的讲解步骤吧。
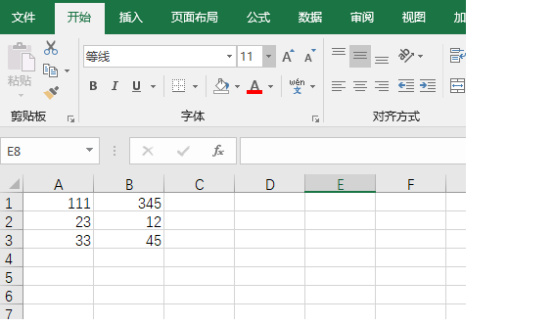
如何使用Excel自动求和公式?
EXCEL软件是对各种数据进行处理统计和分析的办公软件,它广泛的应用于金融,管理等很多领域,当我们进行月总结或年总结的时候,一定会对数据进行求和计算,那么在Excel软件里有一个功能,通过输入公式可以自动求和,大家一起来看一下下面的讲解步骤吧。
1.首先,打开需要进行自动求和的excel文件。
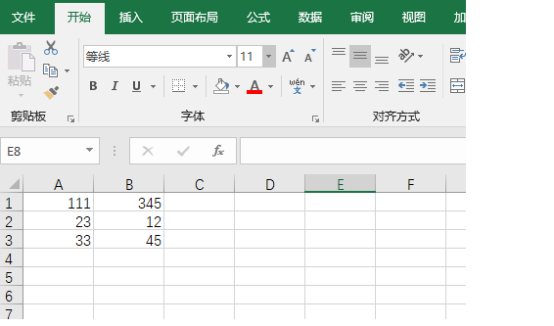
2.将光标移动到需要求和的位置,点击"fx"符号。

3.选择"SUM"函数,点击确定。
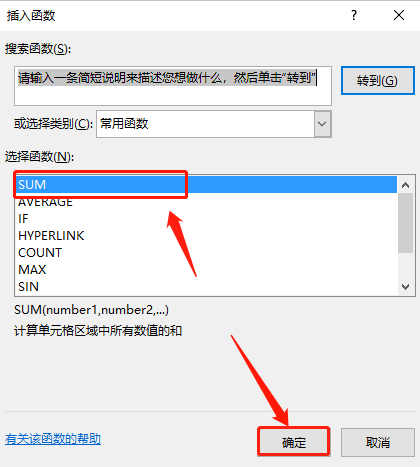
4.在弹出的页面中,Number1是第一个加数,这里设置成“A1”,Number2是第二个加数,设置成“B1”。
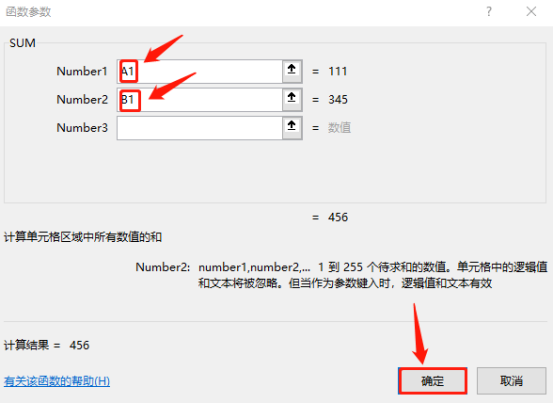
5.可以看到,该行的合数已经算出
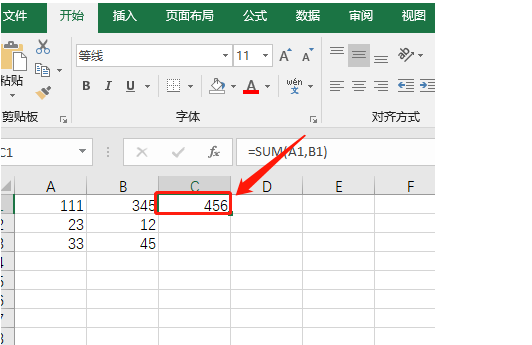
6.这时,拖动已经成功进行计算的单元格的右下方,覆盖所有需要自动求和的位置。
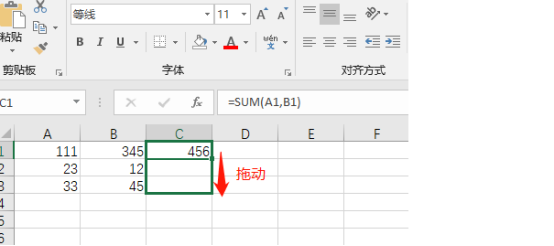
7.可以看到,所有的合数都成功算出。
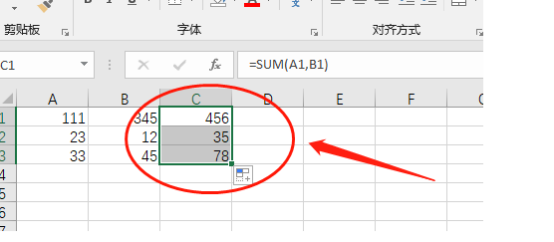
如何使用Excel自动求和公式小编就告诉大家了,会了这个功能以后,在统计数据汇总时,就不用人工使用计算器一个一个地算了,给我们的工作提供了方便,而且提高了数据统计的精确度,所以掌握好Excel函数公式是非常有必要的,学好了函数公式对于一组数据通过简便的方法,就可以统计出来。
本篇文章使用以下硬件型号:联想小新Air15;系统版本:win10;软件版本:WPS 2019。
excel条件求和公式怎么用
excel是我们最常用的数据处理软件,它有非常强大的函数功能,可以通过这些函数公式很方便的计算出大型数据的筛选。当然我们最常用的是求和公式,有些新手只会简单的求和,可对于多条件的求和就不太会了,今天小编给大家介绍的是excel条件求和公式的操作方法。
1、打开excel,找到需要求和的数据,本例实现对A1和A2l列求和。在C2中输入=SUMIF(A1:A1,"<10",A1:B1)。
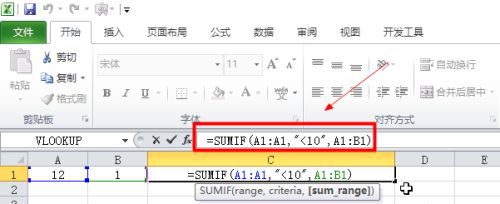
2、输入公式后回车,此时C2显示为0,这是因为公式中A1单元格数据是12,不满足条件,所以不会对A1和B1进行求和运行。
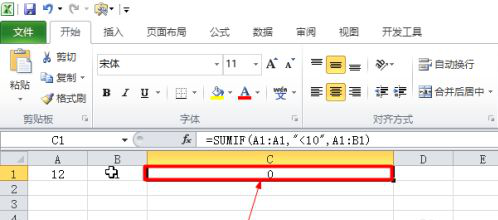
3、在第二行输入数据,让A2数据小于条件10,然后鼠标下拉C1单元格右下角圆点,进行公式填充。
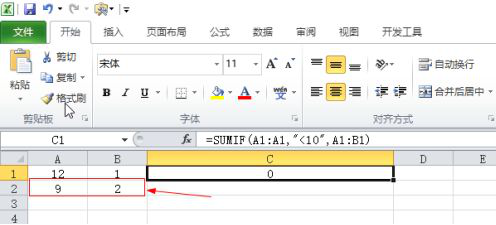
4、对C2填充公式后,可以正常对A2和B2求和,这是因为A2单元格的值符合条件。
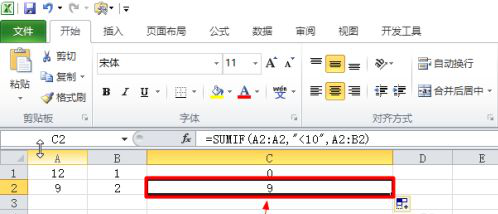
5、在第三行输入数据,让A3单元格内容为10,然后用公式对C3填充。
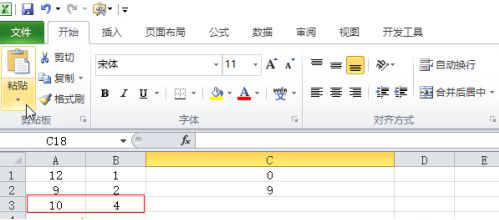
6、C3填充公式后,结果显示没有进行求和运算,若要实现同条件里的数值也进行运算,可以使用"<="符号。
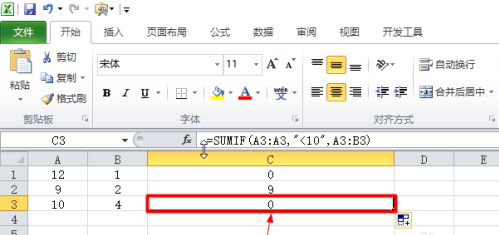
以上就是excel条件求和公式的使用方法,它的含义就是根据相应条件来筛选求和,比简单的求和公式多加几个条件而已,这些操作相对比较基础和简单,excel中还有许多强大的函数公式,有些比较复杂的需要多加操作才可。
本篇文章使用以下硬件型号:联想小新Air15;系统版本:win10;软件版本:excel2010。
Excel自动求和有哪些方式?
随着时代的变迁,现在计算机的功能层出不穷,我们可以利用办公软件进行一系列的运算和工作,似乎办公软件成为了办公过程中必不可少的软件,也成为了我们工作的必备技能之一。
那么我们要尽快的学习好运用办公软件,才能巧妙的运用办公软件进行工作,加快迅速的完成任务。那么关于Excel自动求和,你知道有哪些方式吗?今天,小编就来介绍两种。有需要的小伙伴可以来了解一下。
同行同列的数据求和
首先就是打开你要求和的Excel文件,如下图所示。
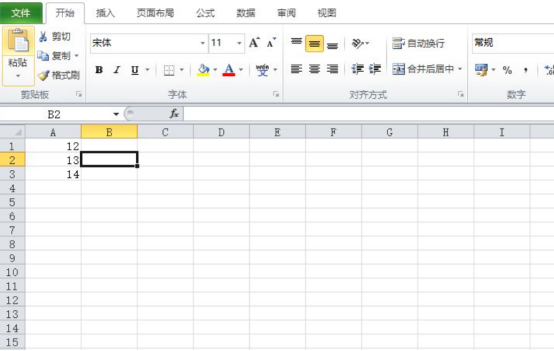
然后就是选中你要求和的那些数据,如下图所示。
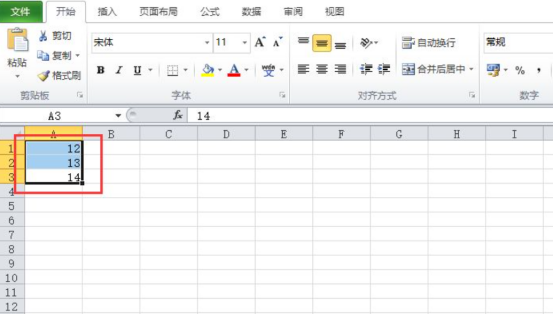
接着就是点击【开始】下的【自动求和】标志,然后我们就可以看到自动求和的结果,如下图所示。
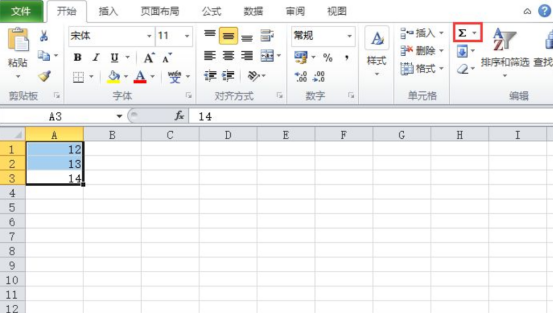
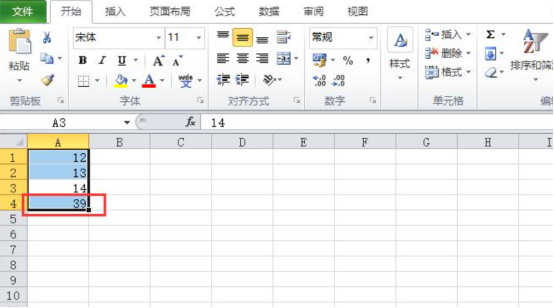
不同行同列的数据求和
首先就是打开不同行同列的数据Excel文档,如下图所示。
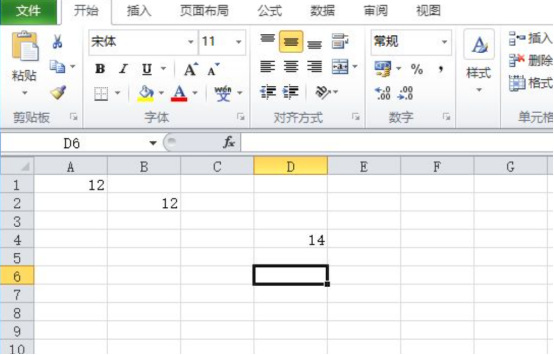
然后就是随便找一个空白单元格输入【=sum()】,并且将光标停放在括号中间,如下图所示。
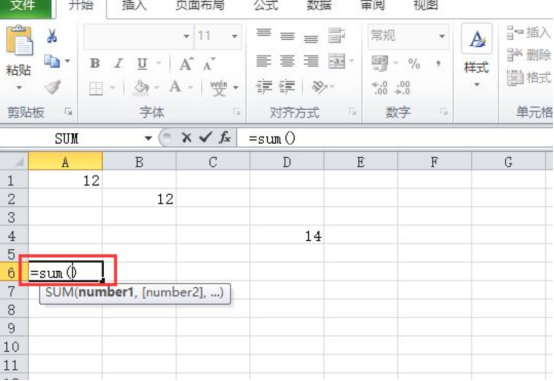
接着就是使用ctrl键将你想要求和的数据选中,如下图所示。
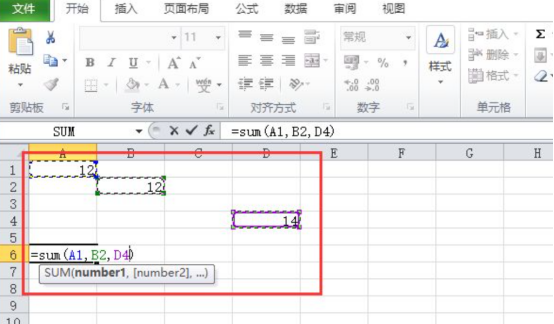
最后按下enter键就可以得到你想要的结果了,如下图所示。
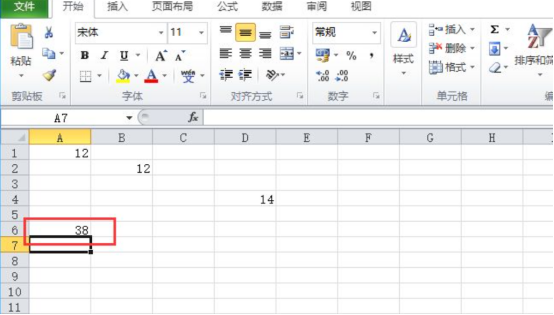
那么关于Excel自动求有哪些方式的问题,小编就介绍到这里了。Excel作为我们常用的办公软件,可以用来制作电子表格,统计数据以及记录数据等。在Excel中有很多功能,大部分都可以在表格上方找到。所以,小伙伴们如果想把Excel学明白,首先就是要把功能栏的基础功能学会,这样才能够进行深入的学习。
本篇文章使用以下硬件型号:联想小新Air15;系统版本:win10;软件版本:Excel2010。
Excel求和公式如何运用?
年度总结的时候总会用到Excel求和公式,它可以自动求和帮我们省了很多时间,而且比自己统计总数准确得多,今天小编就教你Excel求和公式如何运用。
1.打开Excel表格,找到所要求和的行(或列),将单元格定位到这行数据的和所要放置的位置。

2.点击“公式”菜单,选择“插入函数”。
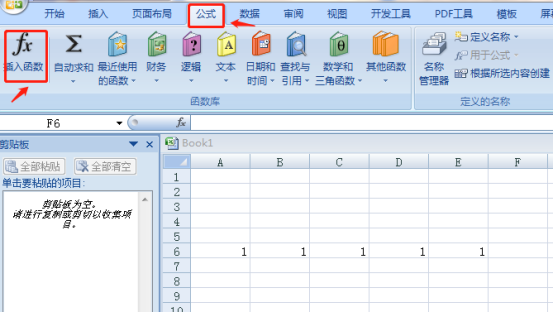
3.出现“插入函数”对话框。在对话框的“选择函数”中,默认选中的是第一个函数“SUM”(即“求和”),然后点击“确定”。
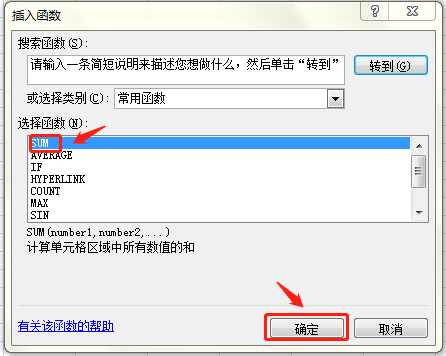
4.出现“函数参数”对话框。在“Number 1”中输入第一个数据的位置号和最后一个数据的位置号,中间用“:”隔开。(如果将所要求的和直接放置在该行数据的后面,则软件会直接显示求和公式和相应位置号,如下图所示),然后点击“确定”。
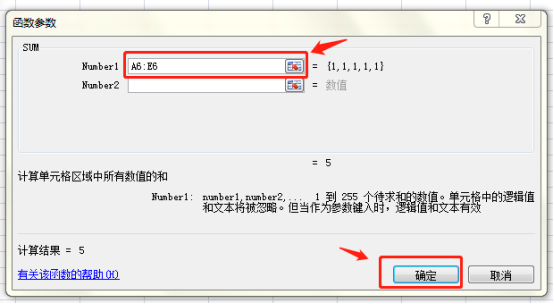
5.在相应单元格中出现该行(或该列)数据的和。

以上就是Excel表格中求和的使用方法,它可以更准确的帮你统计每一组数据,是不是很简单,那大家快动手试试吧。
本篇文章使用以下硬件型号:联想小新Air15;系统版本:win10;软件版本:WPS2019。
Excel求和公式如何使用?
在EXCEL中,求和公式,用到了SUM函数。当然,还有一种“笨方法”。EXCEL工作表中可以用SUM函数或“+”符号进行求和运算。今天,我们为大家介绍了excel求和公式,使用快捷键求和和使用鼠标求和的方法,一起来看看吧!
毫无疑问,在excel中,使用快捷键求和是最简单快捷的求和方式。步骤:按住Shift键选中整个局域(B1:G9),然后按快捷键【Alt键+=键】即可。如果只想求某一列或某一行的和,只需选中某一列或某一行求和数据区域,然后按快捷键【Alt键+=键】即可。
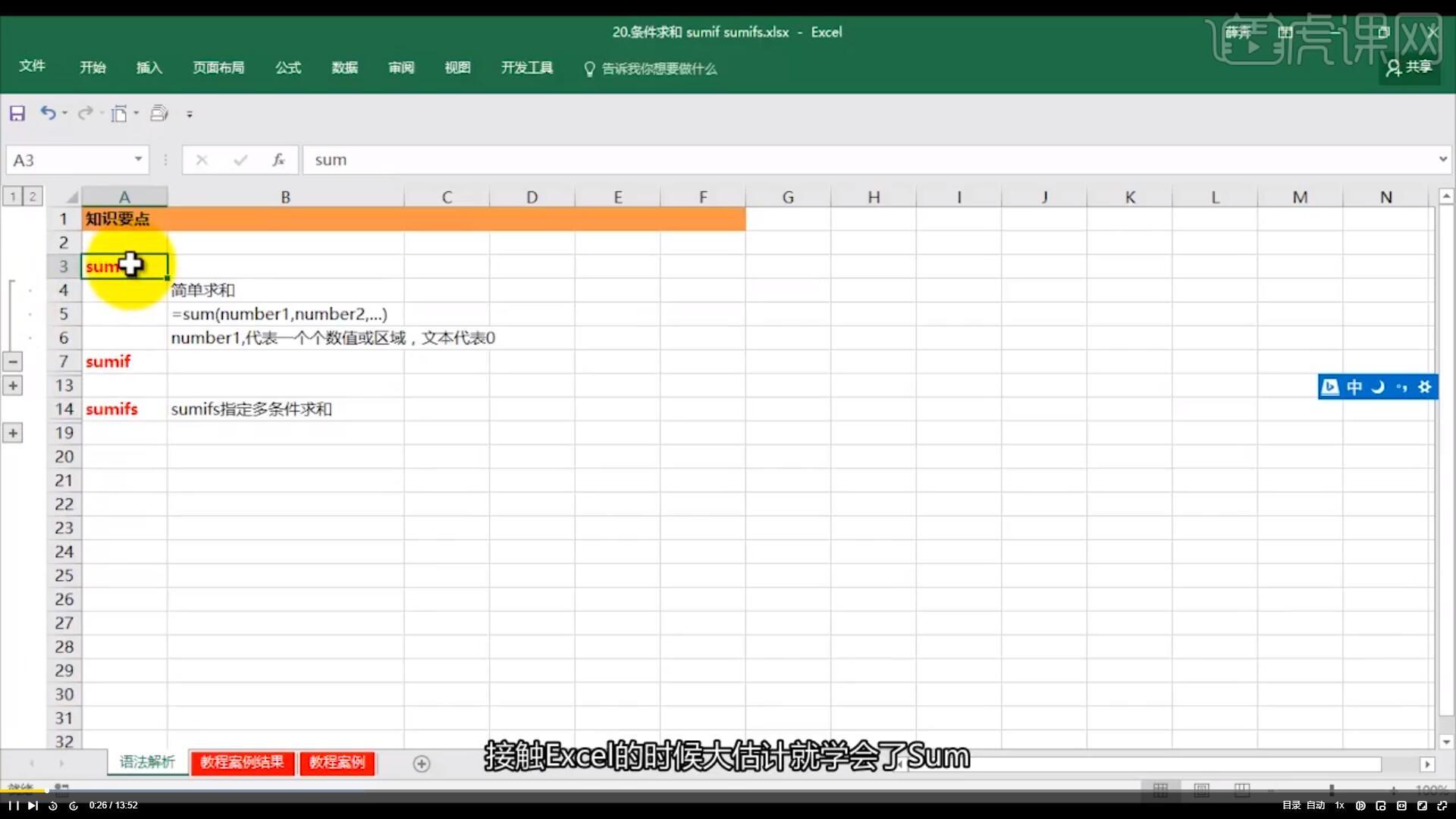
在excel中,为我们提供了求和函数SUM(),我们可以使用该函数对一些复杂的表格数据进行求和。将鼠标光标定位在求和单元格,在fx后边输入函数(=SUM(B5,B9))或(=SUM(C2:C4,C6:C8))即可。
有很多表格数据求和很复杂,如果使用手动输入函数的话可能很复杂,影响工作效率。我们完全可以使用鼠标来代替,excel会自动生成求和公式。将鼠标光标定位在求和单元格->点击【fx】->在弹出的插入函数窗口中选中【SUM】并点击【确定】->使用鼠标选中需要求和的数据(如果求和数据不连续,可以使用【Ctrl键】)->然后点击确定即可。
对于一些常规简单的表格数据,我们一般使用快捷键来求和就能解决。如果复杂一点的表格数据,我们使用求和公式来求和。Excel求和公式如何使用,你学会了吗?希望今天的分享对大家有所帮助!