Excel怎么求和
科技在发展时代在进步,办公软件的功能也日益的在完善,Excel表格最强大的功能就是表格计算,可以运用Excel软件计算一些复杂的数据,以前都是手工和人力计算,但是随着电子工业的发展,一些复杂的数据利用人力很难得出无误的答案。今天我们一起来学习怎么用Excel计算?
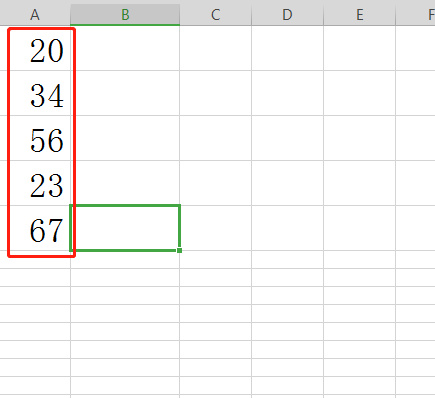
怎么用Excel计算求和?
科技在发展时代在进步,办公软件的功能也日益的在完善,Excel表格最强大的功能就是表格计算,可以运用Excel软件计算一些复杂的数据,以前都是手工和人力计算,但是随着电子工业的发展,一些复杂的数据利用人力很难得出无误的答案。今天我们一起来学习怎么用Excel计算?
操作步骤如下:
1、打开excel表格
打开excel表格,在excel的单元格中输入要计算的一组数据。以下图数据为例。
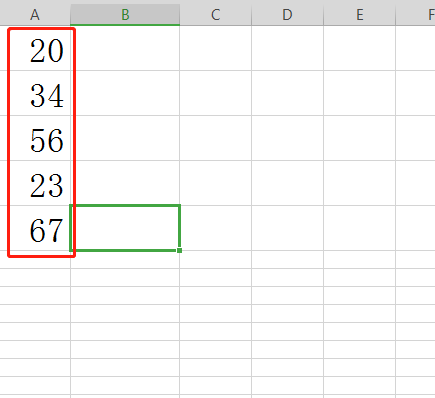
2、点击小三角
在菜单栏的右上角找到“编辑”模块,点击“自动求和”右下角的小三角。

3、点击“其他函数”选项
点击“小三角”后,在出现的菜单栏中,点击“其他函数”选项。
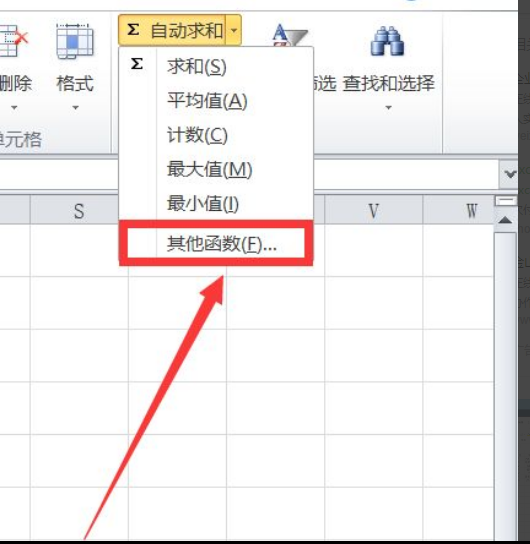
4、选择函数
在弹出的“插入函数”选项窗口中,选择自己所需要的函数,点击“确定”。(演示以“SUM”求和函数为例)。
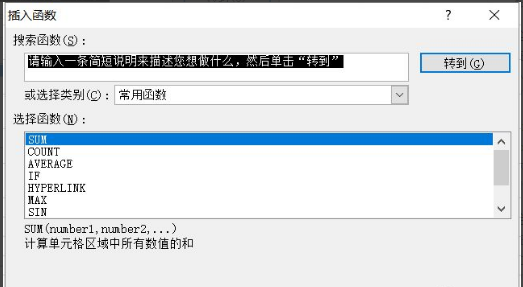
5、出现结果
此时,在这些数据最下方的单元格内就出现了,这些数据的之和。
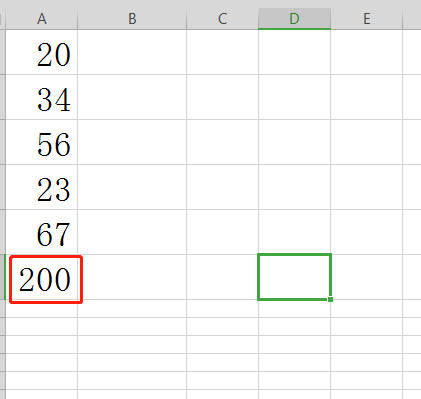
这就是小编带给大家的怎么用excel计算的方法步骤,这些都是在excel表格中经常会用到的操作,办公软件的应用都是普及性的操作了,如果你是职场新人,这些操作都要熟练记忆和练习,excel还有很多隐藏的功能都需要课下一点点去发掘和积累。希望小编的课程能给你带来帮助。
本篇文章使用以下硬件型号:联想小新Air15;系统版本:win10;软件版本:wps 2019。
excel横向求和怎么操作?
对于数据的操作,excel软件可是功不可没,它已经成为了我们工作中不可缺少的一部分,有时根据要求需要对数据进行横向求和操作,excel横向求和如何操作呢?对于新手来说就不知道该怎么办了,有了问题我们就要解决它,下面让我们一起来学习一下excel横向求和的操作吧!
操作步骤如:
1.找到“求和”选项
点击一个空白的单元格,点击“开始”,找到“求和”选项。
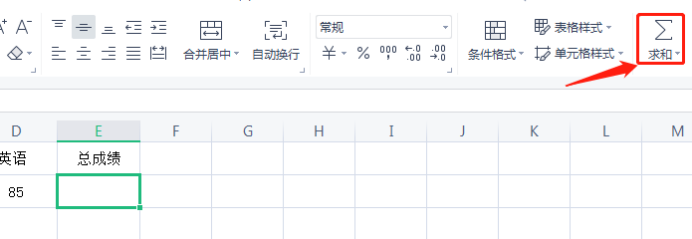
2.点击选项里的“求和”
点开“求和”选项,然后再点击选项里的“求和”。
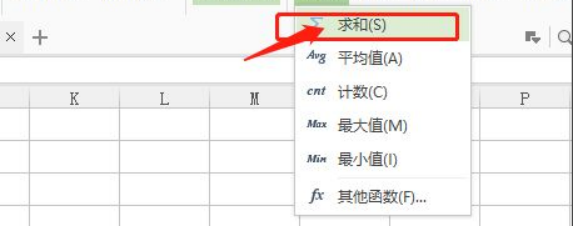
3.按下“enter"回车键
系统会自动帮我们选中一整行的单元格,当然如果我们不需要这么多的话可以自己重新选择。最后按下“enter"回车键就能得到行求和的结果了。
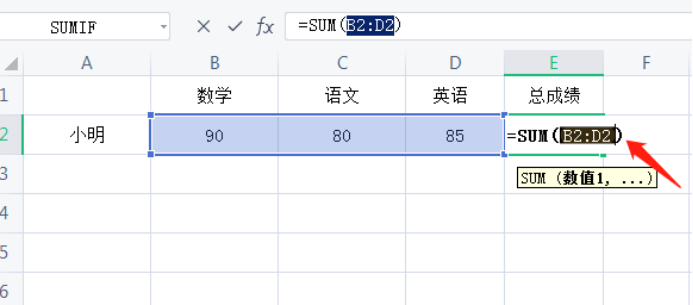
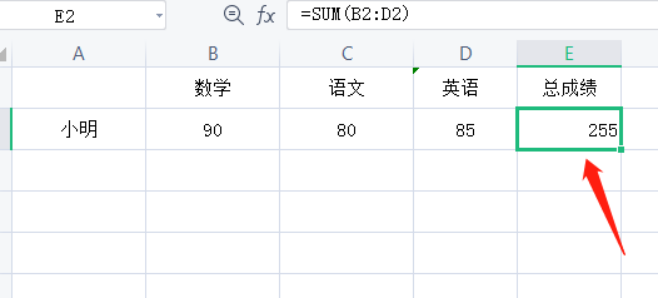
4.直接输入求和公式
第二种是直接输入求和公式,也是比较常用的方法。
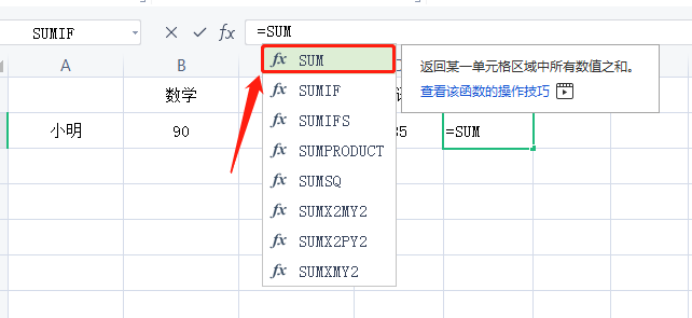
求和公式是SUM,法语是SUM(数值1,数值2...)。 我们在一个空白的单元格输入公式,注意前面要先加个”=“,否则公式是无效的。
5.手动输入和的区域
和的区域可以手动输入,也可以直接用鼠标选定一个区域,然后按下Enter回车键就能得出结果了。
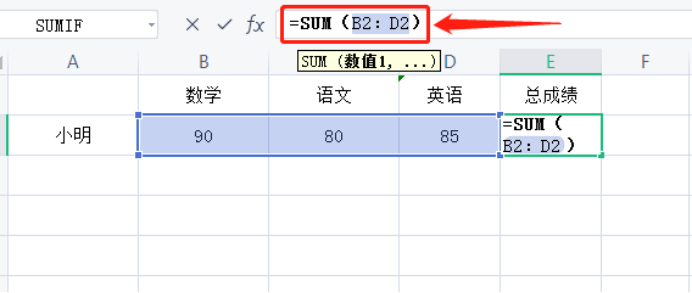
6.按回车键
按回车键以后,结果就显示出来了。
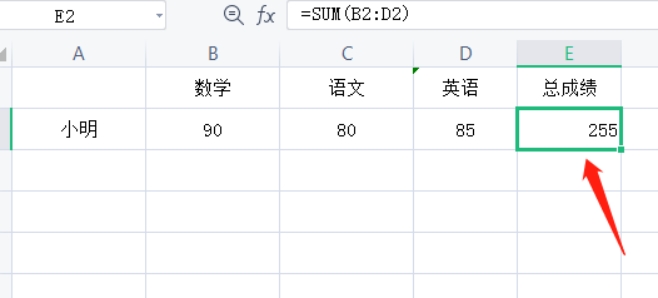
excel横向求和的操作就分享完了,条条大路通罗马,实现excel横向求和有两种方法,大家觉得哪个顺手就选择哪种办法,它们操作的结果都是一样的,不会的小白们赶紧学习一下吧,学会了这个操作对大家在工作上也是有帮助的。
本篇文章使用以下硬件型号:联想小新Air15;系统版本:win10;软件版本:WPS 2019。
excel条件求和怎么操作?
硬件型号:联想小新Air15
系统版本:win10
软件版本:Excel2019
excel作为办公过程中离不开的办公软件,如果能够学会使用不仅能提高办公效率、提升个人实力、而且可以实现办公自动化。Excel强大的数据处理能力,基础操作、函数、图表、数据透视表和VBA学习好能大大提高办公效率。
可以说excel已经成为办公一组必备的技能,学习好excel能大大提高个人的实力,为升值加薪增加资本。最近有朋友表示想知道excel条件求和如何操作,那今天小编就来介绍下。
首先打开一个实例文件。比如我们要计算销售人员的总金额。
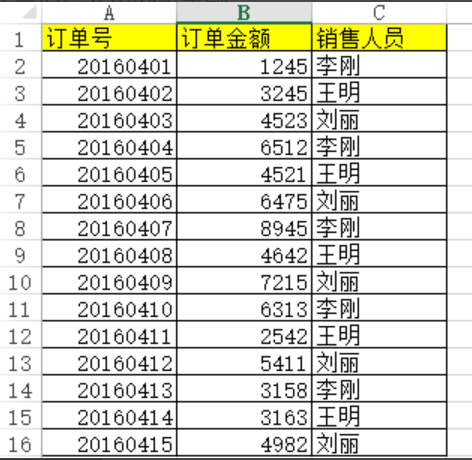
选中需要求和的单元格,点击<< span="">公式>选项卡中的<< span="">插入函数>按钮。
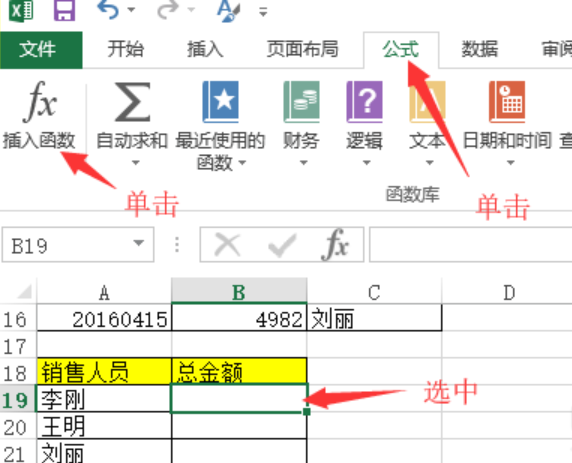
在弹出的对话框”或选择类别”的列表中选择“数学与三角函数”,“选择函数”的列表中选择“sumif”,最后单击确定。
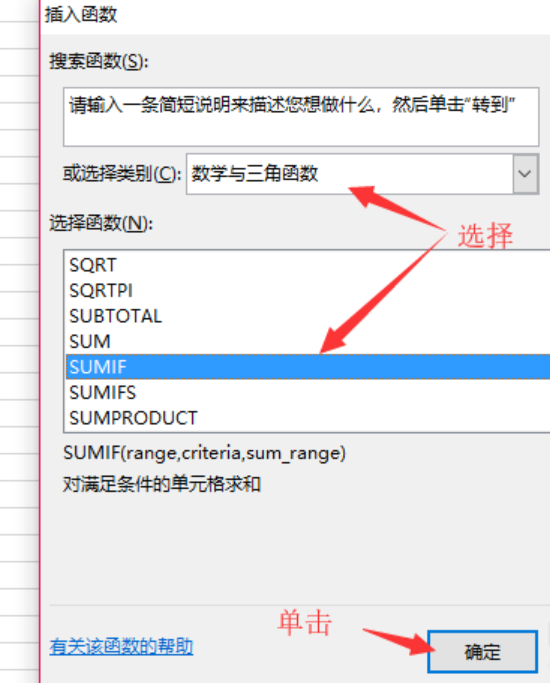
在新对话框中单击range输入框右侧的折叠按钮。
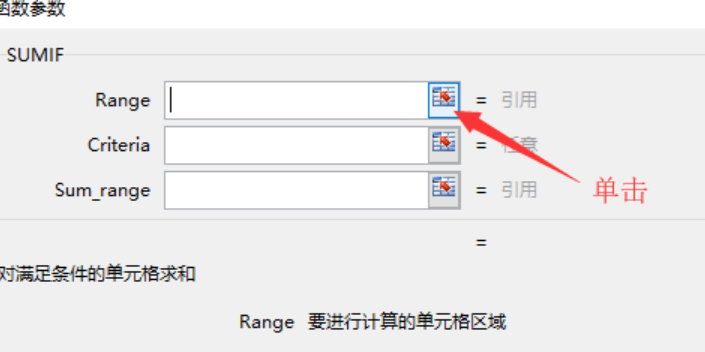
拖动鼠标左键选择需要的参数。
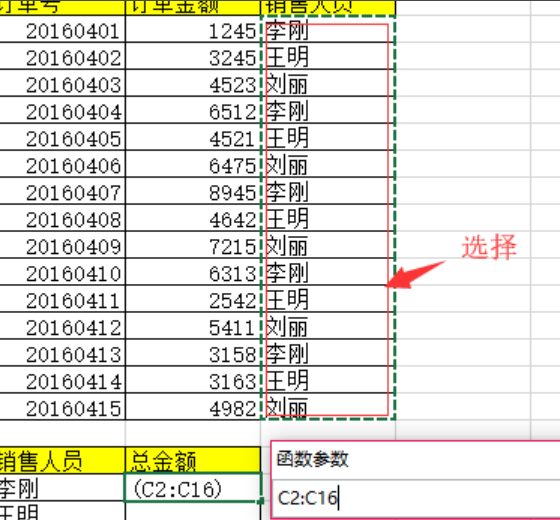
接着设置criteria和sum_range输入框里的参数并单击确定。
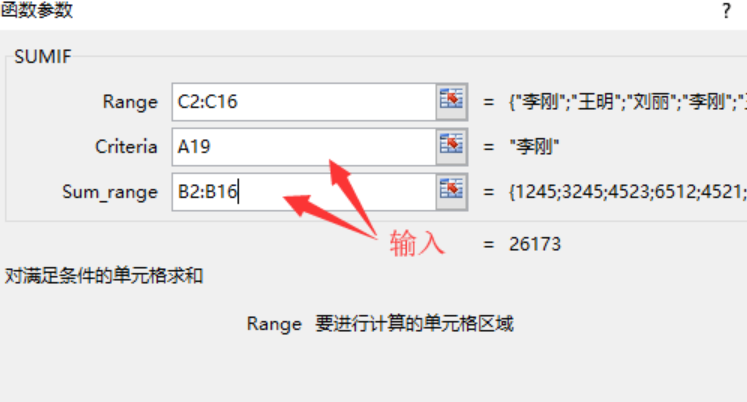
重新选中单元格,利用填充柄向下填充单元格。指定条件求和的操作就算完成了。

那以上的内容就是excel条件求和的操作方法啦!怎么样,小伙伴们看懂了吗?不过只用眼睛去看是不行的,若想学会此方法,你也可以像小编一样找一组数据动手练习一下。希望小编的方法可以帮助到你哦!
Excel求和函数怎么用?
品牌型号:联想小新Air15
系统版本:win10
软件版本:excel 2013
大家在使用Excel的时候都会用到什么功能呢?相信对于很多用户使用Excel是为了统计数据,在统计数据的时候我们都离不开求和函数,今天我们就汇总一下Excel求和函数的具体使用方法。
方法一:连续表格快速求和
打开EXCEL表格,选中需要求和的数据,然后点击工具栏中的【公式】,在弹出下拉菜单栏里点击【自动求和】即可完成快速求和啦。
方法二:不连续表格快速求和
1、打开EXCEL表格,选中需要求和的数据,点击键盘上的F5键,此时会弹出一个定位对话框,我们点击【定位条件】。
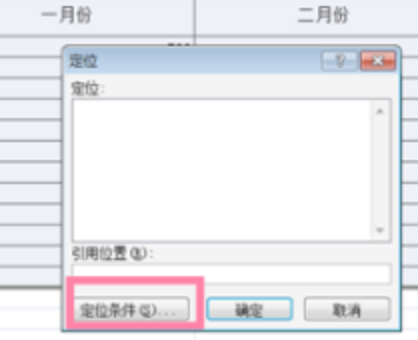
2、在弹出的定位条件对话框,点击【空值】,然后点击确定即可。
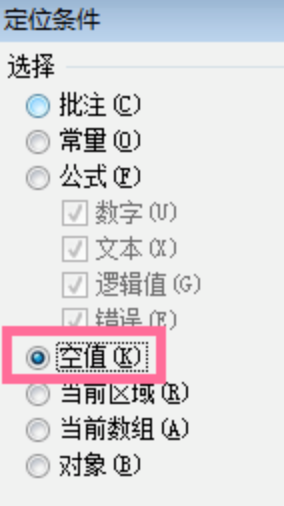
3、以上步骤完成后,我们只需在键盘上按【ALT+=】即可完成求和。
方法三:带单位的数据求和
1、EXCEL数据如果带单位时是不能直接求和的,此时我们选中需要求和的数据后,只需输入公式=SUMPRODUCT(1*SUBSTITUTE(B3:B11,"元",""))后点回车键即可完成求和,其中B1:B11为求和数据区域的位置。可根据实际情况修改。
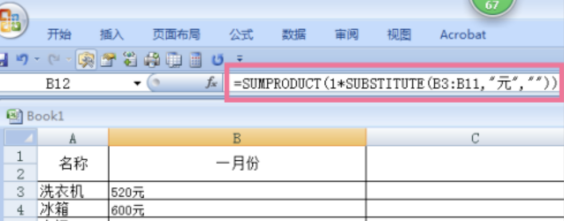
方法四:跨表格数据求和
1、有时候我们需要求和的数据不在同一个表格,此时我们需要跨表格求和,我们首先需要把所有表格的数据汇总在一个EXCEL文件里,然后在该文件里新建一个表格。
2、在新建的表格里点击工具栏里的【数据】,在下拉菜单里点击【合并计算】。
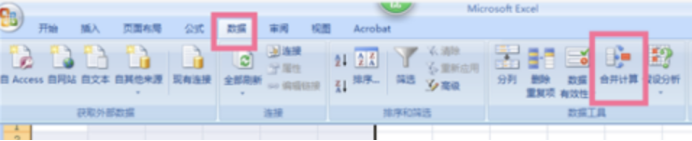
3、此时会弹出【合并计算】工具栏,我们先点击表格1。
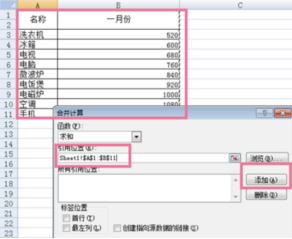
4、在表格1里,我们选中需要求和的数据,再点击【添加】,以此类推将表2,表3里的数据都添加到【引用位置】里,然后在标签位置里,勾选【首行】,【最左列】,最后点击【确定】即可完成跨表格的数据求和
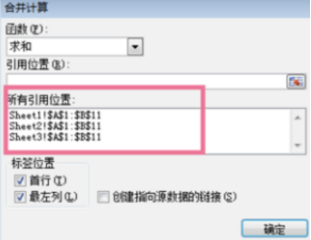
以上就是我给大家分享的Excel求和函数的使用方法啦,快来跟我一起试试吧。
Excel不能求和怎么办?
求和是EXCEL最基本的功能,很多人往往需要利用这一功能对数据进行筛选核对等等,但是当我们遇到Excel不能求和的情况时应该怎么办呢?不要着急,不要慌,这种情况是很常见的,往往是因为单元格出错造成的,比如把单元格格式设置成了文本格式等原因,下面就给大家讲讲遇到这种情况我们应该怎么处理。
首先打开一个单元格数字无法求和的电子表格。在下面的表格中,我们在B7单元格应用了求和公式来求B3:B6单元格数字的和,但结果却为“0”。再看B3:B6单元格的左上角有个绿色三角形,说明这些单元格的格式为文本型,这也就是这些单元格中的数字无法求和的原因。
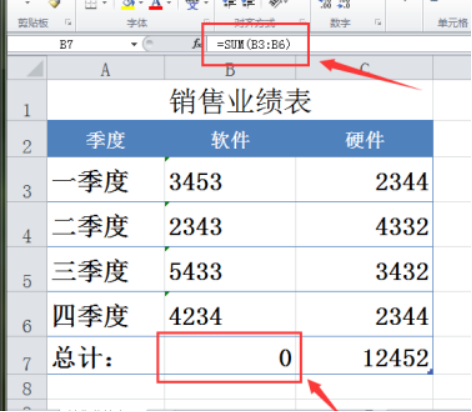
现在我们就来解决这个问题。选中不能正常计算的单元格区域,这里选中的是B3:B6单元格区域。
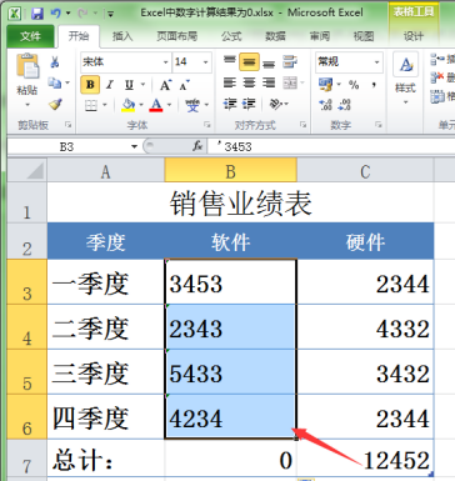
选择“数据”菜单,单击工具栏中的“分列”按钮。
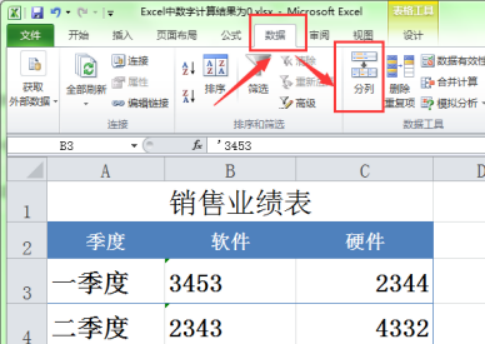
此时会弹出“文本分列向导--第1步”。选择“分隔符号”选项,单击“下一步”按钮。
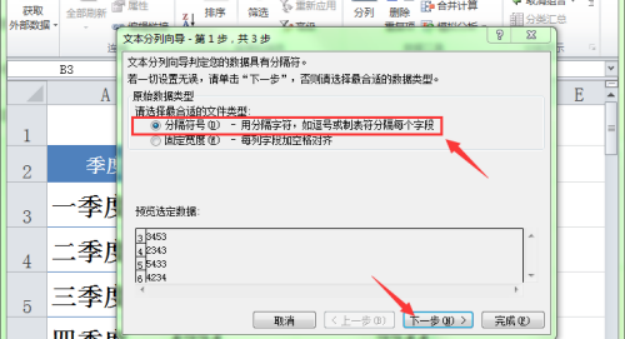
此时进入到“文本分列向导”的第2步。在分隔符号下的选择中保持默认的选项,单击”下一步“按钮。
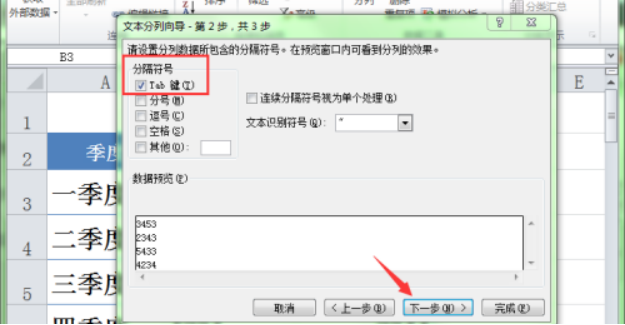
在”文本分列向导”第3步单击“完成”按钮。

单击确定按钮后,B3:B6单元格的数字就变成了能进行计算的数字,也就能正常计算了。
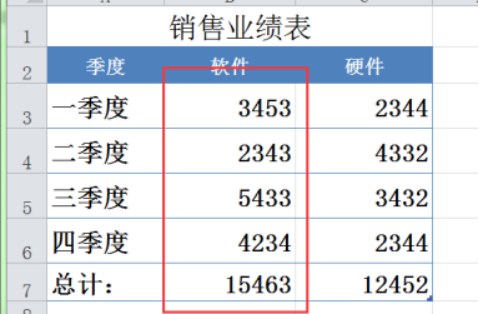
问题的出现都是有原因的,我们要做的就是去发现问题,查找原因,从而对症下药。当我们遇到Excel不能求和时,千万不要卸载重装软件,往往只是我们忽视的某一个小细节导致的,希望这篇文章能帮助到大家,也希望大家能从这件小事中找到解决问题的技巧。
硬件型号:联想小新Air15
系统版本:win10
软件版本:Excel2020
