Excel条件求和
Excel条件求和的方法
随着科学技术的发展,计算机软件越来越多,功能也逐渐强大,像是我们常用的Excel软件,就在数据处理方面有着重要的作用。Excel我们接触过求和的知识,但是不知道小伙伴接触过条件求和吗?顾名思义,按照一定条件进行求和操作。今天就让我们学习一下关于Excel条件求和的知识。
第一步:打开Excel文档,放入我们需要进行条件求和的数值。Sumif函数就是根据条件来求和,其格式为Sumif(条件区域,条件,求和区域)。在弹出的“插入函数”对话框中,在搜索函数中输入“Sumif“,单击”转到“按钮,在”选择函数“列表中选择”Sumif“函数,单击”确定“按钮。然后在空白单元格输入=sumif(c2:c7,“>=90”,e2:e7)。

第二步:如图所示,完成了上面的函数输入后,点击回车键我们就得到了按照条件求和的结果。改变括号内的数值范围,就可以按照自己的需求进行计算求和了。一定要记住条件求和的公式,Sumif。
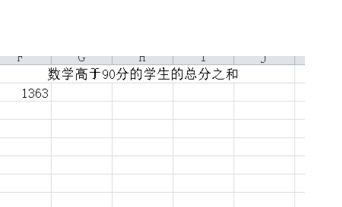
综上所述,今天主要介绍了Excel中的条件求和的知识。在进行特殊的计算中,条件求和的知识是十分必要的,可以按照工作要求,或者自己的设定计算数据进行求和,希望大家掌握住,能够在实际生活工作中得以应用。
本篇文章使用以下硬件型号:联想小新Air15;系统版本:win10;软件版本:wps 2016。
Excel条件求和函数的使用方法
今天小编想给大家带来的是Excel条件求和函数的使用方法,大家是不是看到函数这两个字就想起那些年被数学被函数支配的恐惧了呢,哈哈,不用慌哦,其实特别简单的,接下来就跟着小编的步骤来操作一遍吧。
1.首先打开Excel表格软件,然后我们需要输入需要条件求和的数据,本表数据为演示数据。我们以商品条码为条件进行求和为例子。商品条码所在的C列即为用来进行条件限定的单元格range,而金额所在的F列即为限定条件所对应的实际进行取值求和的单元格,sum_range。
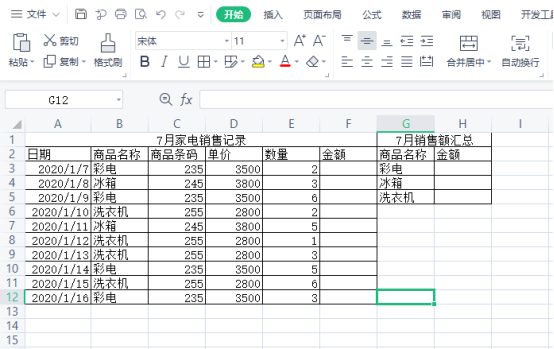
2.首先我们求出金额的数值。在F3单元格输入函数[=D3*E3],单击回车,即可看到结果为7000,再次选中F3单元格,将光标放到单元格的右下角,光标变为十字形时向下拖,直到F12单元格进行公式的填充,即可求出所有的金额。
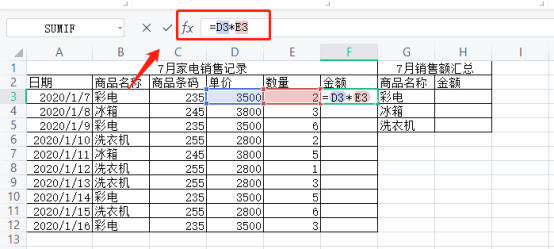
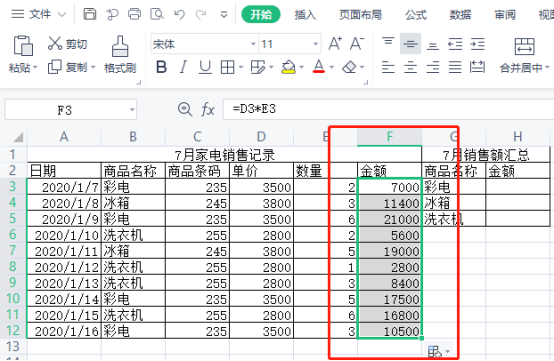
3.接下来就可以开始使用条件求和SUMIF函数。在H3单元格输入函数[=SUMIF(C3:C12,235,F3:F12)],其含义为从C3到C12单元格中选出商品条码为235的单元格,将其在F列中所对应的金额进行加总求和。同样的函数在I4输入[=SUMIF(C3:C12,245,F3:F12)],依次列推,每次只需替换进行筛选的条件,也就是本表格中的商品条码即可。
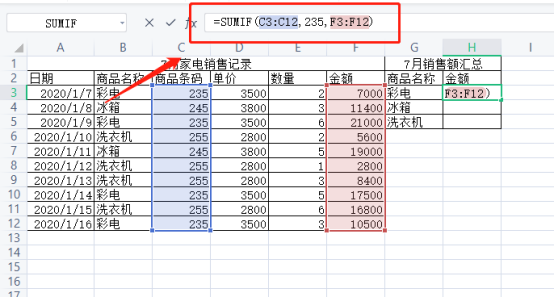
Excel条件求和SUMIF函数真的太方便了对不对?步骤也不会特别繁琐,大家可以根据小编演示的步骤来多多练习,掌握了方法之后,就可以利用Excel条件求和SUMIF函数方便数据的处理和计算啦。
本篇文章使用以下硬件型号:联想小新Air15;系统版本:win10;软件版本:wps 2019。


