Excel不能求和
不知道在使用Excel软件进行运算的时候,你是否遇到过这样的难题?很多数字就在我们眼前,但是我们使用求和公式并不能得出正确的计算结果,数字求和结果明明不是0,但是结果一直显示“0”。这个问题曾经困扰过太多人,下边我们分析一下,看看如何解决Excel不能求和的问题。
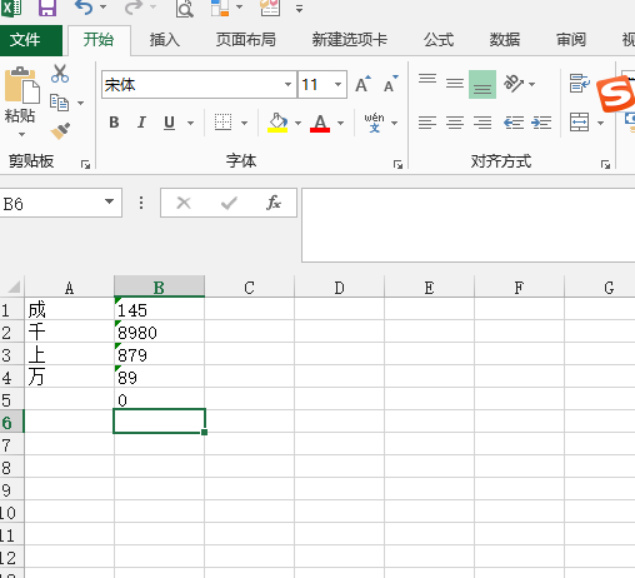
Excel不能求和的问题如何解决?
不知道在使用Excel软件进行运算的时候,你是否遇到过这样的难题?很多数字就在我们眼前,但是我们使用求和公式并不能得出正确的计算结果,数字求和结果明明不是0,但是结果一直显示“0”。这个问题曾经困扰过太多人,下边我们分析一下,看看如何解决Excel不能求和的问题。
如下图所示,我们现在就有一个简单的表格,它的求和公式已经插入,得数为零,但是我们一看就知道最后得数为零是不正确的。
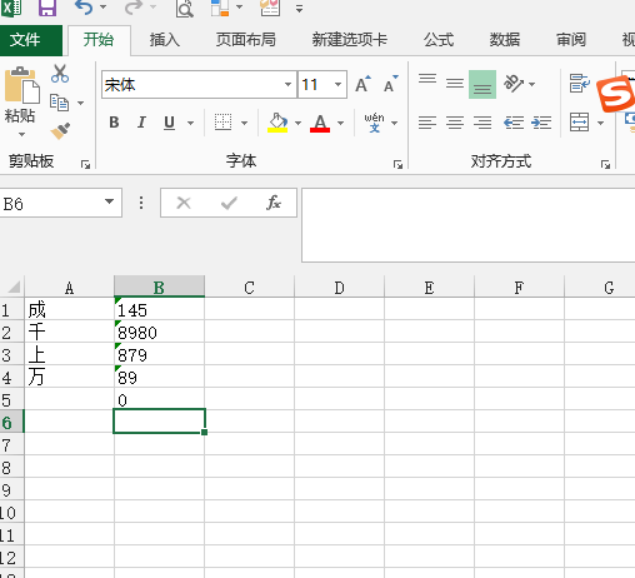
如果只是这几个简单数字,我们用计算器甚至口算就能得出结果,可能这个问题解决与否根本不会困扰我们。但是,如果这里的数据很多,我们怎么办呢?
下面,我们对这组数字进行分析,在这些数字的单元格内左上角都有一个绿色的三角形的标志,这是什么含义呢?其实这里指得是这些数字是文本格式。文本格式的数字不能在函数公式中当做数字计算,我们必须将文本格式转成数值数字。
1、如下图,我们点击单元格,在右侧出现黄色感叹号,我们点击,之后可以选择 “转换为数字”的选项。
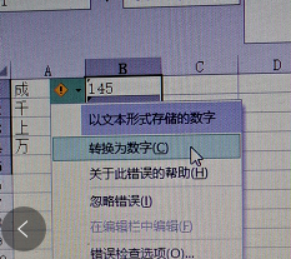
2、转换成数字后,数字就会从单元格左侧跑到右边去,计算结果也就不在是0。
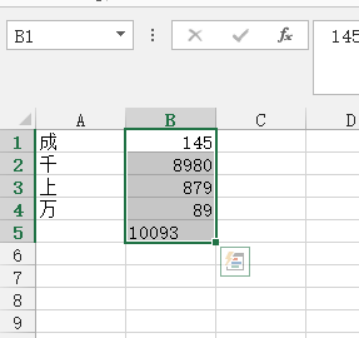
还有一种分列的处理方法,也可以解决Excel不能求和这个问题!
1、我们选中数据,之后点击数据-分列。如下图所示:
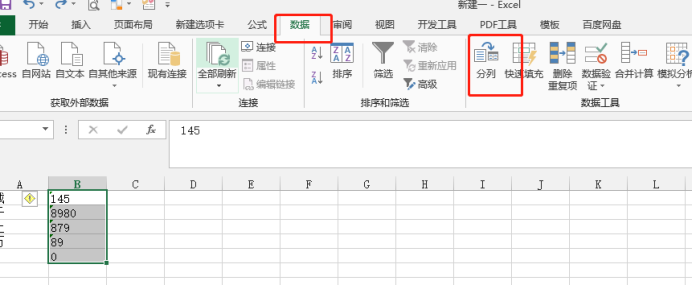
2、在弹出的对话框直接点击“下一步”,之后不做修改继续“下一步”-“完成”即可。
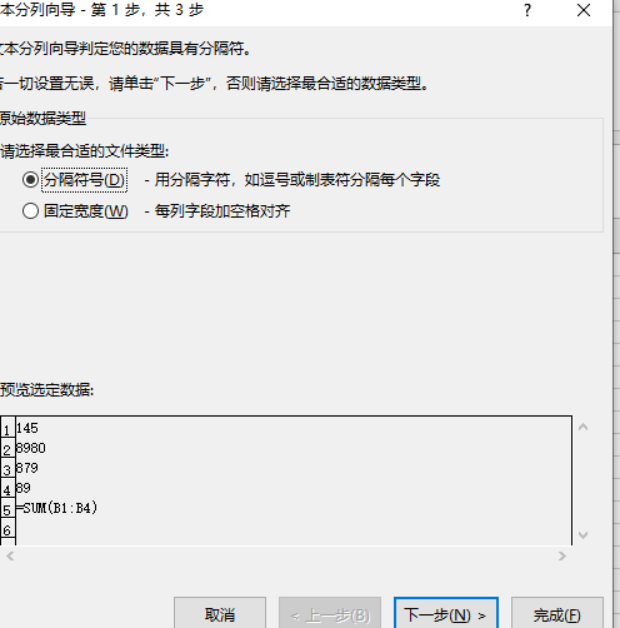
3、完成上述操作后,我们同样可以得到正确的求和结果。
关于Excel不能求和的常用解决方法就分享到这里,如果你遇上同样的问题可以都试一试,看看是不是奏效!
本篇文章使用以下硬件型号:联想小新Air15;系统版本:win10;软件版本:Microsoft Office 2013。
Excel不能求和怎么办?
求和是EXCEL最基本的功能,很多人往往需要利用这一功能对数据进行筛选核对等等,但是当我们遇到Excel不能求和的情况时应该怎么办呢?不要着急,不要慌,这种情况是很常见的,往往是因为单元格出错造成的,比如把单元格格式设置成了文本格式等原因,下面就给大家讲讲遇到这种情况我们应该怎么处理。
首先打开一个单元格数字无法求和的电子表格。在下面的表格中,我们在B7单元格应用了求和公式来求B3:B6单元格数字的和,但结果却为“0”。再看B3:B6单元格的左上角有个绿色三角形,说明这些单元格的格式为文本型,这也就是这些单元格中的数字无法求和的原因。
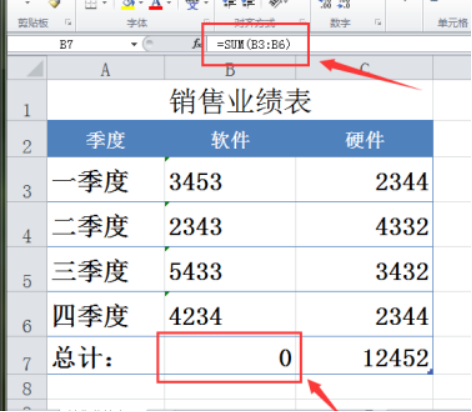
现在我们就来解决这个问题。选中不能正常计算的单元格区域,这里选中的是B3:B6单元格区域。
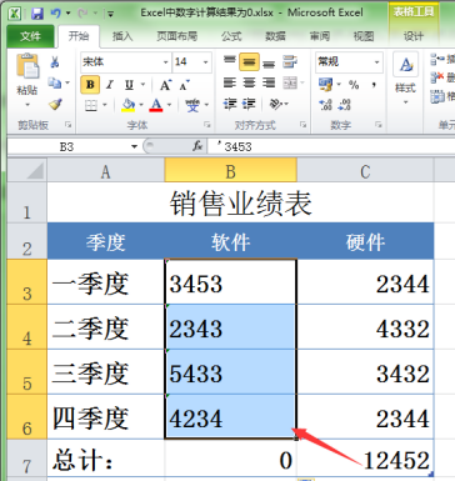
选择“数据”菜单,单击工具栏中的“分列”按钮。
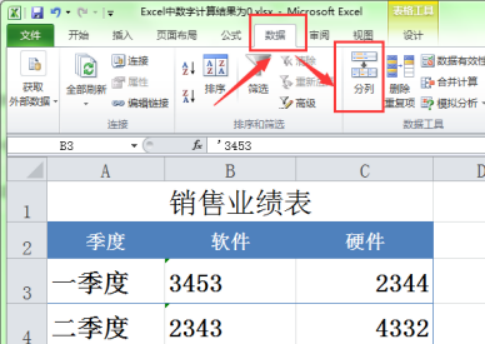
此时会弹出“文本分列向导--第1步”。选择“分隔符号”选项,单击“下一步”按钮。
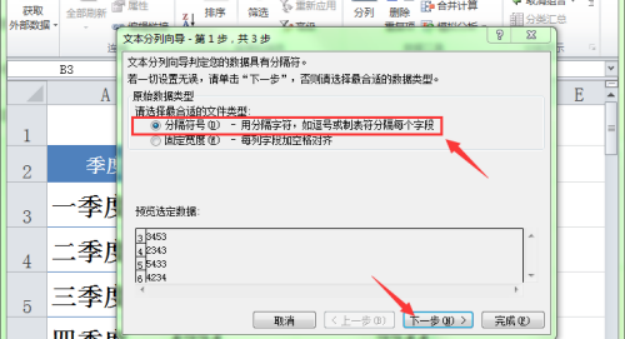
此时进入到“文本分列向导”的第2步。在分隔符号下的选择中保持默认的选项,单击”下一步“按钮。
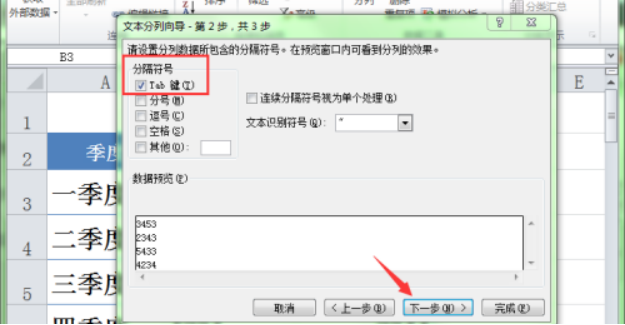
在”文本分列向导”第3步单击“完成”按钮。

单击确定按钮后,B3:B6单元格的数字就变成了能进行计算的数字,也就能正常计算了。
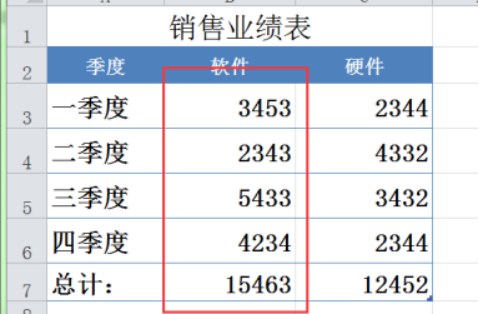
问题的出现都是有原因的,我们要做的就是去发现问题,查找原因,从而对症下药。当我们遇到Excel不能求和时,千万不要卸载重装软件,往往只是我们忽视的某一个小细节导致的,希望这篇文章能帮助到大家,也希望大家能从这件小事中找到解决问题的技巧。
硬件型号:联想小新Air15
系统版本:win10
软件版本:Excel2020


