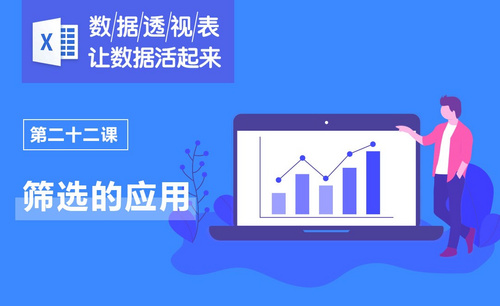Excel筛选数据
Excel筛选数据如何筛?
用Excel进行数据处理时候,往往我们会需要从一些数据中筛选出自己所需要的数据,如果数据过多,人工一个个去检验非常费时。还很有可能会造成遗漏,今天,小编就带大家学习一下如何批量地进行Excel筛选数据。
1.首先,我们将需要进行筛选数据的表格打开,我们以下图为示例进行操作:
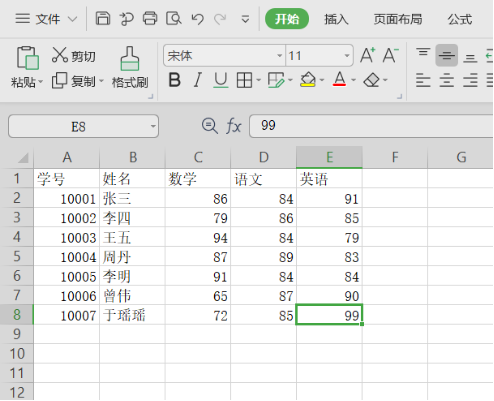
2.单击鼠标左键,选中需要筛选的单元格,如图所示:
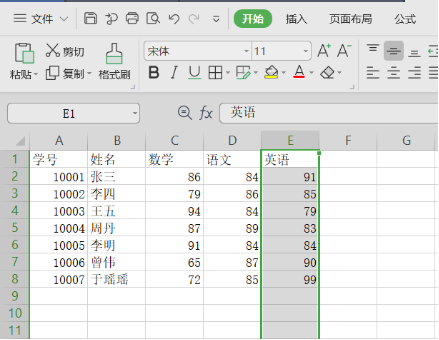
3.鼠标单击右键上方选项卡右侧的“筛选”图标,或者运用快捷键Ctrl+shift+L,如图所示:
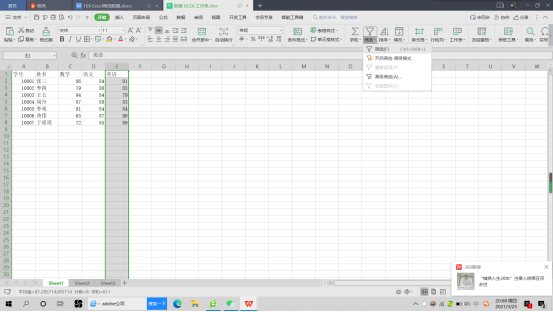
4.点击完毕之后,所选单元格的第一个单元格右上角会出现一个倒立的小三角形,鼠标左键点击,会弹出一个选项卡,如图所示:
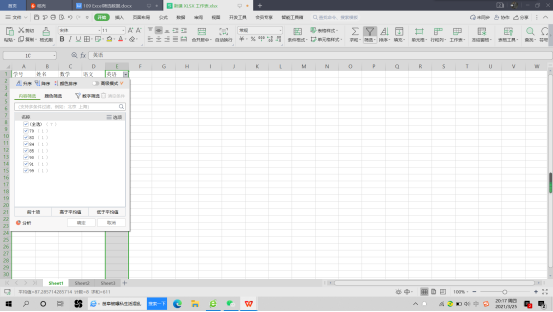
5.在这里我们以筛选出英语分数在90分(含90分)为示例,在内容筛选的搜索框里输入“90”,然后点击右侧的数字筛选,之后再点击“大于或等于”。
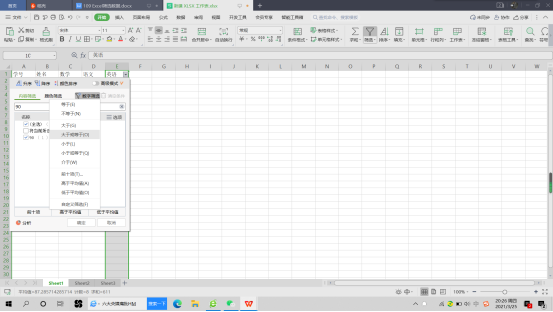
6.在弹出的选项卡的“大于或等于”后面的方框内输入“90”,最后点击“确定”。
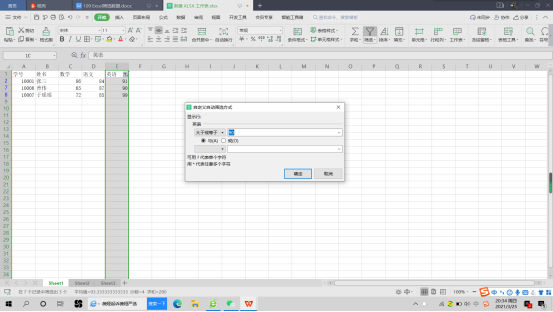
7.最后的结果如图所示,我们可以直观地看出只有英语成绩在90以上的数据被筛选出来了:
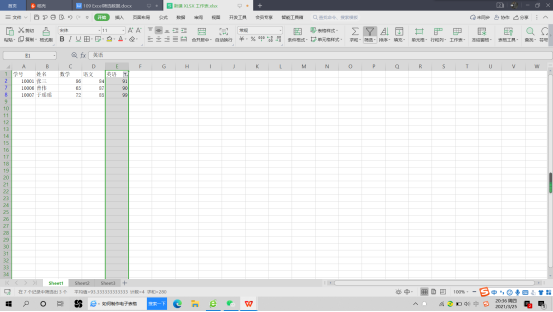
怎么样,是不是很神奇!学会运用对Excel筛选数据,对于日常的工作和学习都有非常大的帮助,学会这个小技巧,在面对一对数据时想要寻找需要的就再也不用大海捞针了!还在等什么呢,是不是蠢蠢欲动了,赶紧打开Excel操作起来吧!
本篇文章使用以下硬件型号:联想小新Air 15;系统版本:Win 10;软件版本:WPS office。
Excel筛选数据如何操作?
办公软件大家都会经常用到,常用的表格处理软件就是Excel表格,相信大家对填写表格都驾轻熟路。但是如何利用软件的内置功能来辅助我们的日常工作呢?下面就说说如何使用表格的筛选功能,也就是Excel筛选数据如何操作呢?今天小编就来介绍一下。
1、本节课主讲 筛选的应用。
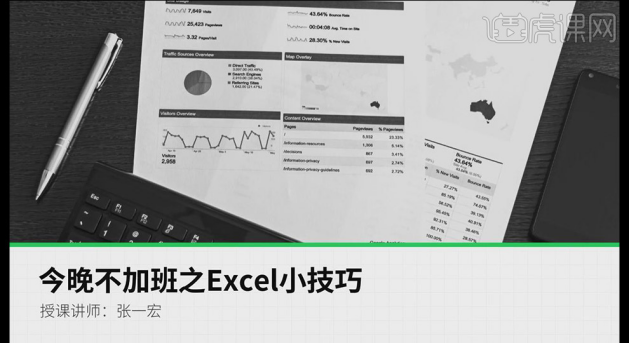
2、【数据透视表】也可像原始数据进行【筛选】。
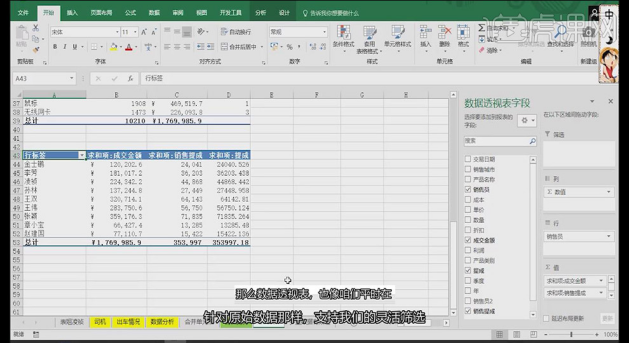
3、选中【行标签】后右键单击【标签筛选】对【行标签】内容进行筛选。
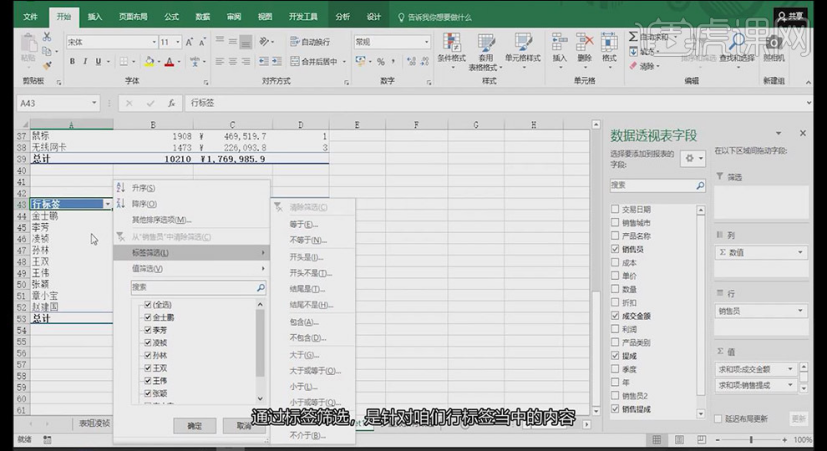
4、选择【标签筛选】的【开头是】,输入王,?表示单个字符,*代表任意多个字符。
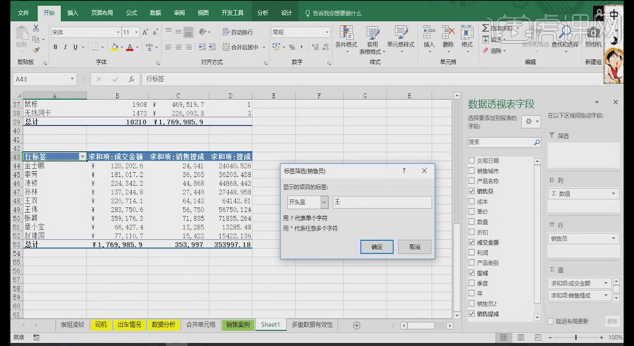
5、再次右键单击【清楚筛选】即可清除筛选;在【值筛选】点击【大于或等于】,金额十万。
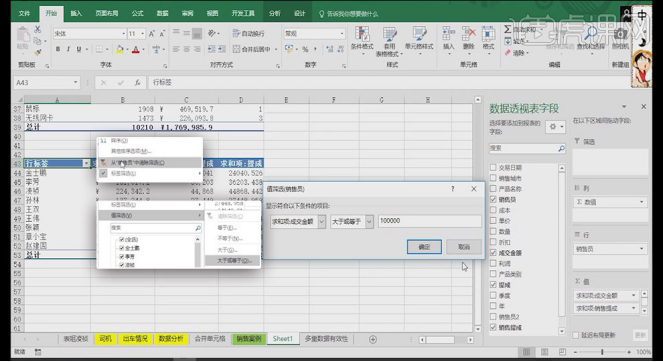
6、同理点击【值筛选】的【前十项】即可筛选出前几位,也可在【依据】中更改筛选依据。
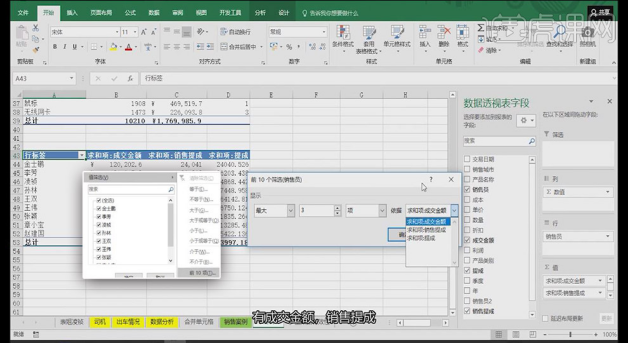
对于Excel筛选数据的应用,就先讲解到这里了。很多刚出来工作的小伙伴并没有特殊专长,一般都是领导说什么就是什么。比如从事财务的朋友,经验没有别人丰富,常常被数字绕晕,所以决心把Excel学好,虽然定位是一数据处理工具,但后来学出兴趣,发现能写代码,自动化处理等等。
可以说学会Excel是真的很重要,不过就算Excel再强大,最终只是协助实际业务的工具,脱离了实务,任何分析只是空中楼阁。所以在埋头认真的做数据同时,记得多去现场转转,会有意想不到的收获哦!
本篇文章使用以下硬件型号:联想小新Air15;系统版本:win10;软件版本: Excel(2016)。
如何进行Excel筛选数据并填充单元格底色?
我们在对数据进行筛选的时候,就拿下面表来说,想筛选出里边带A的名称,这个时候我们不用肉眼一个个数,直接使用Excel筛选数据的功能就可以完成,将数据筛选出来之后,填充上颜色,大家可以清楚的看到,这个操作功能还是很实用的,大家快来跟小编一起来学习吧!
1.首先,打开excel表格,点击菜单栏上【开始】-【排序和筛选】,在选择筛选,如下图所示:
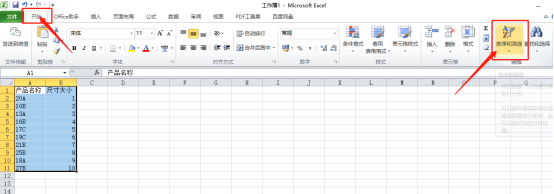
2.点击产品名称的倒三角,输入筛选条件,筛选产品名称包含“A”的单元格,如下图所示:
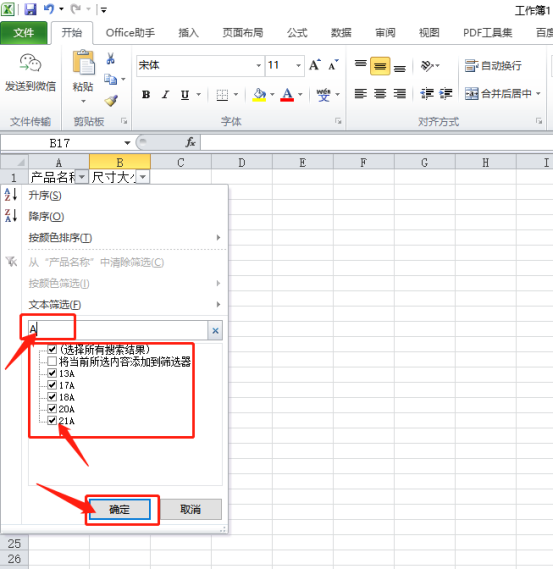
3.按照条件,我们看到把单元格中带A的数列都筛选出来了,如下图所示:
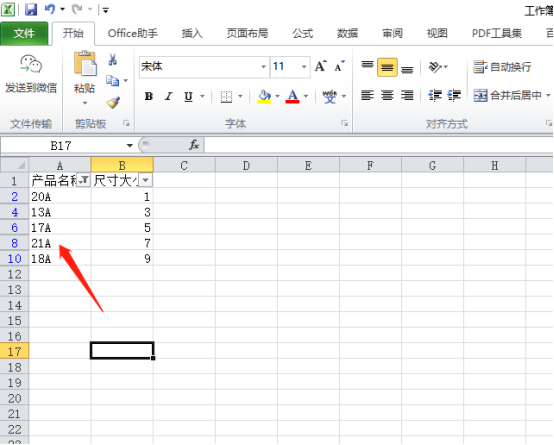
4.同时点击键盘上的【Alt+;】,就可以选定选中的单元格,并且不包含隐藏单元格,如下图所示:
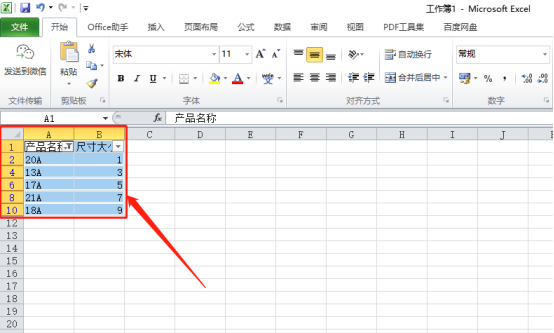
5.再选择【开始】工具栏下的【填充颜色】命令,如下图所示:
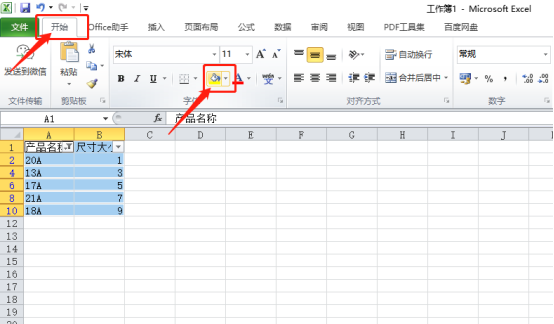
6.点击【填充颜色】,选择想要设置的颜色,这里选择橙色,如下图所示:
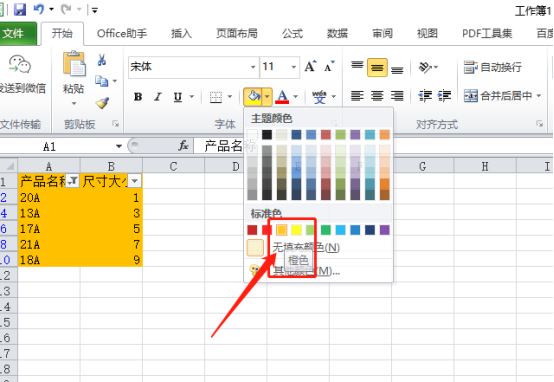
7.最后,筛选出来的单元格底色变成【橙色】,取消筛选条件,显示全部单元格内容,可以看到仅有包含A的产品名称底色变为橙色,其他产品名称无变化,如下图所示:
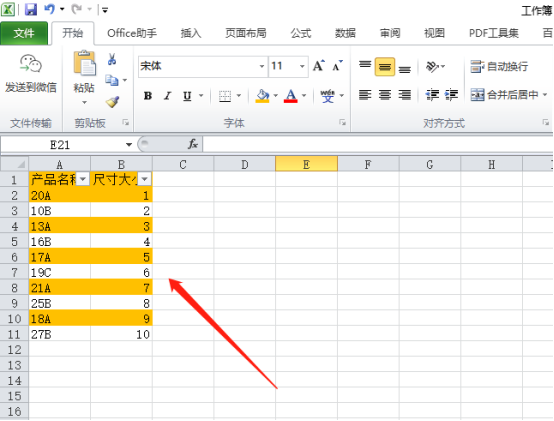
看了上方的操作是不是对Excel筛选数据有了更清晰的了解,其实这个操作步骤很简单,说再多都不如真操实练,别等了,大家去练吧!
本篇文章使用以下硬件型号:联想小新Air15;系统版本:win10;软件版本:Microsoft Excel 2010。
如何快速进行Excel筛选数据?
对于大量的数据,里边难免是有重复的数值。如果我们使用肉眼一个个挑选出来,不仅费眼睛,并且可能一不小心就丢掉一个,所以面对这个问题,大家最好是学会Excel筛选数据的方法!
1.首先,我们选中要进行筛选的列,点击菜单栏上行【开始】-【排序和筛选】,选择筛序,如下图红色圈出部分所示:
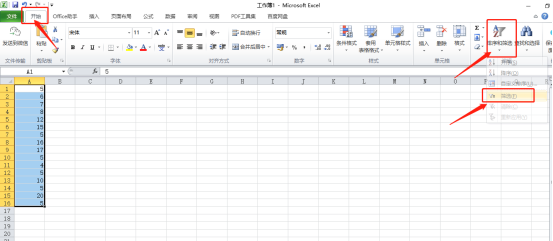
2.然后,我们点击倒三角形,点击【数字筛选】,选择里边的自动能【等于】按钮,如下图红色圈出部分所示:
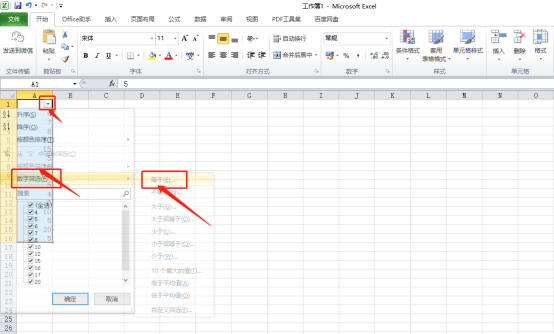
3.在自动筛选里边添加上想要筛选的数字,在点击【确定】,如下图所示:
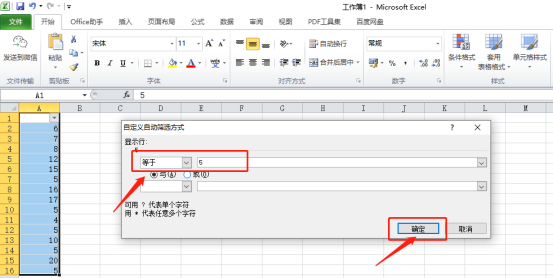
4.我们可以使用这个功能我们把数字5的单元格就筛选出来了,如下图红色箭头指向所示:
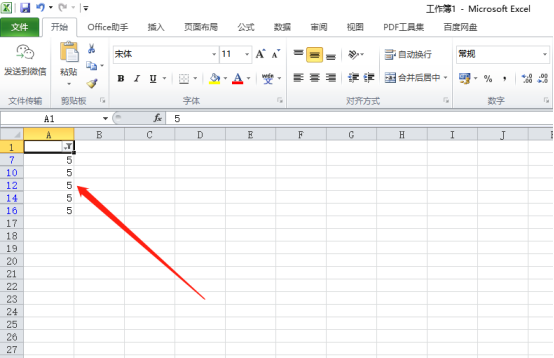
5.如果我们想要筛选出比数字5大的数值,我们可以在筛选中选择【大于】这个按钮,如下图红色圈出部分所示:
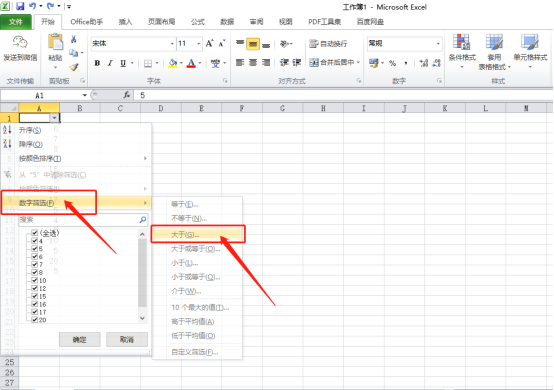
6.我们可以看到使用大于的功能,就可以把大于5的全部都筛选出来了,如下图红色箭头指向所示:
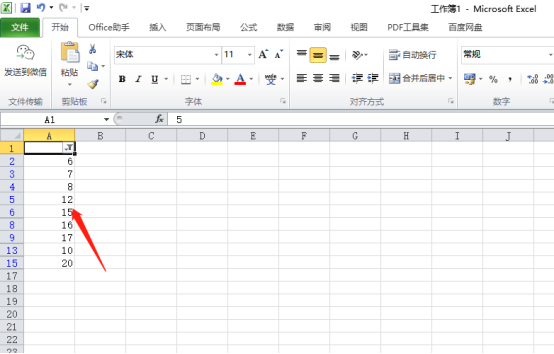
我们主要是要掌握Excel筛选数据功能的使用,因为想要筛选什么条件都是要自己设置的,而且我们也可以筛选重复值用不同的颜色标出来。大家要熟练的使用这个步骤,这样才可以举一反三呢,以后在遇到迎刃而解!
本篇文章使用以下硬件型号:联想小新Air15;系统版本:win10;软件版本:Microsoft Excel 2010。
Excel表格如何筛选数据
常用的表格处理软件就是excel表格,相信大家对填写表格都驾轻熟路但是如何利用软件的内置功能来辅助我们的日常工作呢?下面就说说excel表格如何筛选数据的功能。
在筛选数据时,如果一个或多个列中的数值不能满足筛选条件,整行数据都会隐藏起来。 可以对数值或文本值进行筛选,也可以对背景或文本应用颜色格式的单元格按颜色进行筛选。
选择想要筛选的数据
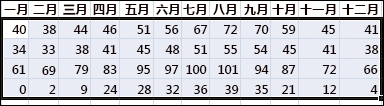
1,在“数据”选项卡,在“排序和筛选”组中,单击“筛选”。

2、单击列标题中的下箭头,以显示可进行筛选选择的列表。
注意:依据列中数据的类型,Microsoft Excel在列表中将显示数字筛选器或文本筛选器。
通过选择值或搜索进行筛选
在通过选择值或搜索进行筛选数据时,我们先从列表中选择和搜索是最快的筛选方法。单击启用了筛选功能的列的箭头,该列中所有值将显示在列表中。
1.使用搜索框输入要搜索的文本或数字
2.选择并清除复选框,以显示在数据列中找到的值
3.使用高级条件查找满足特定条件的值

若要按值进行选择,请在列表中清除“(全选)”复选框。这将删除所有复选框中的勾号。接着,仅选择想要查看的值,然后单击“确定”以显示结果。
若要搜索列中文本,在搜索框输入文本或数字。 还可以使用通配符,如星号?(*)?或问号?(?)。
通过筛选工作表中信息,可以快速找到值。 可以对一个或多个列数据进行筛选。 使用筛选,不仅可以控制想要查看的内容,还可以控制想要排除的内容。