Excel怎么筛选
Excel怎么筛选?你知道几种方法?
工作中遇到复杂繁琐的表格怎么筛选关键信息呢?一个一个复制粘贴太麻烦,Excel表格来帮你!熟练应用Excel让你的工作效率加倍。今天,小编就带你来学习Excel怎么筛选,熟练掌握Excel的筛选功能,告别数据冗杂的表格工作!
一、高级筛选功能
1、找到筛选的“高级”功能。
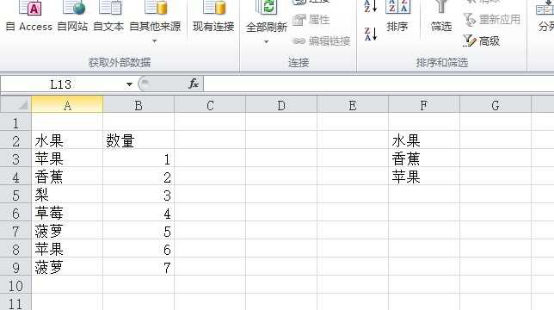
2.选择数据区域
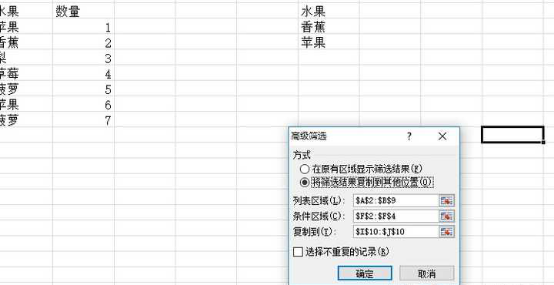
3.点击确定
二、常规筛选
1.在Excel表格中插入一个表格,这种表格也称为表中表,做法就是先在Excel中选中数据表格,然后点击插入,再点击插入表格:
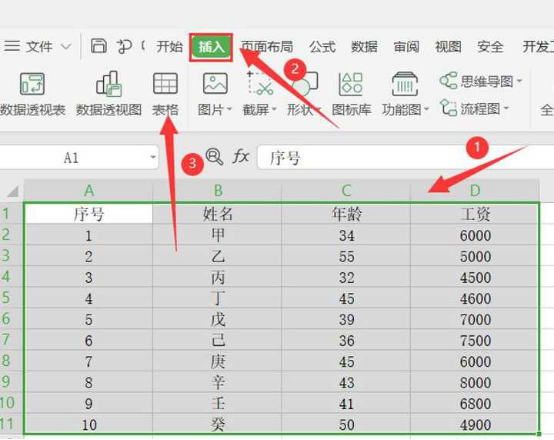
2.这样一个表中表就制作完成,我们发现这样制作出来的表格在顶部都会有如图所示的倒三角号:
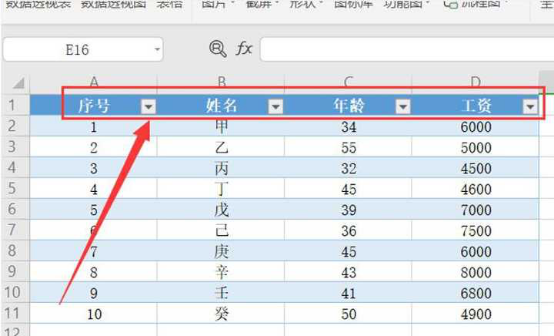
3. 其实这些倒三角号就是进行快速筛选的小工具按钮,点开我们就会发现它有非常多的筛选的选项,比如声序降序或者是按照颜色排序,再比如下方有内容筛选,颜色筛选,我们可以在下方的搜索框中输入需要筛选的内容,就可以快速的筛选出来了。
我们可以看到上图,Excel工作表筛选的方法有很多种,我们可以根据自己需要来选择相适应的筛选方式,掌握表格排序筛选可以使我们的工作学习更加便利,跟着步骤多操作几次,练练手吧。
本篇文章使用以下硬件型号:联想小新Air15;系统版本:win10;软件版本:Excel2019。
Excel怎么筛选数据
我们在使用Excel的时候,主要是对数据进行统计筛选等操作,Excel是数据处理的优秀办公软件,对于数据的编制、处理,你都离不开使用Excel。Excel可以存储很多数据,如何从众多数据中查找或者筛选,靠眼睛逐行逐列的寻找并不现实,我们需要学会筛选。关于Excel怎么筛选,我们一起学习一下。
Excel怎么筛选呢,具体步骤如下:
1、我们打开一个Excel表格,为了展示各种筛选,我们输入一些不同的数据:简单数字、字体加了颜色的数字、单元格填充了颜色的数值。下图所示:
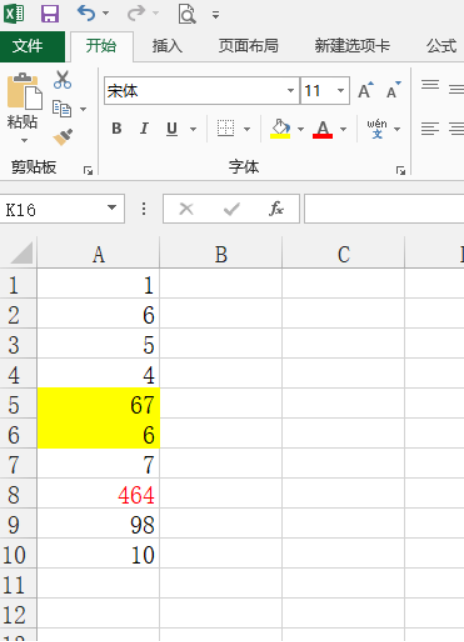
2、数值输入好了之后,我们选中一个单元格,右键单击,看见筛选,筛选包括按单元格的值筛选、按单元格的颜色筛选和按单元格字体颜色筛选等,如下图所示:
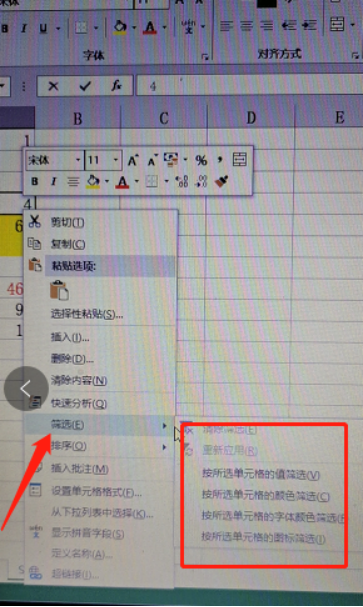
3、首先为大家讲解按单元格的值进行筛选。当然值的筛选可以是数值筛选,数值筛选的筛选条件包括等于、不等于,大于,小于等,如下图所示。
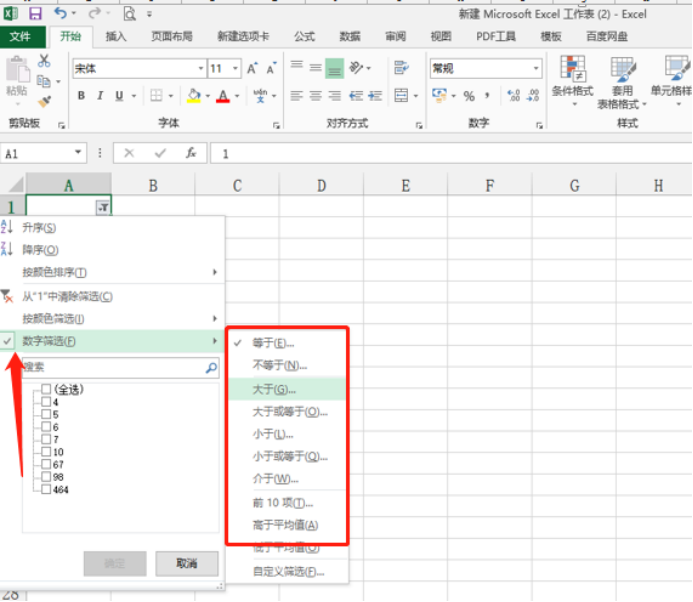
4、根据需要可以选择筛选选项中任意选项,比如我们筛选单元格涂色,我们可以看一下。下图中是按照颜色筛选-单元格颜色筛选的结果。
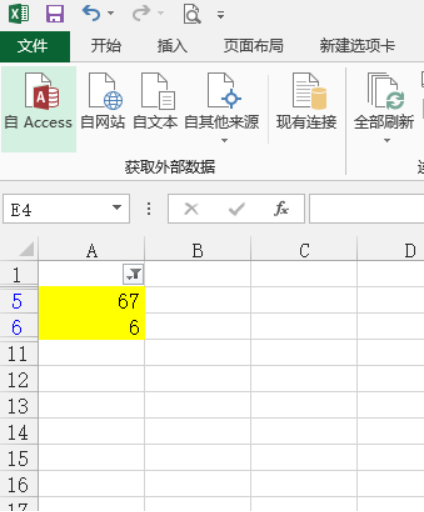
5、多种选择筛选方式都可以点击下图筛选标志进行修改或者重置,还有清楚筛选的功能。
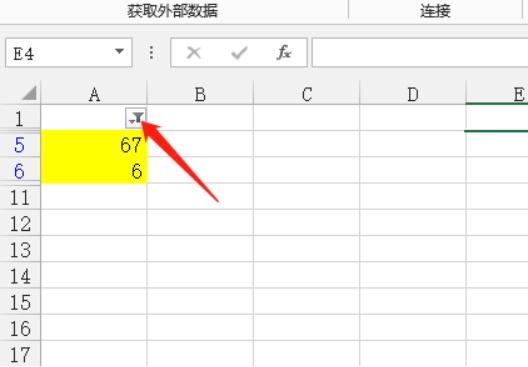
怎么样?Excel怎么筛选学会了吗?实际操作中可以多种筛选都尝试一下,看看能不能达到你预期的效果!
本篇文章使用以下硬件型号:联想小新Air15;系统版本:win10;软件版本:Microsoft Office 2013。
Excel怎么筛选星期?
Excel作为我们的必备办公软件,拥有非常多的功能,有些很基础比较简单,通过举例说明就可以学会,但是有些比较复杂的像函数计算功能等就需要用心记忆,然后再多加练习,才会孰能生巧。在日常的工作和生活中,我们会经常运用Excel中的筛选功能从复杂的数据表格中生成我们指定的数据,今天就通过实例来介绍Excel怎么筛选星期。
那么欢迎来到Excel小技巧系列课程,那这次课我们来说一下,针对这个Excel怎么筛选日期,按照星期来筛选。我们能看到数据中有这么几个日期,如果说想按照星期来筛选的话,Excel里面是没有这个选项的。那我们有没有什么办法呢,小编就来教大家两个办法,请看以下内容。
1.本节课我们讲解Excel小技巧-如何筛选星期,打开示例文件,我们进行选中数据然后更改一下格式。
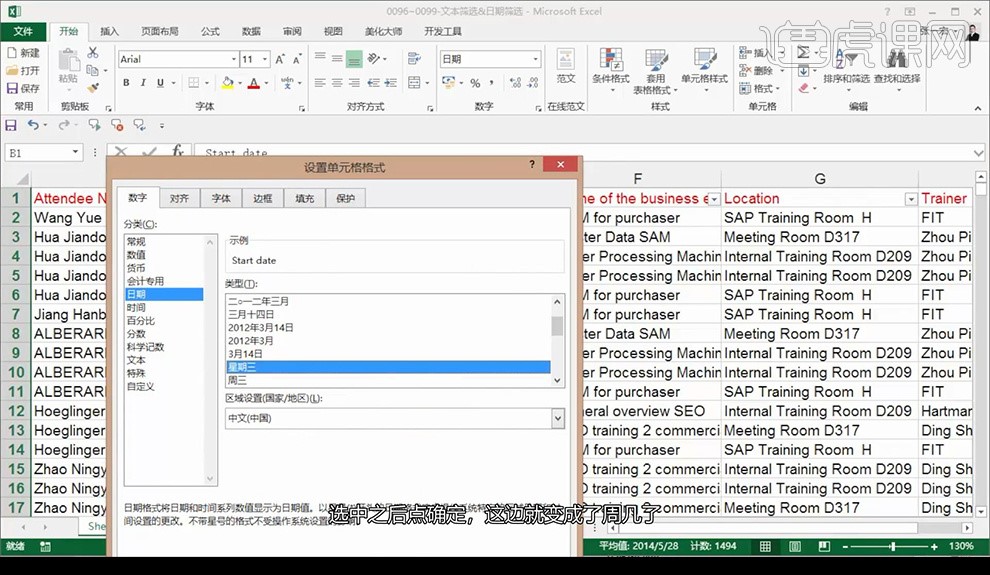
2.然后我们打开选项-【高级】调整如图所示。
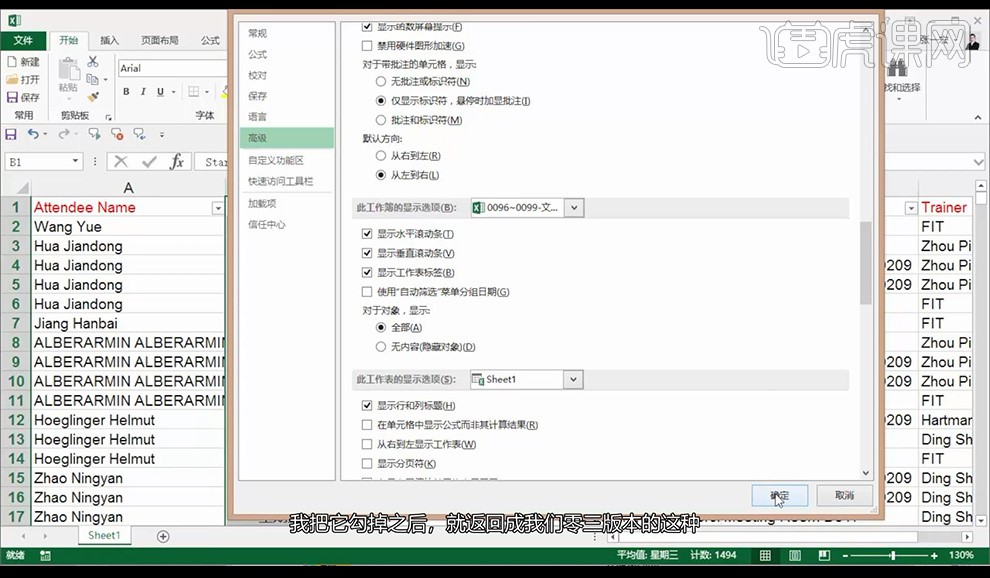
3.下一种方法是建立一个辅助列,将其输入一个【TEXTB2】函数就可以直接筛选。
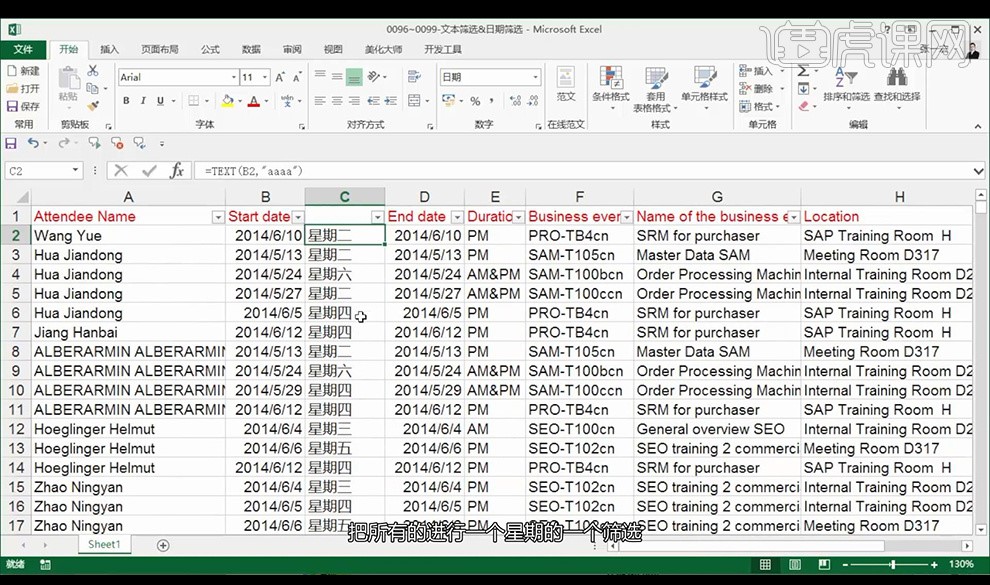
4.结果就出来了。
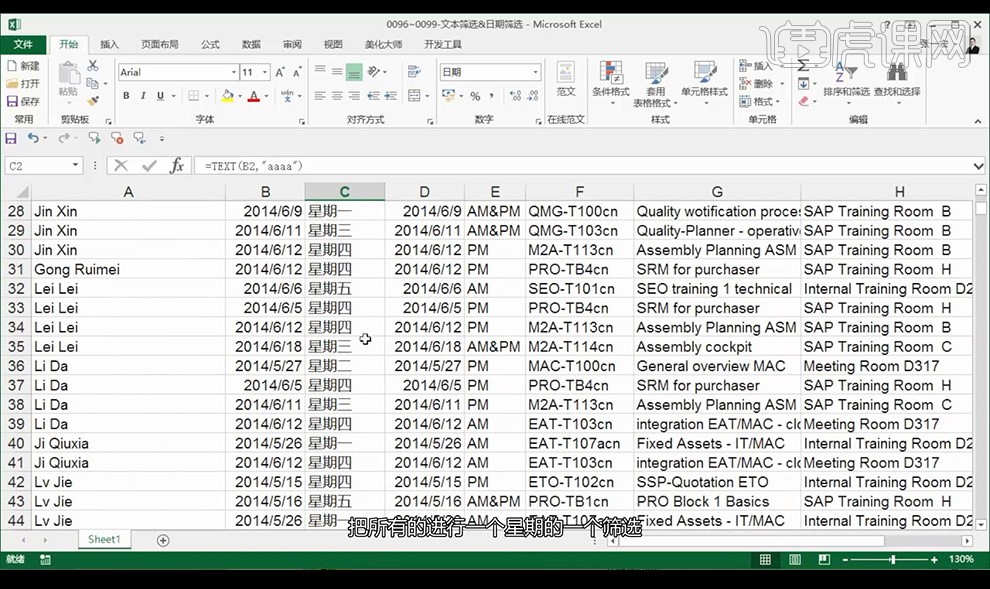
怎么样,Excel怎么筛选星期的操作步骤是不是很简单,几步就搞定了。想要学习或是正要使用此功能的小伙伴可以按照图文教程进行操作。
其实想要熟练使用办公软件并不是一天两天就能够学会的,正所谓熟能生巧,当你运用的多了。自然就会比较熟练,在学习上千万不要着急,不能想要一步登天,过于的急功近利只会让问题越来越多,但同时也不能因为这简单的办公软件就失去了自信心,要知道自信才能让人散发光彩。

