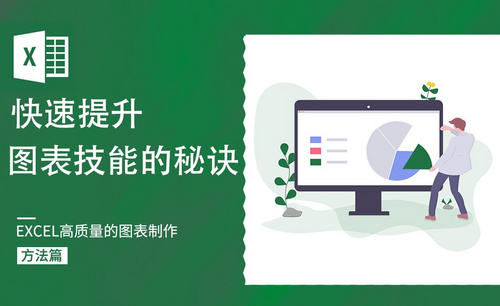Excel统计次数
在之前的Word软件学习中,我们介绍过数字数的知识。有小伙伴提问了,Excel关于统计次数的方法是不是也一样呢?答案是否定的,Excel的统计次数和Word的计数方式是不一样的,因为Excel中不止是字和数字算次数,符号,也是算在内的,这点与Word计数方式不同。那么Excel统计次数具体怎么操作呢,让小编教你一招。
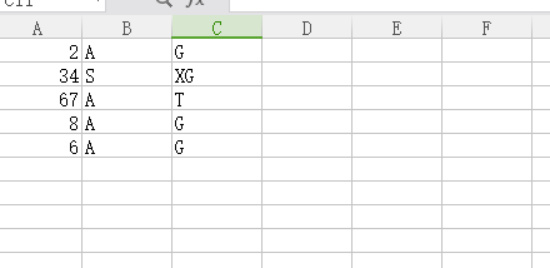
Excel统计次数具体方法是什么?
在之前的Word软件学习中,我们介绍过数字计数的知识。有小伙伴提问了,Excel关于统计次数的方法是不是也一样呢?答案是否定的,Excel的统计次数和Word的计数方式是不一样的,因为Excel中不止是字和数字算次数,符号,也是算在内的,这点与Word计数方式不同。那么Excel统计次数具体怎么操作呢,让小编教你一招。
1.打开Excel表格软件,进入将要处理的Excel主页面,如图所示。
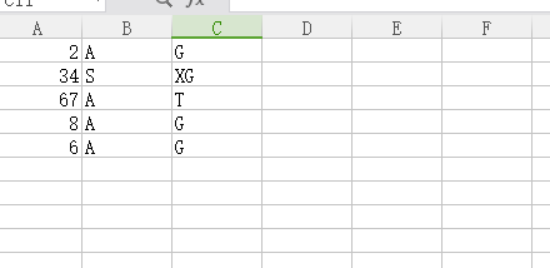
2.如图所示,空白单元格插入函数。输入“=COUNTIF(选择区域,“条件”)”,COUNTIF函数就是对在指定区域中符合我们要求的条件的单元格计数的一个函数公式。介绍的是统计数据区域中某项的个数,例如统计B1:B5中字符A的个数,利用函数COUNTIF,输入=COUNTIF(B1:B5,“A”)。
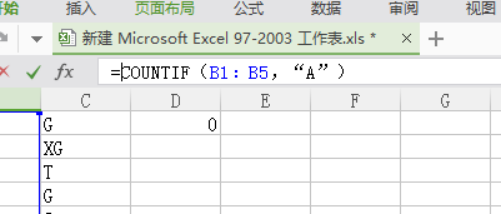
3.通过公式我们得到最后的结果是4,一共有4个A。
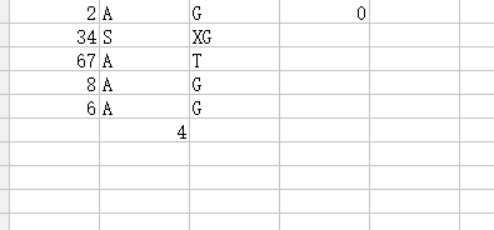
4.还有一种简单的方式,适用于数目较少的文档,直接用数据透视表和数据透视图的方法,通过对象来统计次数。比如在文档中统计姓名的次数时,直接运用数据透视表即可。
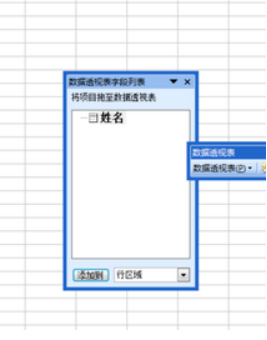
通过以上小编的展示,小伙伴们对Excel统计次数的学习有了新的认识,同时也可以自己进行操作与练习,可以多看多练,熟能生巧。统计次数知识对于Excel来说是很重要的,尤其是需要统计的时候,至关重要,学会这个小技巧我们就可以快速的统计次数了。
本篇文章使用以下硬件型号:联想小新Air15;系统版本:win10;软件版本:Excel 2016。
你知道怎么用Excel统计次数吗?
有时候,我们在使用Excel处理数据的时候,经常会遇到Excel中数据较多且某一数据重复出现的情况,这时候,如果我们需要统计它的次数的话该怎么操作呢?这样,我们就用到函数【Countif】直接就可以完成操作啦。
今天,我们就来针对这个问题细细的说一下这个问题;感兴趣的同学可以收藏一下。跟我一起来看看吧!
步骤如下:
1、我们以找到【数字1】出现的次数为例。首先,我们需要打开Excel表格;拖入一个我们需要处理的表格。接着,我们在操作之前先选择一个空白的单元格;然后,我们找到【工具栏】中的【公式】选项进行点击,然后,我们点击【插入函数】的按钮。
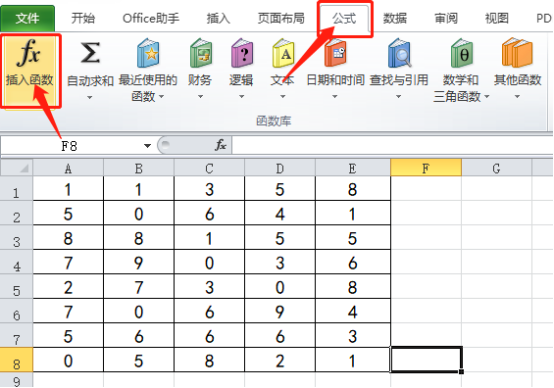
2、接着,我们在弹出对话框中找到【Countif】函数,如果实在记不得函数的介绍,我们可以在下方看到函数的解释说明;我们选中函数后,单击【确定】的按钮。
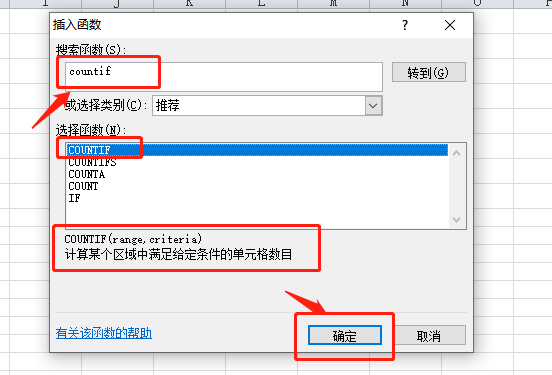
3、接着,我们单击【range】右边的图标,我们开始选择数据区域;只需要拖动鼠标选择要统计的单元格即可。
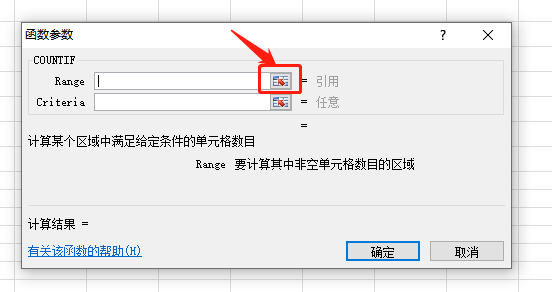
4、下一步,我们在【criteria】框中输入统计的数据;然后,我们点击【确定】即可统计出现的次数。
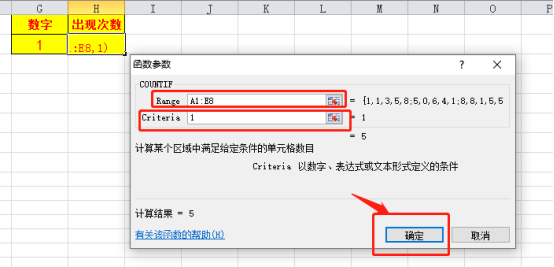
5、这样,我们就能看到【数字1】在Excel表格中出现的次数已经出来了!
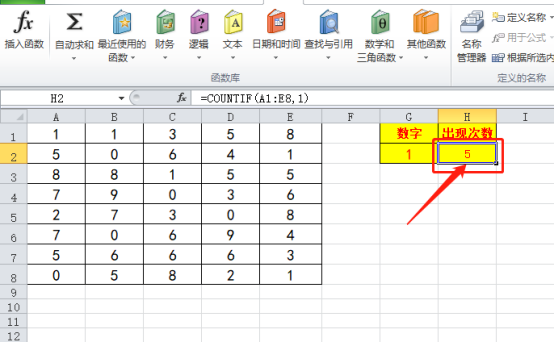
以上就是我分享的关于Excel中次数的统计步骤方法了。整体方法很简单,我们只需要用到函数和选定区域就能直接操作。我们今天的分享到这里就结束了,我们下期再去吧!
本篇文章使用以下硬件型号:联想小新Air15;系统版本:win10;软件版本:Microsoft Office Excel 2010。