Excel去重统计
Excel去重统计如何操作?
Microsoft office 软件在使用EXCEL表格过程中,我们常常会遇到这样的情况,要求我们去重统计。就是在一个列中有重复的现象,并需要我们去重统计。列表中的重复值在我们选择过程中会带来很多麻烦,那么接下来,我们来学一学Excel去重统计如何操作。
步骤一、首先选中并复制Excel中需要去重统计的列。这里为了方便大家理解,我新建一个Excel表格,在A列第一行A1写上国家,A2—A11接着写上几个重复出现的国家名字,美国、日本、法国、德国、英国等(见后面图片),在旁边空白处另选一列,作为去重后的列选项,复制A2—A11到B列表中,B2—B11。
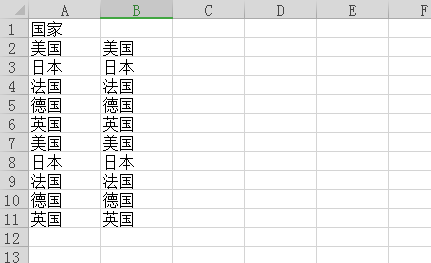
步骤二、然后选中B2—B5单元格点击数据,点击选项“删除重复项”,出现对话框,选择”以当前选定区域排序(C)”,点击删除重复项,出现对话框点击“确定”,最后B列表得到去重后结果。
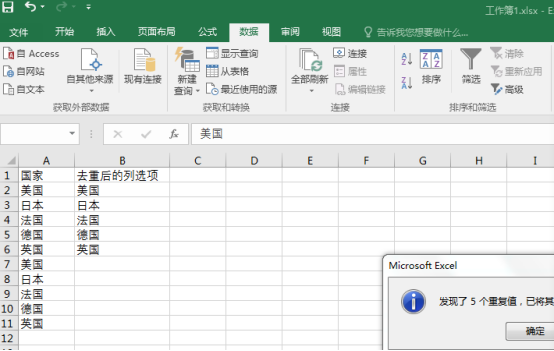
步骤三、最后做Excel去重统计。对去重完成后的列选项我们需要进行统计,就需要用到Excel函数功能,在“统计”第二列中输入函数:=IF(B2="","",COUNTIF($A$2:$A$11,B2))
说明:1)第一个B2和后面的B2都是指去重后列选项的第二列;2)$A$2:$A$11是指需要去重的列选项;3)输完函数功能后,按enter键,就会自动计算出来;计算出结果后,将鼠标放在右下角,自动下拉填充全部,到此, Excel去重统计完成! 如图:
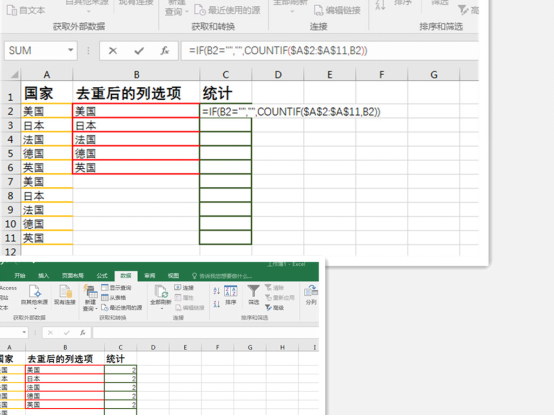
这里做了很详细的操作分解,在这里为了能更让大家更一目了然,给大家做个总结。
一、复制需要去重的列,放到空白列中。
二、点击删除重复值。
三、使用正确的统计函数进行统计。
注意事项:这里统计中最重要的是统计函数输入时不能出现错误。大家学会了吗?
本篇文章使用以下硬件型号:联想小新Air15;系统版本:win10;软件版本:Microsoft Excel2016。




