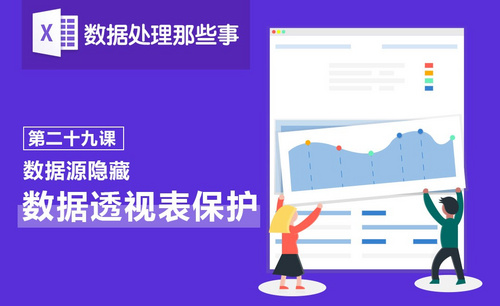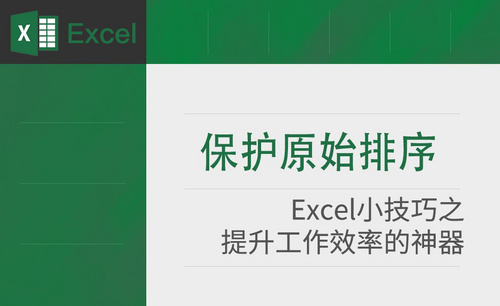Excel保护工作表
我们在日常工作中,经常使用Excel制作数据表格并发送给相关人员查看审阅。但是,有时候,工作表在被查看的过程中会不小心被修改,这样会导致信息传递出现问题。那如果进行工作表保护呢?如果你还不会Excel保护工作表的方法,下边,我们就一起看看如何保护工作表不被随意改动。希望这个功能能够对你今后的工作有所帮助!
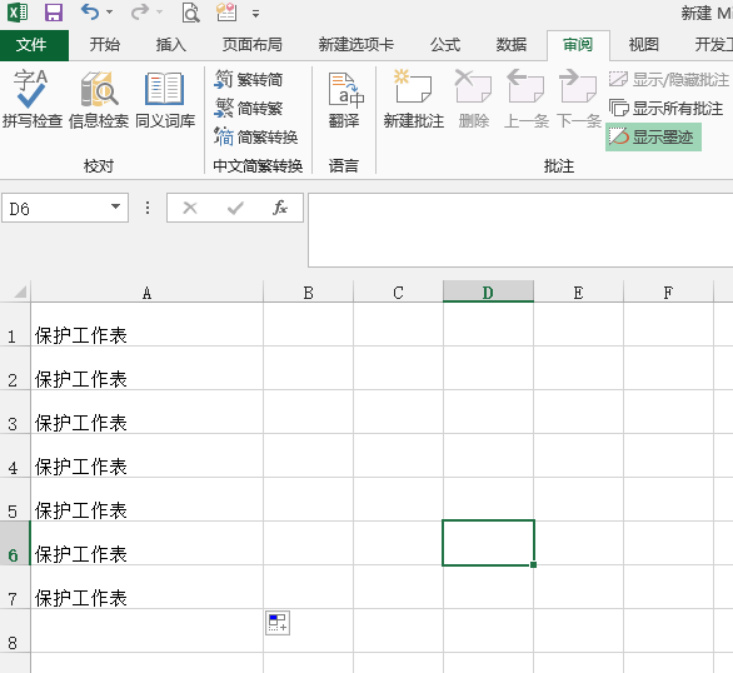
Excel保护工作表如何设置?
我们在日常工作中,经常使用Excel制作数据表格并发送给相关人员查看审阅。但是,有时候,工作表在被查看的过程中会不小心被修改,这样会导致信息传递出现问题。那如果进行工作表保护呢?如果你还不会Excel保护工作表的方法,下边,我们就一起看看如何保护工作表不被随意改动。希望这个功能能够对你今后的工作有所帮助!
Excel保护工作表的步骤如下:
1、我们首先新建一个Excel表格,随意编辑部分信息,便于操作演示。如下图所示:
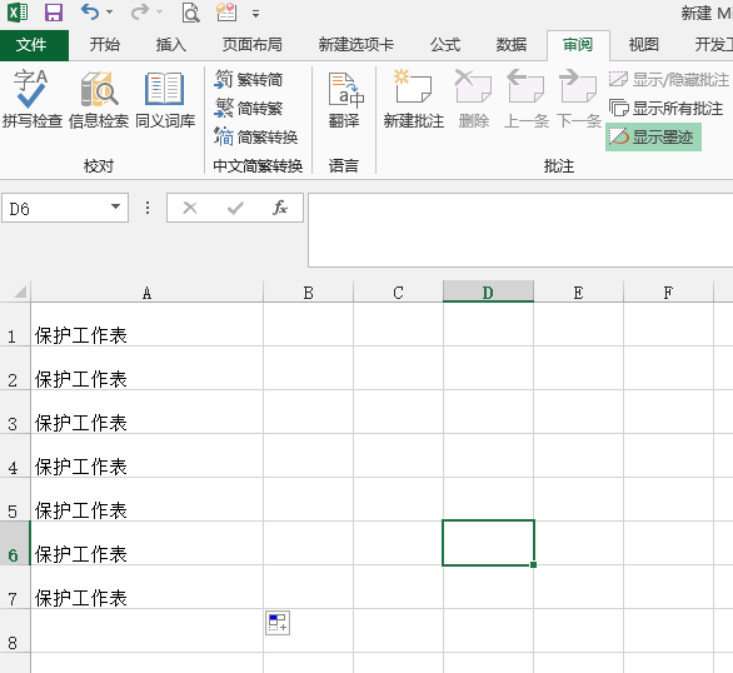
2、之后,我们在上方工具选项卡找到【审阅】按钮,我们可以看到【保护工作表】的选项。如下图所示:
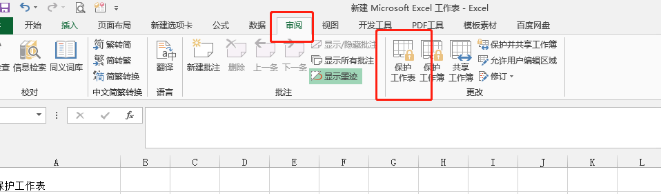
3、我们点击【保护工作表】,便可以看到下拉选项,如下图所示:
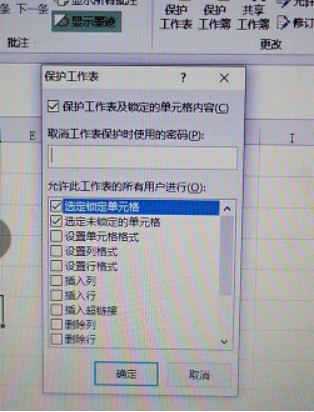
4、上图中,我们可以看到,下拉选项内容很多,根据自己需求进行勾选,并设置取消保护的密码。比如我们设置【允许此工作表的所有用户进行】下边的选项都不勾选,那么就是查看工作表的人员不能对此表做任何操作。
5、设置完密码以及勾选下拉选项后,需要再次输入密码确认,输入密码,点击确认。则Excel保护工作表设置完成。
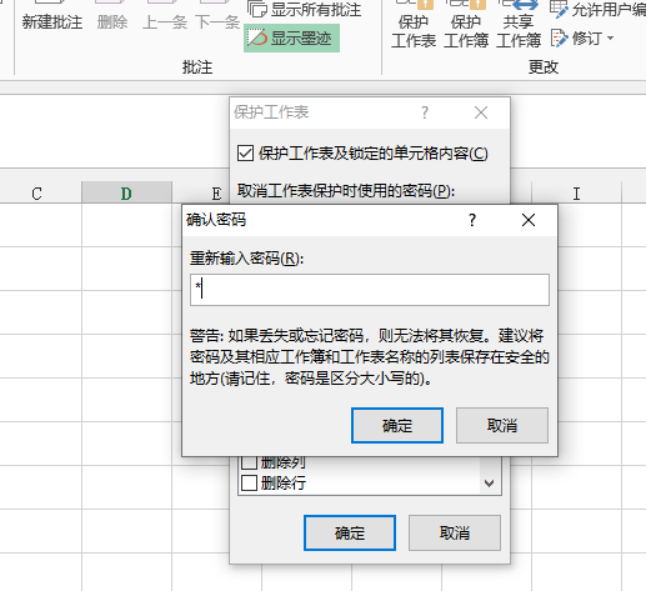
6、如需撤销Excel保护工作表,在【审阅】处查找【撤销工作表保护】,并按照要求输入密码即可。
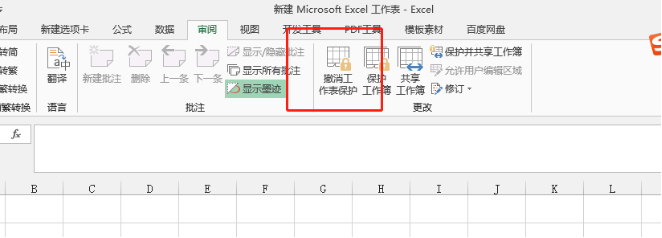
Excel保护工作表的设置方法简便快捷,如果你还没有掌握,赶快拿出张表格演练一下吧!这样就再也不怕自己的表格被不小心改动喽!
本篇文章使用以下硬件型号:联想小新Air15;系统版本:win10;软件版本:Microsoft Office 2013。
Excel保护工作表怎么做?
作为数据处理软件的最经典代表Excel,涵盖我们职场中应用到的几乎一切信息,有些表格作为一种固定的模式,只希望别人去阅读,而不能做任何更改,这样就需要把工作表保护起来,才能达到我们的目的。那么如何实现Excel保护工作表呢?今天小编就来介绍一下。
首先,打开需要保护的Excel工作表,在【审阅】选项卡下,找到【保护工作表】按钮,鼠标左键单击进行选择。
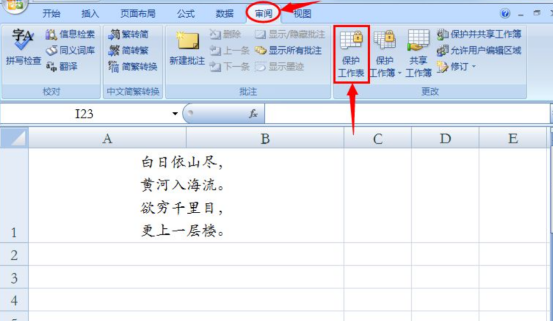
在弹出的窗口中,输入保护工作表的密码,下面的一些选项设置为默认即可。
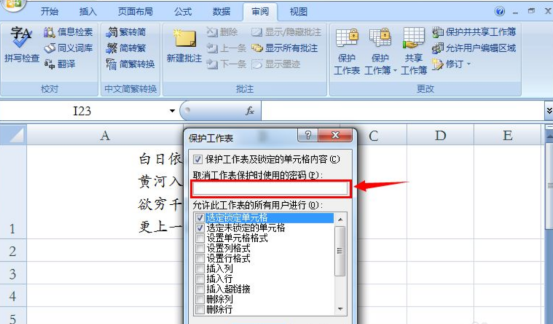
再次输入刚才设置的密码,确认完毕,点击确定。
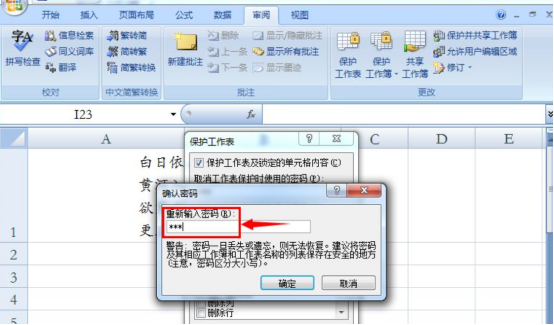
这样保护工作表的任务就完成了。刚才【审阅】选项卡上的【保护工作表】也变成了【取消工作表保护】,这就标志着工作表已经被保护起来了。
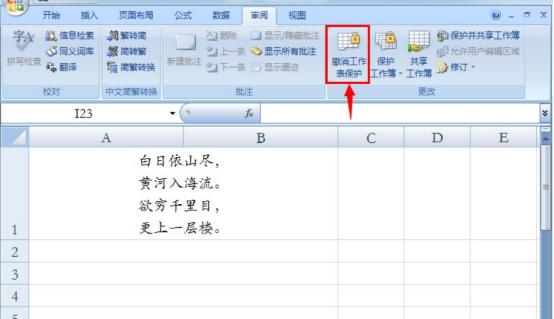
我们再次打开这个文件,发现上边的很多编辑选项已经变成灰色,就以为这无法进行操作啦,如果我们尝试去编辑,则会弹出警告窗口,提示需要输入密码才能进行编辑。
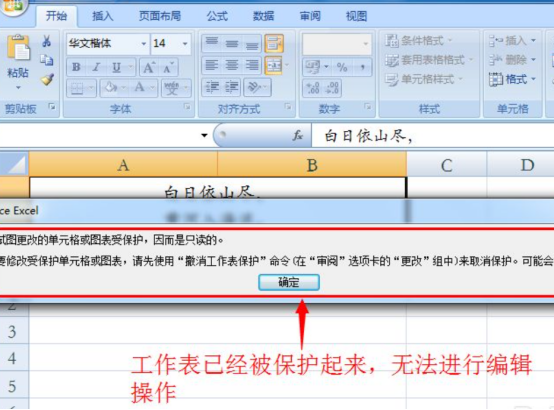
选择撤销工作表的保护,进行编辑工作,则会弹出窗口提示输入密码,也就是刚才你设置的密码,点击确定。
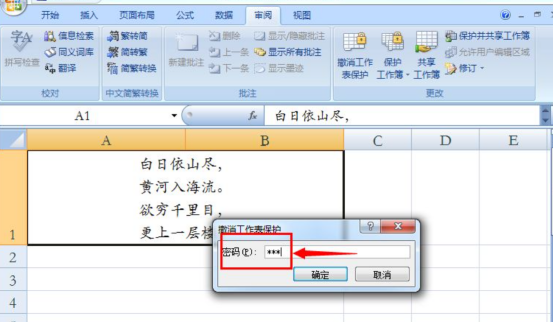
这样就回到了最初的状态,又可以进行正常的表格处理工作啦。
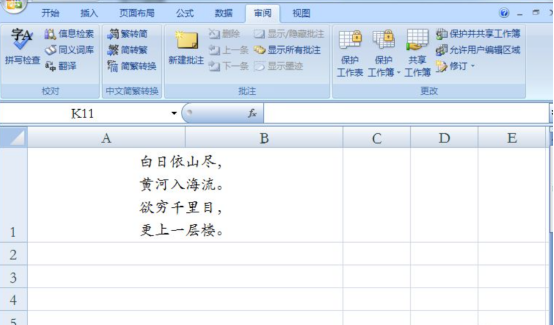
那么关于Excel保护工作表怎么做的内容,小编就介绍到这里了,小伙伴们是否有所收获呢?如果方便可以一边观看,一边动手操作,这样不仅能提高工作效率,而且可以知道自己还有哪些地方没有学会。
本篇文章使用以下硬件型号:联想小新Air15;系统版本:win10;软件版本:Excel2007。