Excel锁定单元格
Excel锁定单元格并设置密码如何完成?
在我们的工作过程中,有的表格设定好后,需要发给其他部门进行填写,但有的人喜欢按自己的习惯进行更改,造成项目无法统计和识别。所以在这个时候我们就希望Excel表格中,部分单元格的内容不被外人修改,那么怎么做呢?下面就是为单元格加密锁定的步骤,感兴趣的朋友可以来和小编学习Excel锁定单元格并设置密码,学会保护自己的表格真的很重要!
1.本节课我们进行讲解如何保护工作表和给指定单元格分配不同密码,我们打开文件然后点击左上角【文件】-【信息】-【保护工作表】-【用密码加密】,然后进行输入密码确定。
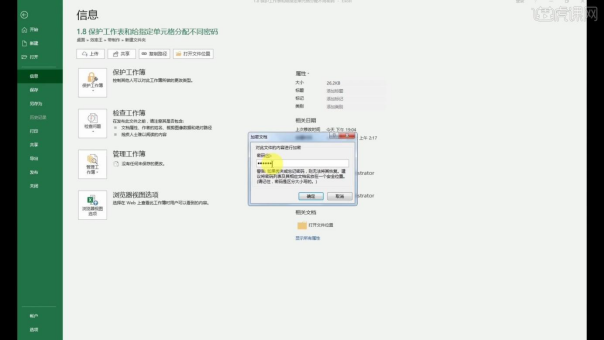
2.保存文件之后我们重新打开这个文件,需要进行输入密码可以打开,错误是无法打开的。
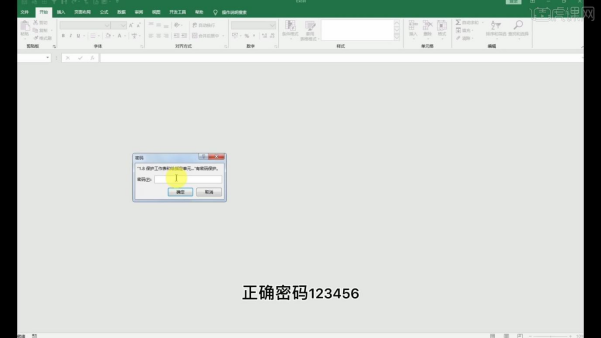
3.删除掉这个密码我们就要点击【文件】-【信息】-【保护工作簿】-【用密码加密】将密码部分删除掉确定。
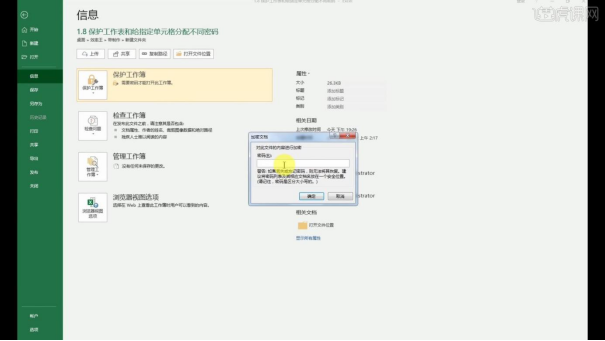
4.返回保存一下文件之后我们再打开文件这个就没有密码了。
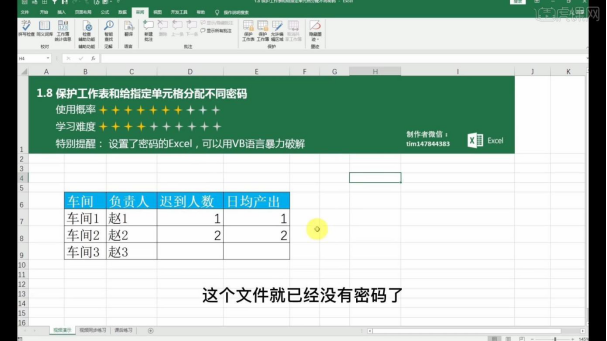
5.当很多人公用一个文件时候我们可以给特点的人设置特定的单元格密码,只能编辑自己的单元格,我们先选中需要设置密码的单元格,【ctrl+1】打开单元格格式设置,选择【保护】确定【锁定】。

6.点击【审阅】-【允许编辑区域】然后【新建】选择区域进行设置密码。
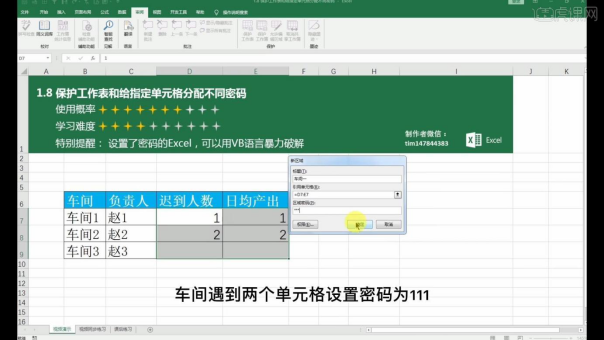
7.点击【保护工作表】设置密码,这里是来控制语序编辑区域的。
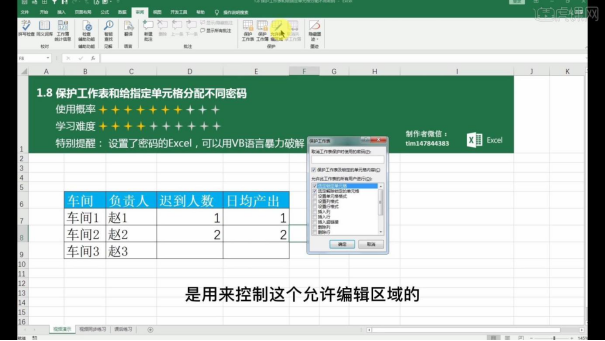
8.这个时候我们编辑单元格的时候就要输入密码来可以进行编辑。
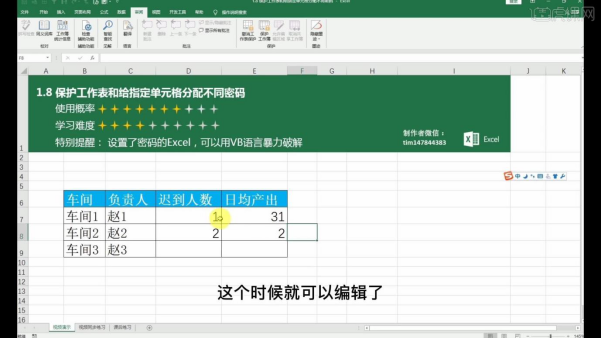
9.本节课结束。
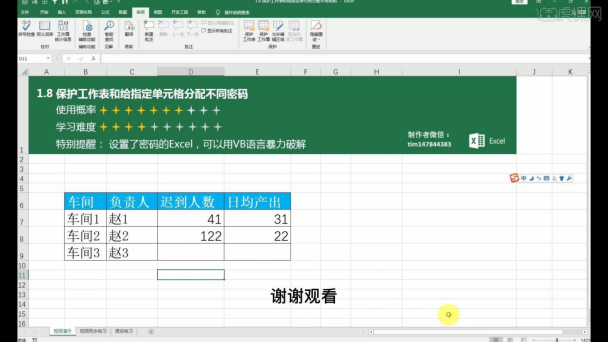
Excel锁定单元格并设置密码就这样完成了。当然,小编还为大家介绍了如何用密码来保护自己的工作表,毕竟很多的工作内容都属于公司的机密,如果泄露了重要的机密,或是因为他人的改动,影响了工作的进度,就很麻烦了。
本篇文章使用以下硬件型号:联想小新Air15;系统版本:win10;软件版本:Excel2017。
Excel如何锁定单元格而不被他人修改
我们都知道excel是一款表格制作工具,由于它有强大的数据处理功能,被广泛应用于各行各业。因此,在生活中、学习中或工作中,我们会经常使用到它。因此,excel中的一些常用操作我们应该要了解。今天小编要介绍的是excel如何锁定单元格不被修改,希望对大家有所帮助!
下面小编给您以锁定整个单元格和锁定部分单元格为例做以详细介绍:
1、Excel锁定整个单元格
在excel中,锁定整个单元格很简单,只需要在菜单选项卡中进行相应的设置即可。具体操作步骤如下:
步骤:点击excel菜单中的【审阅】选项卡,点击“更改”区域中的【保护工作表】,在弹出的“保护工作表”窗口中输入“密码”并点击【确定】,然后在弹出的“确定密码”窗口中再一次输入“密码”并点击【确定】即可。如下图所示:
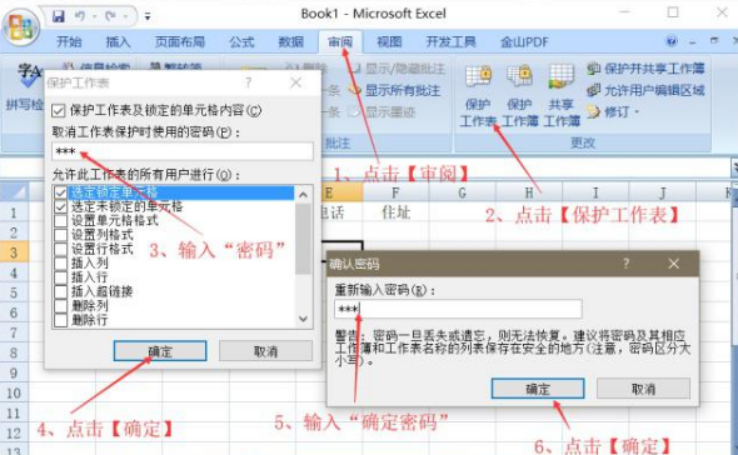
通过以上设置之后,别人就不能更改表格中的内容了。需要撤销工作表保护才能进行更改,撤销工作表保护需要输入密码。这样就可以放心的将表格发给别人看了。
2、excel锁定部分单元格
全部锁定:全选整个单元格并右击(点击表格数据的左上角或按快捷键【Ctrl+A】并右击),在弹出的菜单中点击【设置单元格格式】,在弹出的“自定义序列”窗口中点击【保护】选项卡,然后将“锁定”复选框取消选中并点击【确定】。
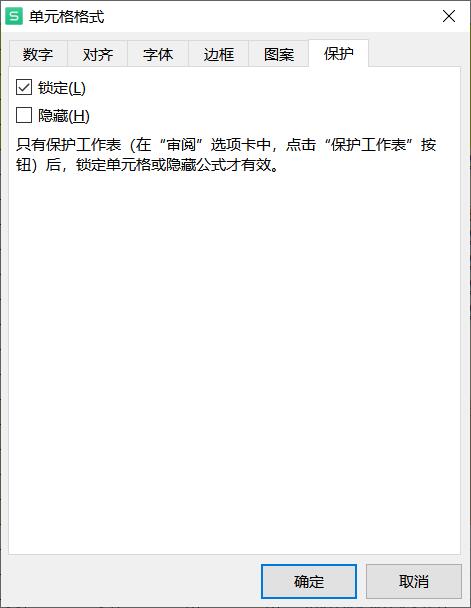
部分锁定:选中需要锁定的单元格并右击,在弹出的菜单中点击【设置单元格格式】,之后的操作和步骤1的操作都一样,这就不重复再写。
小编分别从word锁定整个单元格和锁定部分单元格为例做了详细介绍,希望上述文字能够对您有所帮助。




