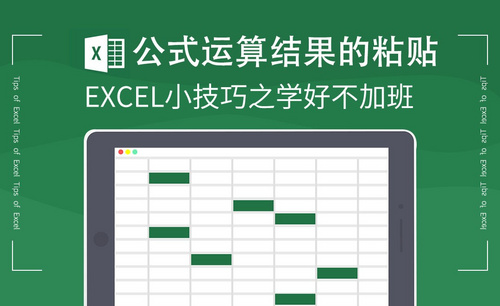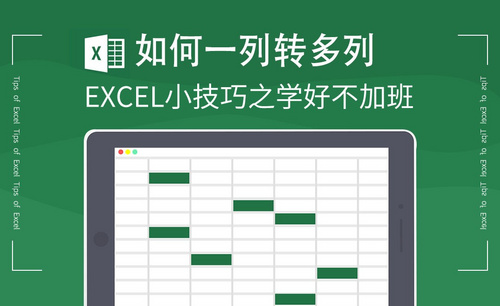Excel锁定列
我们在日常工作中使用Excel表格进行数据查看的时候,表格如果内容信息比较多的时候会导致我们查看后边的信息的时候,前边的几列会因为我们拉动左右滚动条的原因隐藏不见了。比如,我们查看花名册之类的信息,希望将姓名列锁定,之后滑动查看后边的信息,这样方便查看,而且不会看错行。那如果设置Excel锁定列呢?我们一起来学习一下!
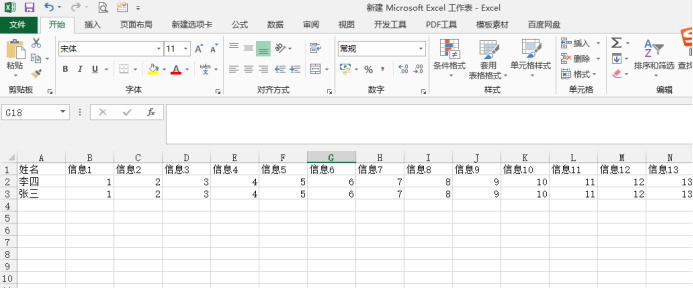
Excel锁定列应该怎么操作?
我们在日常工作中使用Excel表格进行数据查看的时候,表格如果内容信息比较多的时候会导致我们查看后边的信息的时候,前边的几列会因为我们拉动左右滚动条的原因隐藏不见了。比如,我们查看花名册之类的信息,希望将姓名列锁定,之后滑动查看后边的信息,这样方便查看,而且不会看错行。那如果设置Excel锁定列呢?我们一起来学习一下!
1、首先,我们新建一个简单的Excel表格,输入类似花名册的内容,如下图所示:
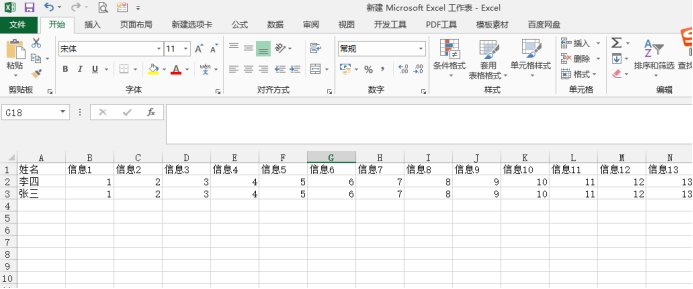
2、我们现在要锁定姓名列,我们要全选我们要冻结的姓名一列内容。然后我们点击界面【视图】工具选项中的【冻结窗格】选项进行冻结窗口的设置。如下图所示:
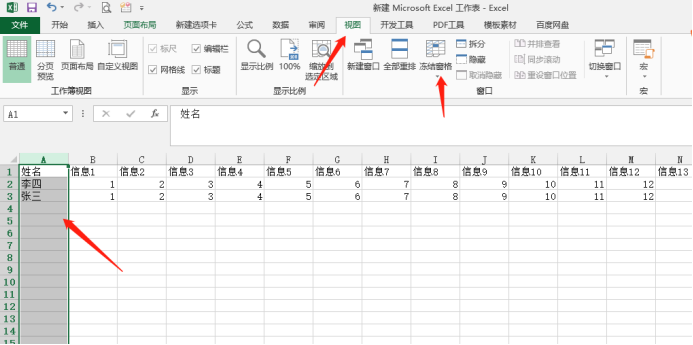
3、接着我们点击【冻结窗格】下方的倒三角形,此时会出现冻结窗格与冻结首行和冻结首列选项。如下图所示:
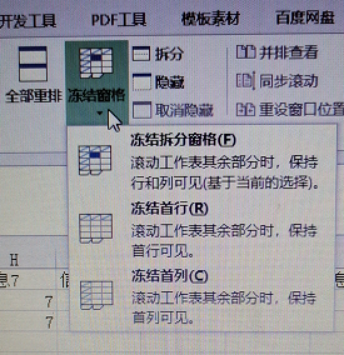
4、因为我们的姓名列是首列,所以这里我们选择冻结首列,这样设置之后,我们选中的第一列窗格就被冻结了,我们无论怎么拉动表格都会显示我们所冻结的那一列。如下图所示:
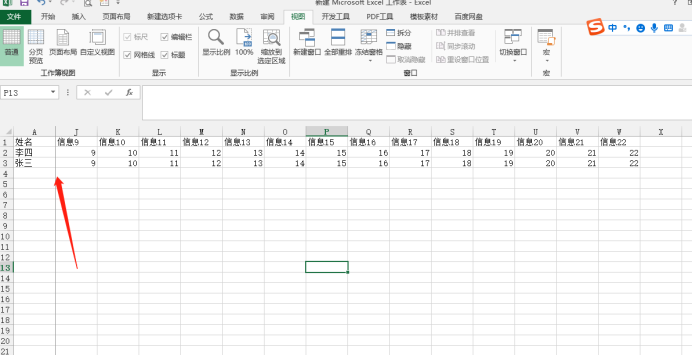
简单的冻结窗格的工具选项就能够实现Excel锁定列的操作,你学会了吗?如果你也有类似比较繁杂的表格,可以试着做其他冻结窗格的操作熟悉一下,这个工具可以对行和列都能够实现锁定操作的哦!
本篇文章使用以下硬件型号:联想小新Air15;系统版本:win10;软件版本:Microsoft Office 2013。
如何让excel锁定列不动
excel是我们处理表格数据的首选软件,它强大的功能可以帮助我们快捷的完成工作。有时我们处理的数据太多,需要往下滑动表格时,就看不见上面的内容了,这是许多朋友都会遇到的问题,那么该如何锁定我们需要看见的行或列呢?下面小编就给大家讲解下Excel锁定列或行不动的操作方法。
方法一快捷固定首行或首列:
1、首先,点击打开Excel。
2、然后在Excel菜单中点击“视图”,如图所示:
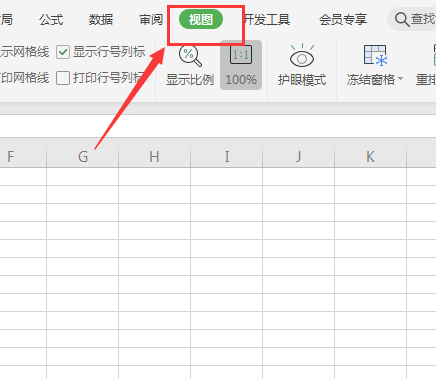
3、然后在视图的选项中选择“冻结窗格”,并选择其中的“冻结首行”,如图所示:
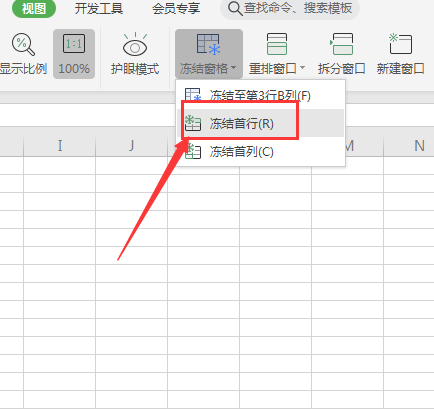
4、完成冻结首行设置后就可以看到首行被冻结了,如图所示:
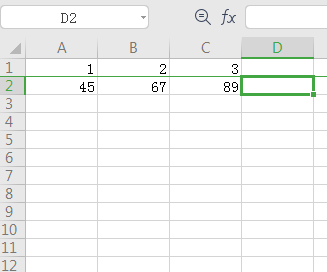
5、同理,冻结首列则需完成1,2步骤后,选择“冻结首列”,如图所示:

6、最后就可以看到了首列被冻结了,如图所示:
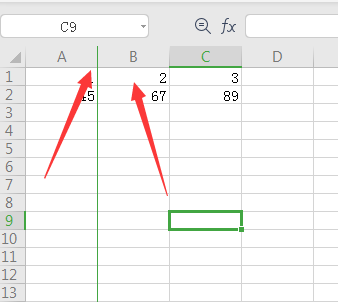
方法二任意行列的固定:
1、与首行和首列冻结相同,首先需要打开Excel。
2、然后在菜单中选择“视图”,如图所示:
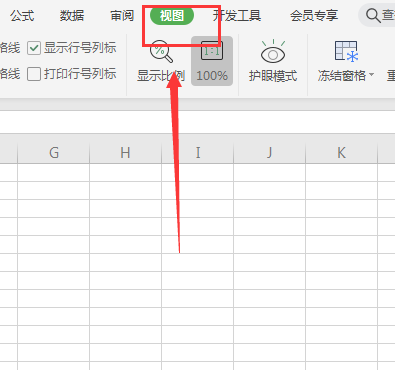
3、要冻结任意一列,则选中它的后一列。如图如需冻结第一列这选中第二列,如图所示:
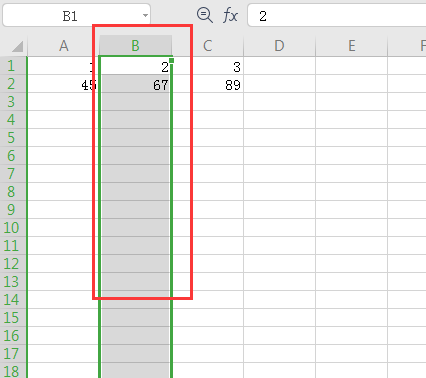
4、然后在“冻结窗格”中选择“冻结拆分窗口”,如图所示:
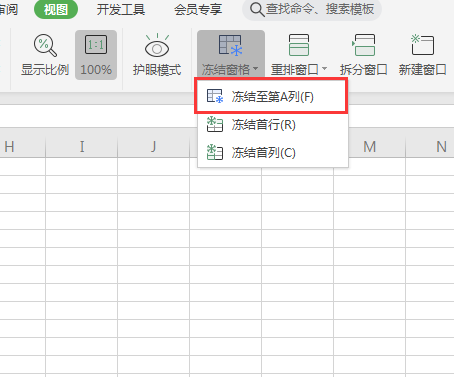
5、完成设置后,就可以看到第一列被冻结了。
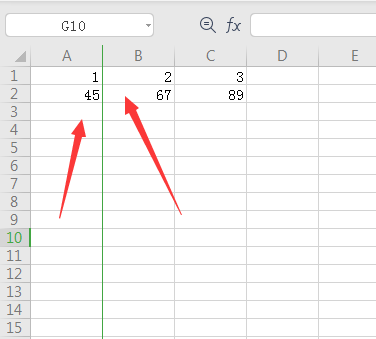
6、同理,要冻结任意一行,就选中它的下一行,如图所示:
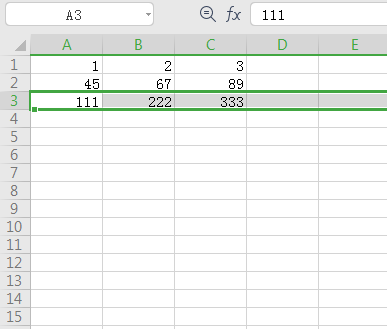
7、然后在冻结窗格”中选择“冻结拆分窗口”,如图所示:
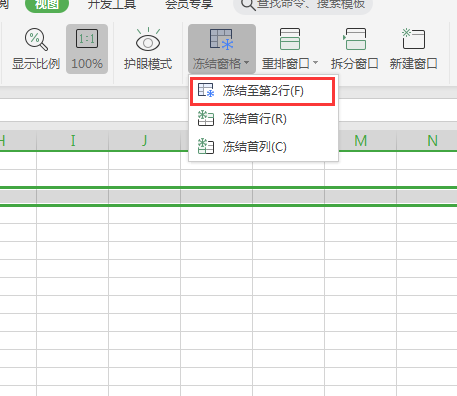
8、最后就可以看到该行固定不动了,如图所示:
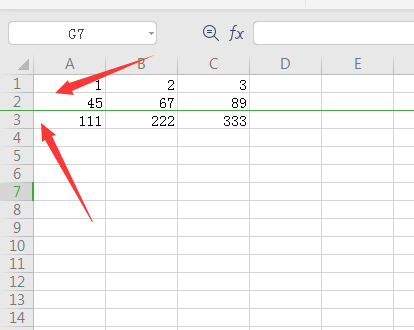
以上就是excel锁定列或行不动的方法,几种方法都在一个菜单里,非常好查找操作也简单,还不会锁定的朋友们可以来练习下。
本篇文章使用以下硬件型号:联想小新Air15;系统版本:win10;软件版本:excel2010。