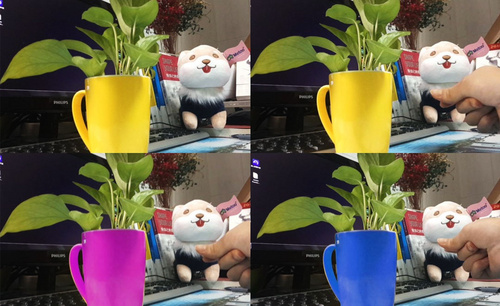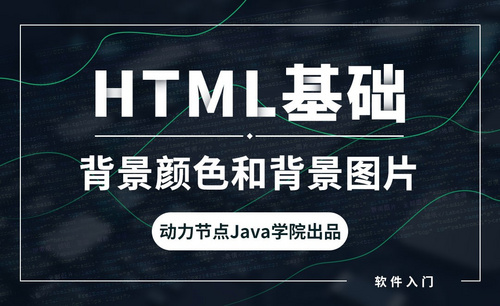Excel变色
excel输入内容自动变色如何设置?
我们在用excel作大量的数据时,有的时候为了方便直观的看到数据,会给它设置成自动变颜色,那么excel输入内容自动变色这个功能还是有一部分小伙伴们不知道怎么使用,下面我就来教大家具体的操作步骤,具体操作不住如下,小伙伴们认真看一看!
1、首先在打开的excel表格中选中单元格区域,并点击【开始】选项卡中的【条件格式】,(如图红色圈出部分所示)。
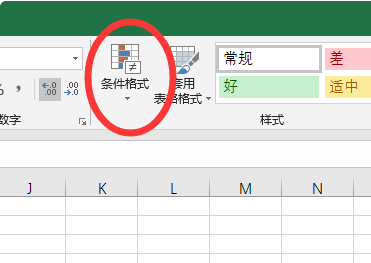
2、然后在打开的【条件格式】栏目中选择【新建规则】选项,(如图红色圈出部分所示)。
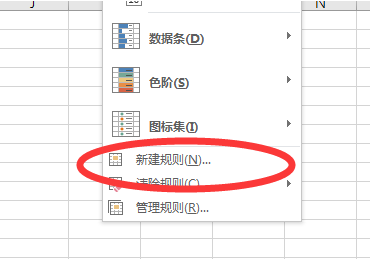
3、然后在打开的设置规则中选择【使用公式确定要设置格式的单元格】,输入公式:=OR($A:$A<>""),并设置格式填充为红色,(这里你们也可以选择别的颜色)。(如下图红色圈出部分所示)。
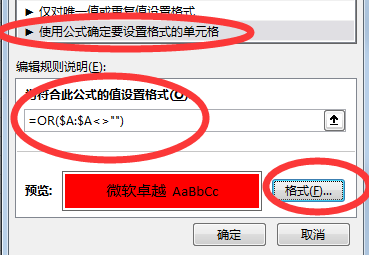
4、最后,设置好之后在单元格中输入内容,即可将单元格设置为红色了,(如下图红色圈出部分所示)。
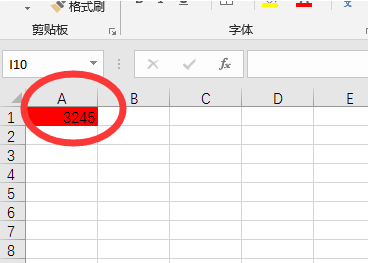
以上的4步操作就是excel输入内容自动变色的具体操作步骤,已经非常详细的给各位小伙伴们罗列出来了,大家按部就班的进行操作就可以设置自动填充颜色了。想要熟练掌握这个功能还是需要大家多重复操作几次。最后,希望以上的操作步骤可以帮到你!
本篇文章使用以下硬件型号:联想小新Air15;系统版本:win10;软件版本:excel 2016。
excel满足条件整行变色的方法
用excel处理数据最大的好处就是简单快捷,有时我们处理的表格数据太多,需要找一项数据或满足条件的数据时很麻烦,有的新手朋友就想知道有没有快捷的方法呢?下面小编给大家讲解下excel满足条件整行变色的方法,希望能对新手们有所帮助。
假设当A1=A2时,第一行所有单元格底色变粉红色。
1、选中第一行,点击“条件格式”>“新建规则”。
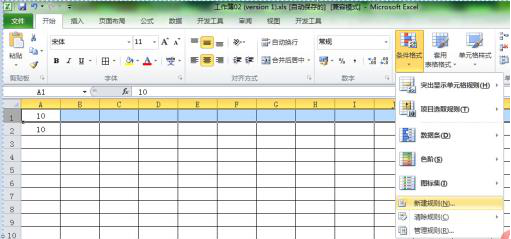
2、在跳出来的“新建格式规则”对话框的“选择规则类型”中选中:根据公式确定要设置格式的单元格,在“为符合此公式的值设置格式”中输入公式:=$A1=$A2,点击“格式”选择填充颜色;点击格式后,出现格式设置对话框,这里主要用来设置符合条件的时候,用什么颜色显示,我们设置填充为粉红色。
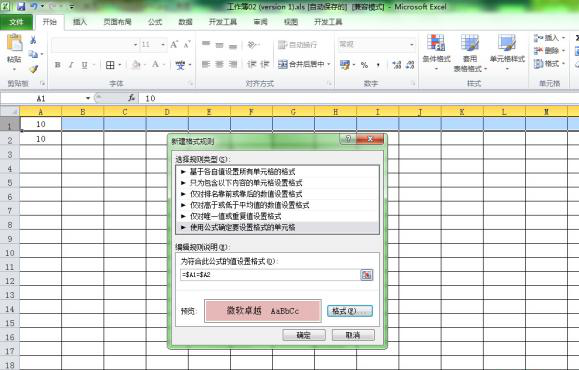
3、验证结果
(1)、当A1、A1均等于10时,第一行同时变色。
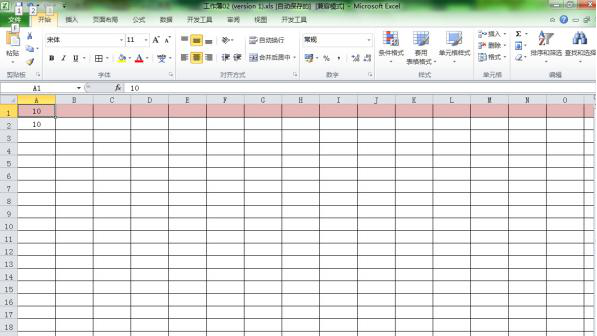
(2)、当A1不等于A2时,第一行格式同时消除,回复默认无色状态。
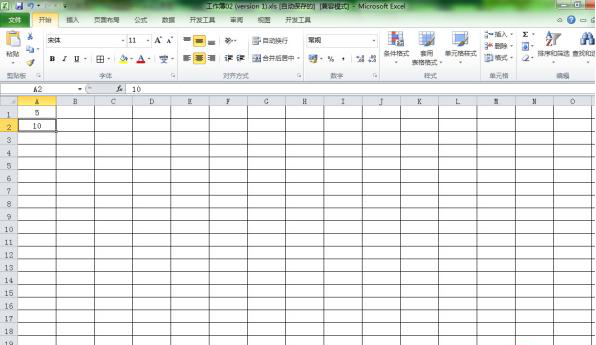
(3)、当A1再次等于A2时,第一行再次同时变色。
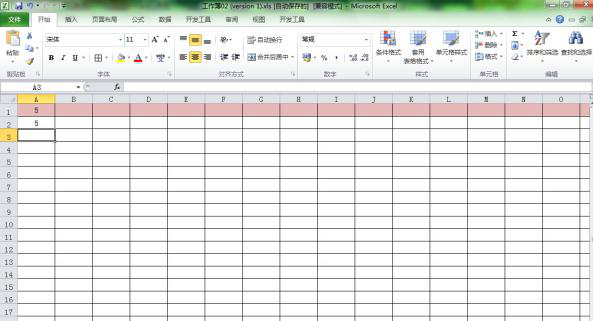
使用条件格式需要注意单元格的绝对相对引用。比如我们是先选择A1单元格然后再进行设置的,我们可以在工作表中输入公式验证:$A1=$A2,当下拉时,公式变为:=$A2=$A1,单元格内容为$A1就返回true,否则就是false,条件格式就是对成立的部分,即true部分进行设置一个颜色。然后将整个条件格式应用于1到65536整行。
以上就是excel满足条件整行变色的方法,这样我们在找需要满足条件的数据时就方便多了,excel的功能非常强大,一些公式引用方面的一定要仔细。
本篇文章使用以下硬件型号:联想小新Air15;系统版本:win10;软件版本:excel(2013)。