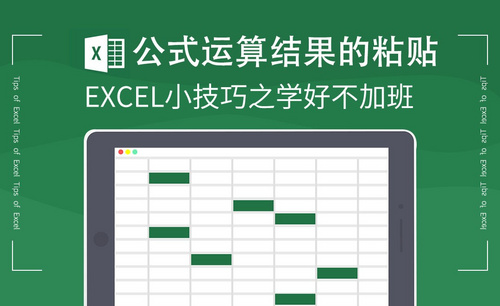Excel公式
工作中用到Excel软件时,常常要用到函数公式,要想熟练运用Excel,就要熟练操作函数公式。而这个掌握起来也不是很难的。可以从最简单的开始,那么今天小编就来说一下 Excel公式怎么用,感兴趣的小伙伴可以来了解一下。
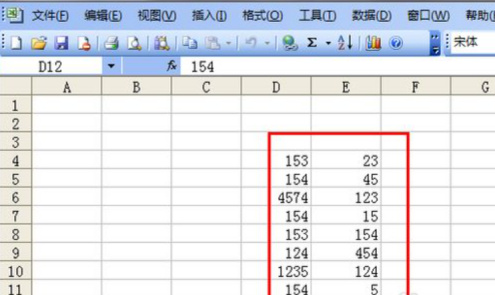
Excel公式怎么用?
工作中用到Excel软件时,常常要用到函数公式,要想熟练运用Excel,就要熟练操作函数公式。而这个掌握起来也不是很难的。可以从最简单的开始,那么今天小编就来说一下 Excel公式怎么用,感兴趣的小伙伴可以来了解一下。
通过Excel可以完成很多工作,比如一组数据,我们可以得出这组数据的总和、平均值、乘积等等。今天我就来说一下计算一组数据的乘积的方法。首先打开Excel,由于我是在这里做演示,所以随便输入了两组数据。如图。现在我们要计算这两组数据的乘积。
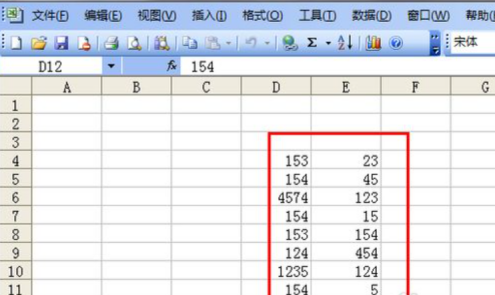
首先我们要计算一下下图中所选定的数据,首先计算出第一组数据的乘积。选定这一组数据然后点击上方的函数按钮。如图所示。

在弹出的菜单中并没有我们需要用到的乘积的公式,就点击一下其他函数这个选项。
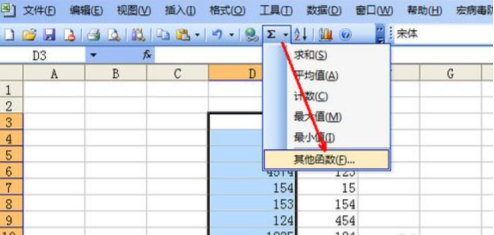
在插入函数的页面中,并不能直接找到我们需要用到的product函数。就在搜索函数空白框中,输入乘积两个字,然后点击转到按钮。
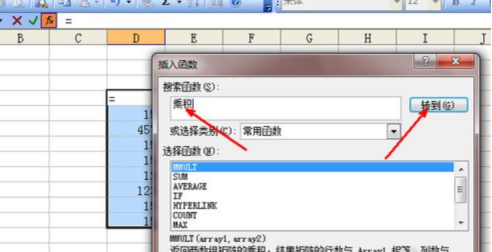
此时,在选择函数的列表中,就出现了一个乘积的函数,在列表的最下面有一个说明,即计算所有参数的乘积。选择之后点击确定按钮退出插入函数的页面。
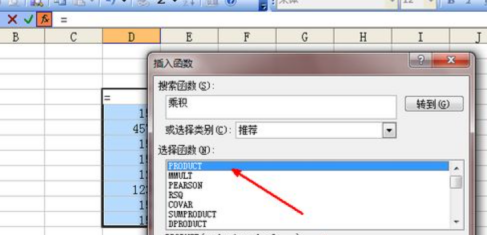
此时我们开始计算第一组数据的乘积了。直接用鼠标选定刚才我们选定的那组数据,选定之后这组数据会被虚线包围,然后在函数参数框中会有显示这组数据,同时在最下面会有一个计算结果,如图。
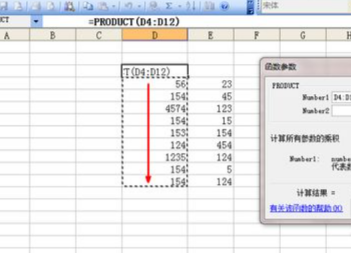
上面计算完了第一组数据的乘积,现在要计算第二组数据的乘积,点击一下函数参数页的number2右边的按钮,如图,点击此按钮即开始选定另外一组数据。

如图所示,在选择的时候右边的函数参数设置页会变小,同样选定这组数据,同时在函数参数设置页中也出现了这个数组,现在这两组数据的乘积都计算出来了,我们点击确定就可以计算出这两组数据乘积的乘积了。如图。

点击确定之后,在单元格中就出现了两组数据乘积的乘积,由于我演示的数据过大,所以乘积就无法完全显示了。当然如果是平常我们用到的数据,就可以完整显示出乘积。
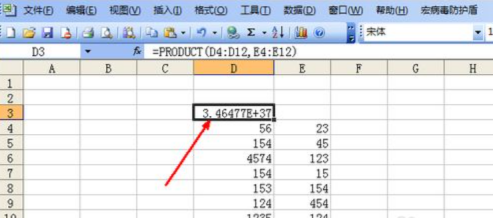
那么关于Excel公式怎么用的问题,小编就介绍到这里了。小伙伴们可以认真了解一下,如果还有不清楚的问题,也可以来向小编咨询哦!
本篇文章使用以下硬件型号:联想小新Air15;系统版本:win10;软件版本:Excel2003。
excel公式如何快速下拉填充?
我们在用excel做出表格之后,要将大量的数据进行汇总求结果,但是某一个单元格用公式求出来,不能每个单元格都一个个来求,如果少量的数据我们还是有时间的,但是大量的数据就关乎到大家最近问的excel公式如何快速下拉填充呢?下面我就来分享给各位小伙伴们具体的操作步骤,快来看一看吧!
1.首先,以下表格中H3已经求和算出结果,(如图红色圈出部分所示)。
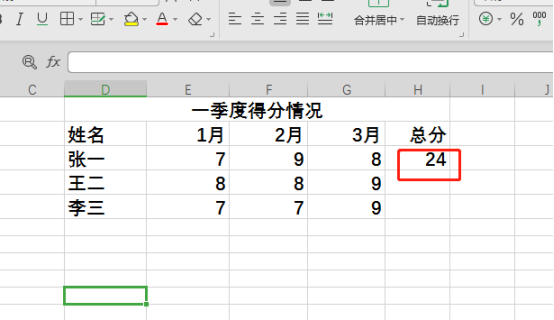
2.然后,把鼠标放到H2表格右下角,等出现【小+号】,直接下拉,就直接默认填充求和公式,这一列就求出了和,(如图红色圈出部分所示)。
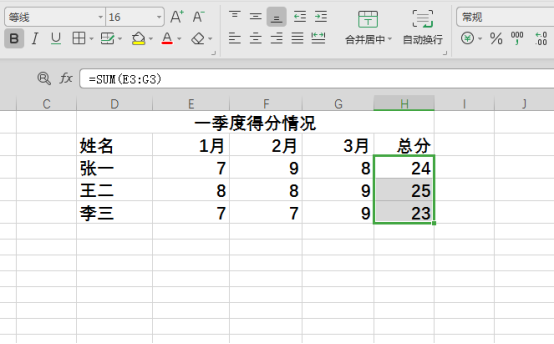
3.通用方法的优点是,想填充到第几行就停到那里就可以,比如只填充到第二行,就拉倒第二行就可以了。
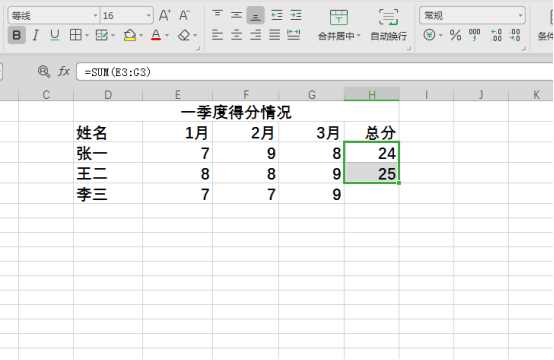
4.还有一种操作方法,就是把鼠标放到H3求和表格的右下角,这和通用方法是一样的,不一样的地方是,接下来不是下拉,而是直接双击左键,这一列就填充上了求和公式。
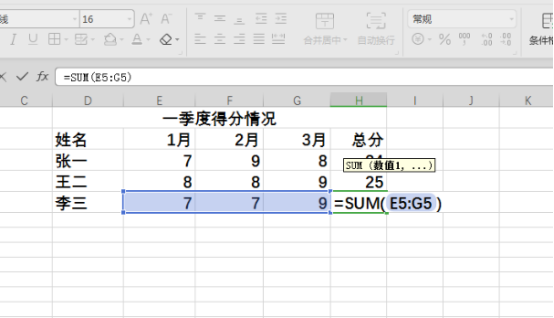
以上的4步操作步骤就是excel公式如何快速下拉填充的具体操作步骤,已经非常详细的给各位小伙伴们罗列出来了,并且使用了两种操作方法,大家可以利用课下操作试一试。最后,希望以上的操作步骤对你有所帮助!
本篇文章使用以下硬件型号:联想小新Air15;系统版本:win10;软件版本:excel2019
Excel中如何显示公式
Excel作为一款方便实用的办公软件,在计算,处理数据,制作表格等方面展现出了巨大的优势。必要的掌握一些办公软件的用法,对我们的工作生活真的是有非常大的帮助。当我们打开一个已有公式的软件,就只能参考别人写好的公式,这时候我们想要将文件见中的公式显示出来。那如何单元中显示为公式本事,而不是结果呢?所以接下来小编就来介绍下在Excel中如何显示出公式吧!
小编就以下表的实发工资来讲解显示公式的操作步骤。
用Excel打开一篇工作表,并切换到“公式”选项,然后选择“公式审核”组中的“显示公式”命令。

现在,“显示公式”按钮呈现出黄色,而工作表中的所有公式都显形了,没一个逃得掉的是吧?
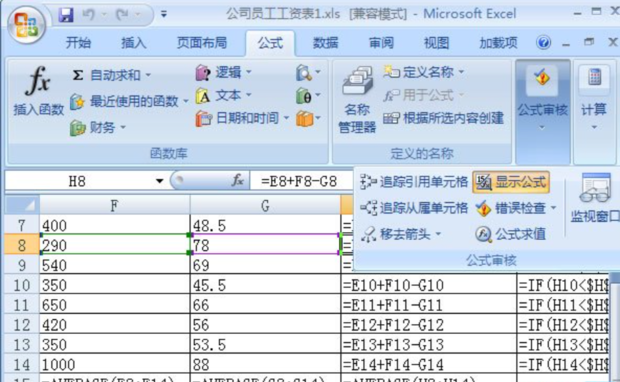
当大家查看完工作表中的公式,是不是应该“完璧归赵”呢?当然,你现在如果使用Ctrl+Z键,那也是没用的,Excel并不会允许撤销之前显示公式的步骤。所以现在,还得切换到“公式”选项卡,执行“公式审核”中的“显示公式”命令。
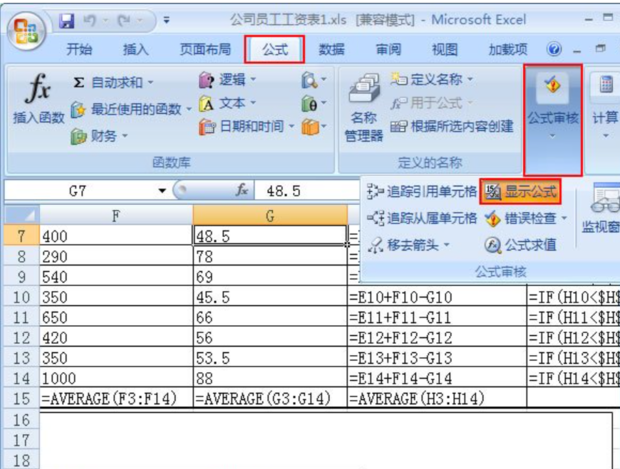
这样单元格中的结果就转换成计算公式,当“显示公式”这个按钮由黄色变为浅蓝色的时候,就已经撤销了对工作表显示公式的操作。以上就是小编给大家的介绍的在Excel中显示公示的操作步骤。是不是很明确很简单呀,小伙伴们快来试一试吧!
Excel求和公式如何使用?
在EXCEL中,求和公式,用到了SUM函数。当然,还有一种“笨方法”。EXCEL工作表中可以用SUM函数或“+”符号进行求和运算。今天,我们为大家介绍了excel求和公式,使用快捷键求和和使用鼠标求和的方法,一起来看看吧!
毫无疑问,在excel中,使用快捷键求和是最简单快捷的求和方式。步骤:按住Shift键选中整个局域(B1:G9),然后按快捷键【Alt键+=键】即可。如果只想求某一列或某一行的和,只需选中某一列或某一行求和数据区域,然后按快捷键【Alt键+=键】即可。
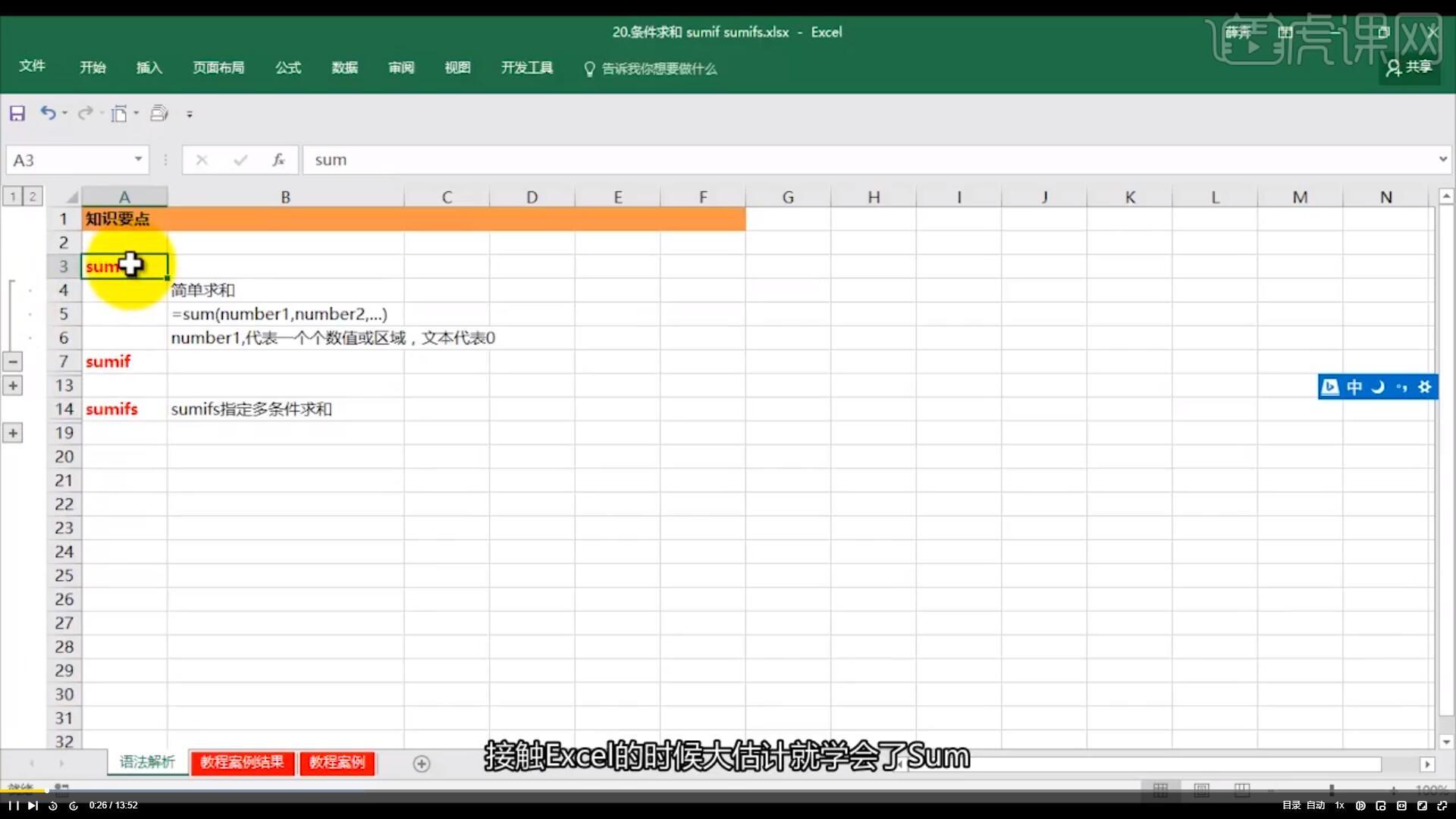
在excel中,为我们提供了求和函数SUM(),我们可以使用该函数对一些复杂的表格数据进行求和。将鼠标光标定位在求和单元格,在fx后边输入函数(=SUM(B5,B9))或(=SUM(C2:C4,C6:C8))即可。
有很多表格数据求和很复杂,如果使用手动输入函数的话可能很复杂,影响工作效率。我们完全可以使用鼠标来代替,excel会自动生成求和公式。将鼠标光标定位在求和单元格->点击【fx】->在弹出的插入函数窗口中选中【SUM】并点击【确定】->使用鼠标选中需要求和的数据(如果求和数据不连续,可以使用【Ctrl键】)->然后点击确定即可。
对于一些常规简单的表格数据,我们一般使用快捷键来求和就能解决。如果复杂一点的表格数据,我们使用求和公式来求和。Excel求和公式如何使用,你学会了吗?希望今天的分享对大家有所帮助!
在Excel表格中计算公式怎么运用?
电脑型号:联想小新Air15
系统版本:win10
软件版本:excel2019
在我们日常工作中,常常会用到Excel软件,而Excel软件中最大的功能就是对数据的处理还有进行计算,所以在学Excel的时候,就要对软件的公式要熟悉,还有要学会运用这些公式,所以今天就由小编来为大家介绍Excel中计算公式怎么运用?
下面我们就以下图为例,具体看看Excel中计算公式的运用:
第一:在用Excel中的公式时,要先在编辑栏输入“=”。
然后在=后面输入公式的英语名比如求和(sum)等。
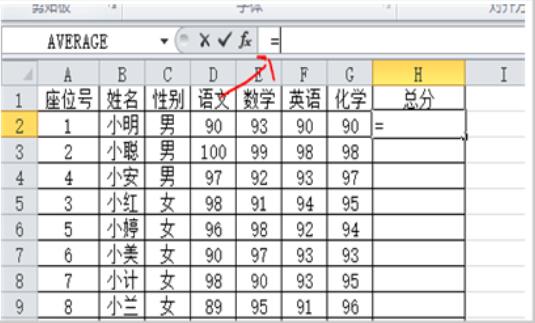
第二:输入=sum之后,再用鼠标选中要算的单元格数据。
就是要以=sum(),括号中是要写入所要算的单元格的位置。
然后按回车键确定,就可以算出求和的结果。
第三:对于要是想要算比较大的单元格区域的数据。就要在写好公式的时候,然后用鼠标按紧选定那个区域。然后回车确定就可以了。
第四:要是不会用鼠标选定区域的话。
可以用“:”这个运算符进行选定区域。比如C2:C10就是指C2到C10之间的区域。
第五:如果想要一个单元格与一个单元格区域计算的话。就要用到逗号这个运算符,在结合“:”这个运算符。
比如(C1,C3:C10),就是C1和C3到C10之间的运算。
第六:计算的运算符有一些是比较陌生的。比如乘用“*”,乘方用“^”。
至于其余的运算符都和数学差不多。
相对于高大上的Excel公式的运用,在实际的工作中,我们经常使用的是一些常见的公式,如果能对常用的Excel公式了如指掌,对工作效率的提高绝对不止一点。