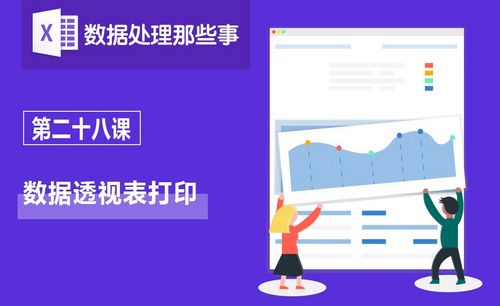Excel打印表头
如何让Excel打印表头每一页都显示
用Excel制作出表头之后,我们想要把表格里边的数据打印出来,但是打印的时候要占好几页,发现第二页就没有了表头,数据看起来就很不方便,还要翻倒到第一页看一看每一列代表什么意思。为了解决这个问题我们可以在Excel打印表头时,让每一页都显示表头,看起来会轻松很多!
1.首先,我们选中自己要打印的数据表格,如下图所示:
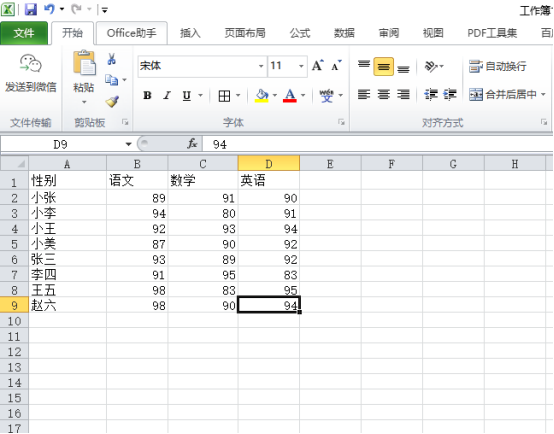
2.选择菜单栏上【页面布局】菜单,单击工具栏中的【打印标题】按钮,如下图所示:
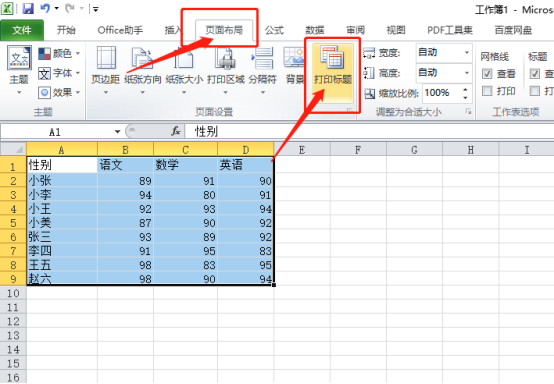
3.此时会弹出【页面设置】对话框,选择该对话框中的【工作表】选项卡,单击【顶端标题行】右侧的单元格引用按钮,用鼠标拖动选中第1、2行的行表头,同时在【页面设置】中会显示【$1:$2】,如下图红色圈出部分所示:

4.再单击打印预览按钮浏览,最后点击【确定】,这次打印出来的表格,即使是分成了两页,第二页也会有表头,如下图所示:

大家以后Excel打印表头的时候,如果遇到了这样的情况,可以按照这个步骤试一试,看看打印出来的表格是不是每一页都带着表头呢?话不多说了,好记性不如烂笔头,大家找出来一个表格,快去动手操作吧!
本篇文章使用以下硬件型号:联想小新Air15;系统版本:win10;软件版本: Microsoft Excel 2010。
Excel打印表头每一页都有该怎么设置?
我们在使用Excel时,经常会在Excel中录入好数据之后,需要核实太多数据时,可以冻结表头做到哪里都能看到表头。但是,这样情况放在打印里就不行了,如果我们能进行Excel打印表头设置就好了。
那,到底有没有设置的方法呢?肯定有啊!操作起来很简单,我们需要在打印功能里面设置每一页都有表头就可以啦!下面便是我带来的关于如何设置excel打印表头时每一页都有表头的教程,欢迎阅读!
步骤如下:
1、就以下方图中的表格为例,现在有166行数据,希望打印时候每张打印纸都能有表头。
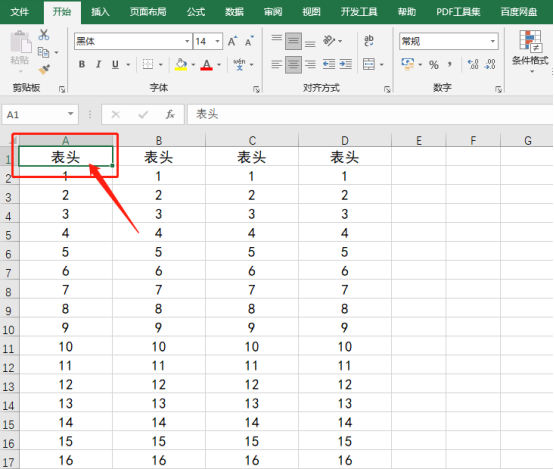
2、我们点击【菜单栏】中的【页面布局】,找到【打印标题】按钮。

3、然后,在弹出的功能选项窗口中点击【工作表】。
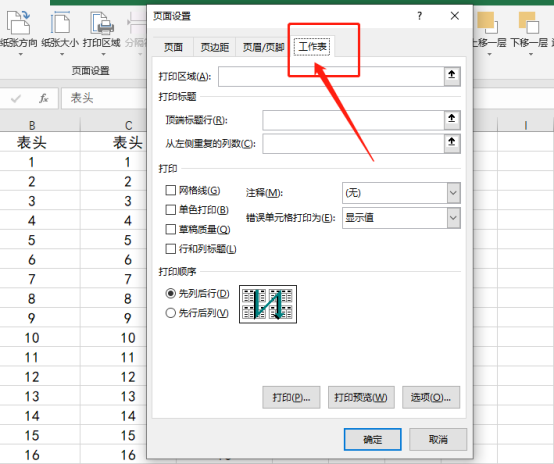
4、下一步,我们找到下方的功能选项【顶端标题行】,并点击右侧选项。
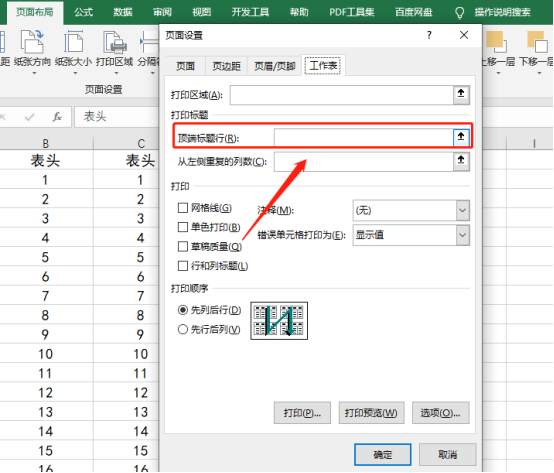
5、点击之后,在出现选择固定打印标题的选择框,在其中选择相应行即可。

6、这里选择完成后点击【确定】即可。
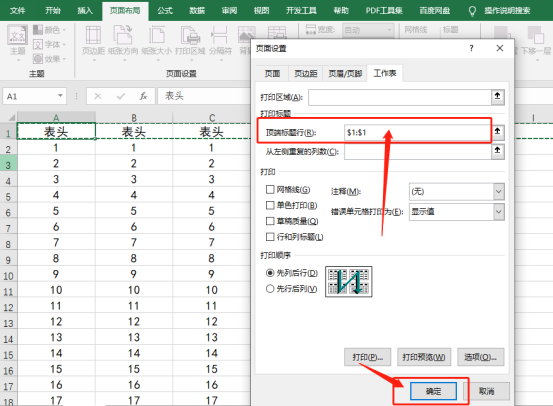
7、通过打印预览我们可以看到,第2页已经默认打印表头部分了。
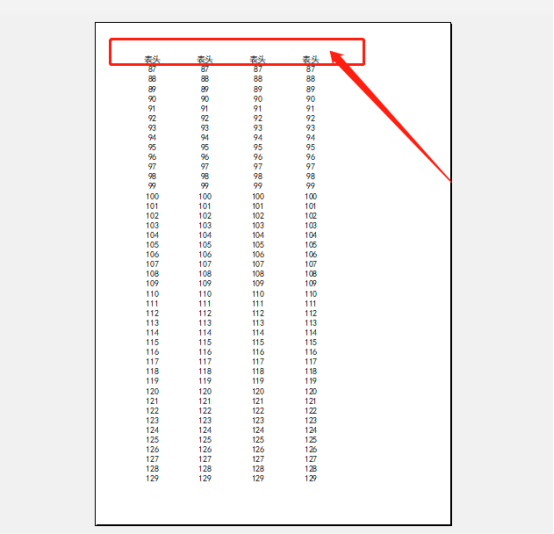
以上全部就是Excel打印表头且每一页都有表头的设置方法了;同学们,你们学会了吗?其实,操作起来并不是很难,我们只需要在【页面设置】中进行设置,就能轻松操作完成!同学们在课下多加练习就能轻松掌握哦!
本篇文章使用以下硬件型号:联想小新Air15;系统版本:win10;软件版本:Microsoft Office Excel 2019。
你知道Excel如何打印表头吗?
在我们现实工作中会有这样的情况,就是一个Excel表格会打印几张甚至几十张纸,那么我们知道如果第一张纸肯定会有表头,那么第二张、第三张······也就是除了第一张以外后面的是不带表头的,但是我们要想更清楚的了解每一列的内容,没有表头是不可能直观的了解的,所以我们需要每页都显示表头,下面我们就来看一看Excel如何使每一页都能打印出表头。
下面小编给大家介绍一种简单的Excel打印每页都有表头的设置方法,这种方法简单实用,而且是我们工作中经常用到的。
首先,我们先把需要打印的Excel表格打开,
然后从工具栏目中进入【页面布局】这一项,
这时候我们看到会弹出对话框,我们就选择【页面设置】
然后找到【工作表】项目,
以上这几步骤我们看下图的具体操作:
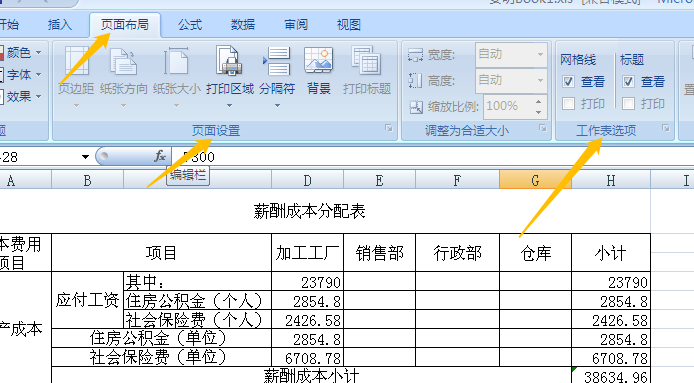
为了大家看着明了,我都用箭头标好了。
上图工作表选项中有标题,在打印前的方格里打对勾,在【标题打印】下面点击【顶端标题行】旁边的按钮,这时候我们需要用光标选中我们需要每页都打印的表头部分,最后确定即可。
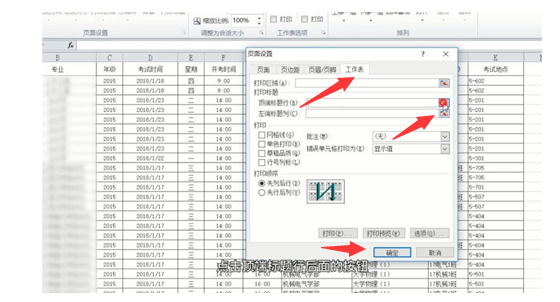
其实这样说还是比较繁琐的,到了具体操作的时候是比较清楚的,你只需要按照步骤一步一步进行就可以的。
这就是Excel打印表头每一页都会有表头的方法,是不是很实用而且还容易学?