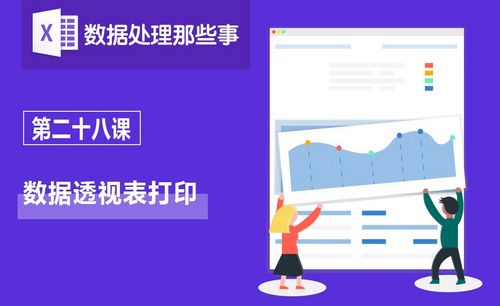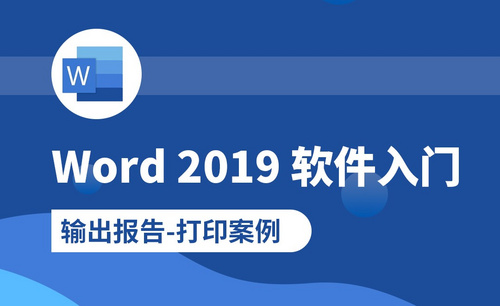Excel横向打印
Excel是一款用于办公的专业性极强的数据处理软件,应用非常的广泛。在我们的日常生活和工作中经常会使用它,那么对于Excel里的功能你是否完全掌握了呢?有时候我们在使用Excel表格时会遇到需要进行横向打印的操作来使排版看起来更加合适美观。那么今天小编就带大家一起来学习一下Excel横向打印该如何操作,介绍一下设置Excel横向打印的具体步骤和操作方法,希望今天的教程对大家有所帮助。
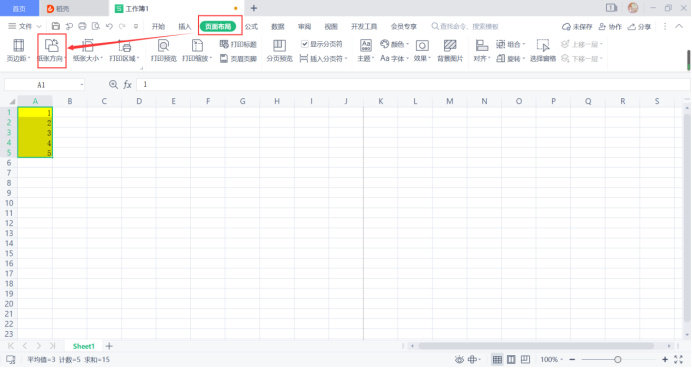
Excel横向打印如何进行
Excel是一款用于办公的专业性极强的数据处理软件,应用非常的广泛。在我们的日常生活和工作中经常会使用它,那么对于Excel里的功能你是否完全掌握了呢?有时候我们在使用Excel表格时会遇到需要进行横向打印的操作来使排版看起来更加合适美观。那么今天小编就带大家一起来学习一下Excel横向打印该如何操作,介绍一下设置Excel横向打印的具体步骤和操作方法,希望今天的教程对大家有所帮助。
1,首先我们打开Excel表格,在菜单栏的【页面布局】下方单击选中【纸张方向】按钮,如图所示。
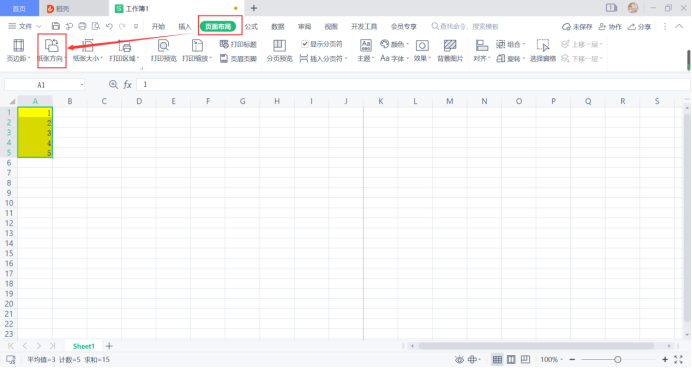
2,选中【横向】即可完成Excel横向设置。
3,之后我们在里面的功能选项中选中【打印预览】按钮,如图所示。

4,在预览界面即可预览到横向打印的效果图,如图所示,这样Excel横向打印的设置就完成啦。
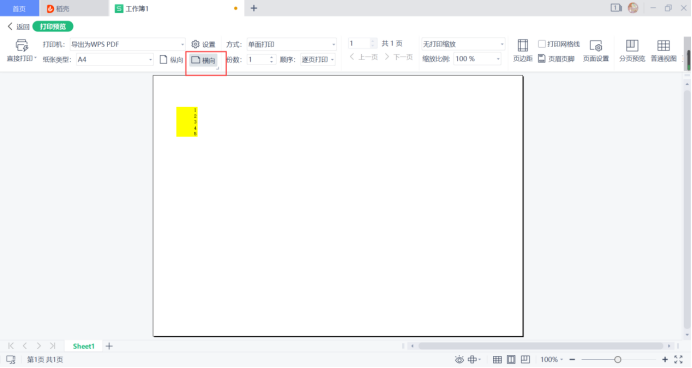
怎么样,是不是很简单呢?你学会了吗?不知道经过这些步骤你有没有学会Excel表格复制的操作呢?Excel横向打印是一项非常实用的办公技能,在日常工作和生活中十分常见。学习掌握这项技能就能解决你在打印中的问题。怎么样,是不是很有用呢?还在等什么呢,赶快打开Excel软件练习一下今天的学习成果吧!反复练习才会掌握地更熟练哦!
本篇文章使用以下硬件型号:联想小新Air15;系统版本:win10;软件版本:WPS Office。
Excel横向打印怎么设置?
我们编辑处理的数据表格最终都会打印出来进行查看,而我们在打印文件时一般都是默认的纵向打印,有时一份数据文档宽度过宽,纵向是无法打印完全的,那么就该设置为横向打印。下面小编就给大家Excel横向打印的具体操作方法。
将纸张设置成横向打印的方法:
1、首先我们打开Excel2007进入到主界面,点击上方的“页面布局”,如图所示:

2、之后我们在里面的功能选项中点击里面的“纸张方向”,如图所示:
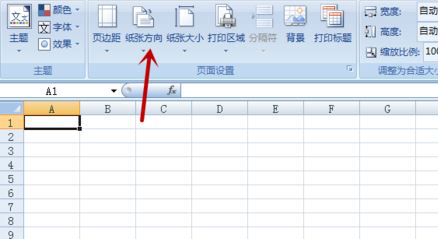
3、之后我们在弹出来的选项卡中点击“横线”,如图所示:
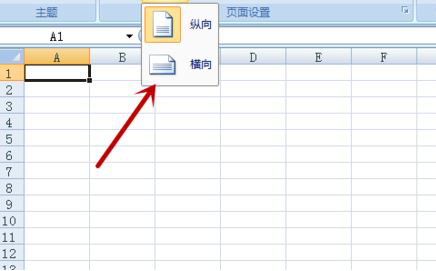
4、之后我们在Excel2007编辑区域即可看到虚线,在每个虚线内都是一张横向纸的范围,之后我们需要在范围内编辑表格,如图所示:
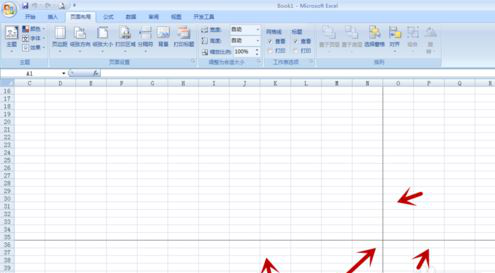
5、之后我们点击Excel界面左上角的菜单按钮,在弹出来的选项卡中点击“打印”,如图所示:
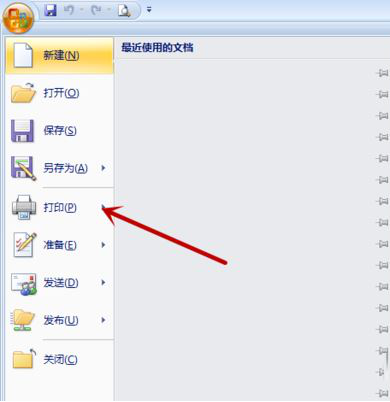
6、之后在弹出来的打印设置界面,点击左下角的“预览”,如图所示:
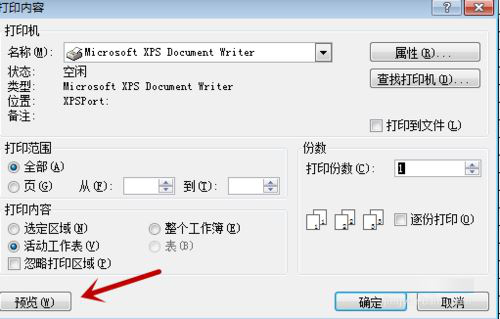
7、之后我们即可看到横向打印的范围,我们可以用上面的功能,调整打印所在纸张的大小和位置,如图所示:
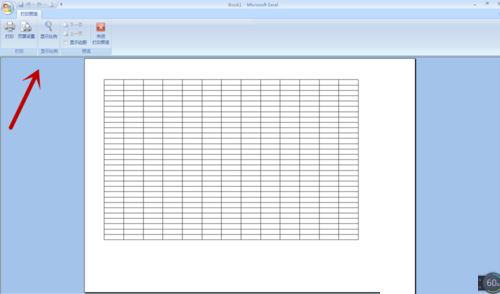
8、之后我们回到打印界面,点击右下角的“确定”,即可打印Excel内容打印在横向的纸张上,如图所示:
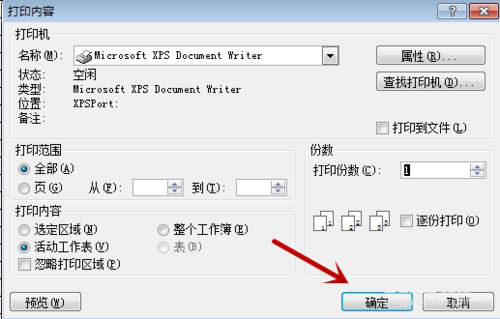
以上就是excel横向打印的操作方法,这都是excel中一些最基本的操作设置,还不会的新手朋友们可以根据此步骤实际操作练习下,这样在以后的工作中就会提升自己的效率。
本篇文章使用以下硬件型号:联想小新Air15;系统版本:win10;软件版本:excel2007。