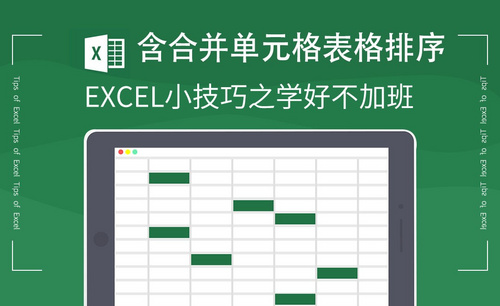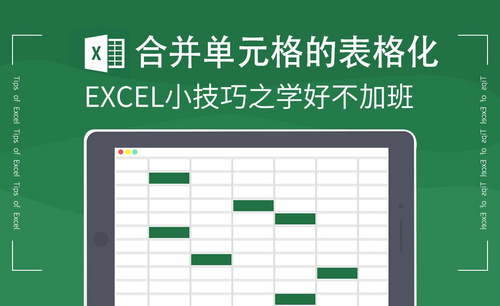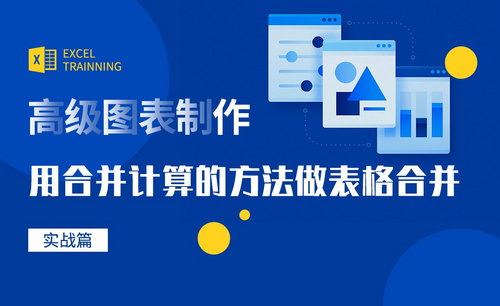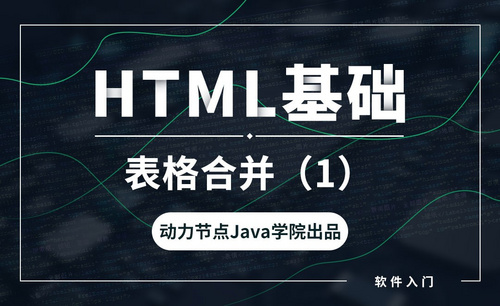Excel表格合并
两个excel表格信息合并,并且自动匹配的方法
Excel的运用越熟练越可以挖掘到方便快捷的方法,不同的表格里会包含相同的信息,遇到数据量很大的表格,如果仅靠肉眼去挑选相同信息那是很不现实的问题,我们今天讲的方法就可以轻松的解决这个问题。一起来学习:两个excel表格信息合并,并且自动匹配的方法。
1、导入或输入自己想要的表格,如下图所示。
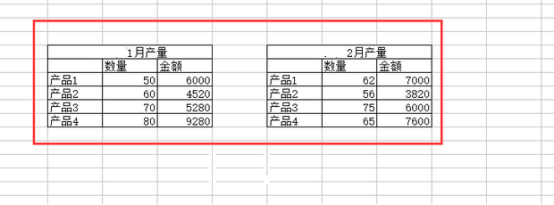
2、复制其中一个表格,如下图所示。
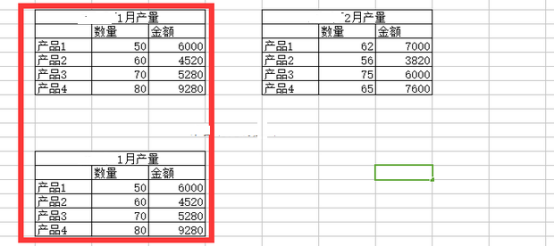
3、选择另一个表,复制所有数据(如下图所示)。

4、选择刚才复制的表的第一个数据(对应数据),单击右键,点击选择性粘贴选项(如下图所示)。
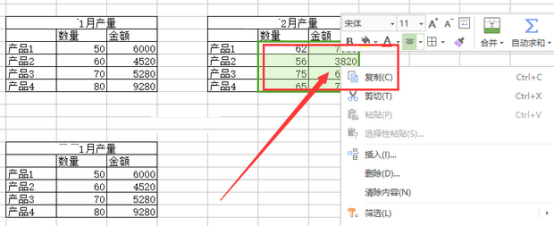
5、选择“数值”选项(如下图所示)。
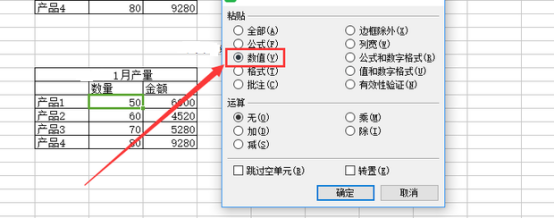
6、选择“加”选项(如下图所示)。
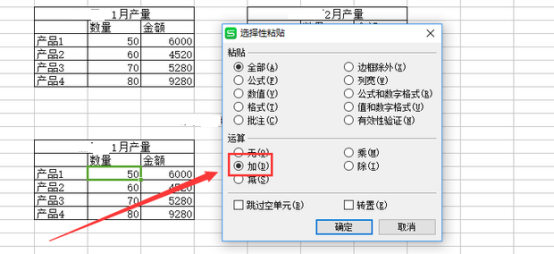
7、点击确定按钮(如下图所示)。
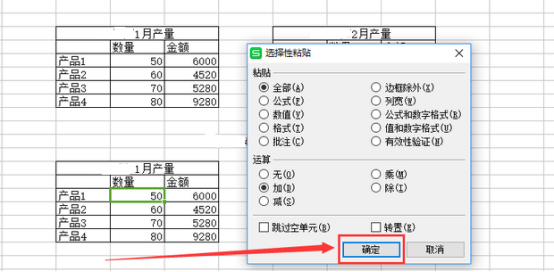
8、然后就生成了两者相加合并的表格(如下图所示)。
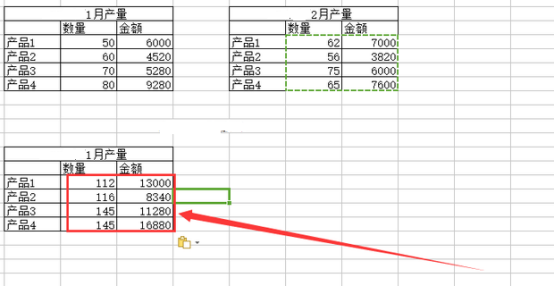
以上就是两个excel表格信息合并,并且自动匹配的方法,不要因为界面看起来有些复杂就放弃这个操作的学习,学会这个方法,再复杂的数据都可以把相同的内容匹配出来,能够大大的提高我们的工作效率。
本篇文章使用以下硬件型号:联想小新Air15;系统版本:win10;软件版本:wps 2019。
Excel表格合并怎么做?
电脑型号:联想小新Air15
系统版本:win10
软件版本:excel2019
Excel作为我们常用的办公软件,可以用来制作电子表格,统计数据以及记录数据等。在Excel中有很多功能,大部分都可以在表格上方找到,但是一些关于计算功能的函数就需要先了解相关的含义以及公式用法等。那么关于基础功能方面的Excel表格合并,你知道怎么做吗?今天我们就来了解下Excel表格合并的操作方法是什么。
格式统一的表格,第一行为表头。
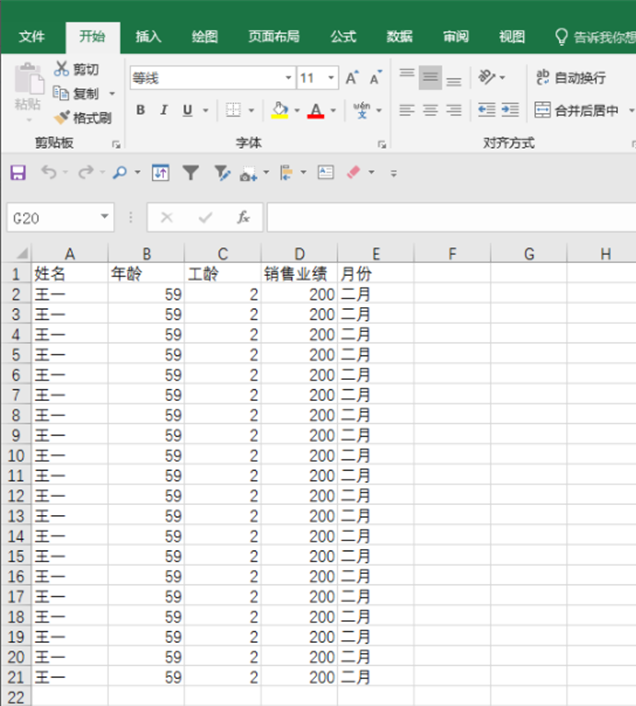
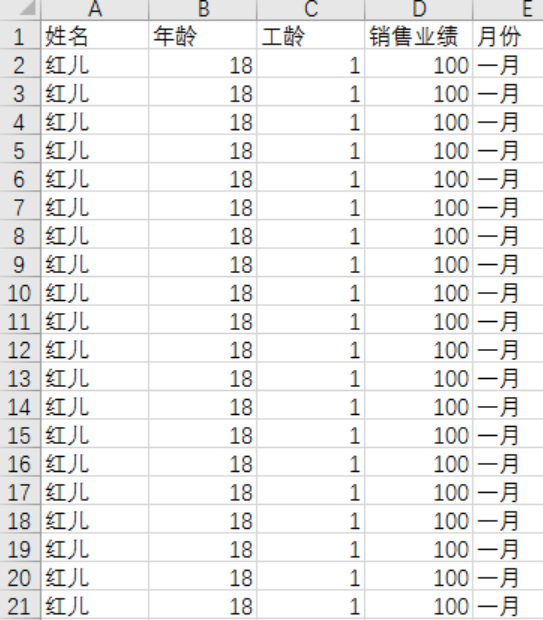
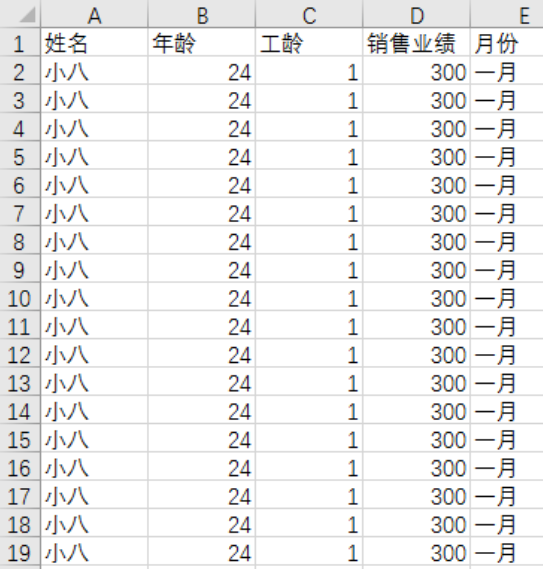
把所有的表格都放在一个文件夹内,这个文件夹的名字自己起,地方自己选,能找到就行,要注意,做表格之后这个文件夹就不能移动了,所有的文件都要关闭。为了方便,我取名“源数据”,放在桌面做演示。
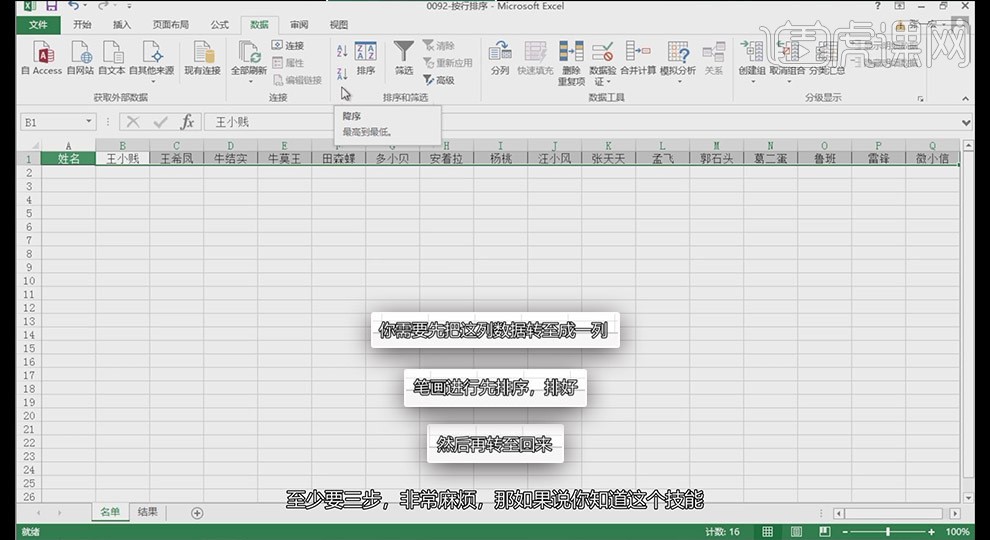
打开你需要合并表的位置,接下去分为四个步骤来完成。
1.指定文件夹
365版:数据→获取数据→自文件→从文件夹→浏览→选择“源文件”→确定→编辑
2016版:数据→新建查询→从文件→从文件夹→浏览→选择“源文件”→确定→编辑
2013版:Power Query→从文件→从文件夹→浏览→选择“源文件”→确定→编辑
2.读取文件内容
将content以外的列全部删除,点表头右键删除其他列,binary是二进制的意思,所以要添加个函数翻译一下内容。具体方式:添加列→自定义列→新列名取个你喜欢的名字,自定义列公式Excel.Workbook([Content],true)。注意公式区分大小写,不能写错,content是插入的,true是绕开第一行的意思。当然你可以复制粘贴这个公式到=后面,这样更省事。
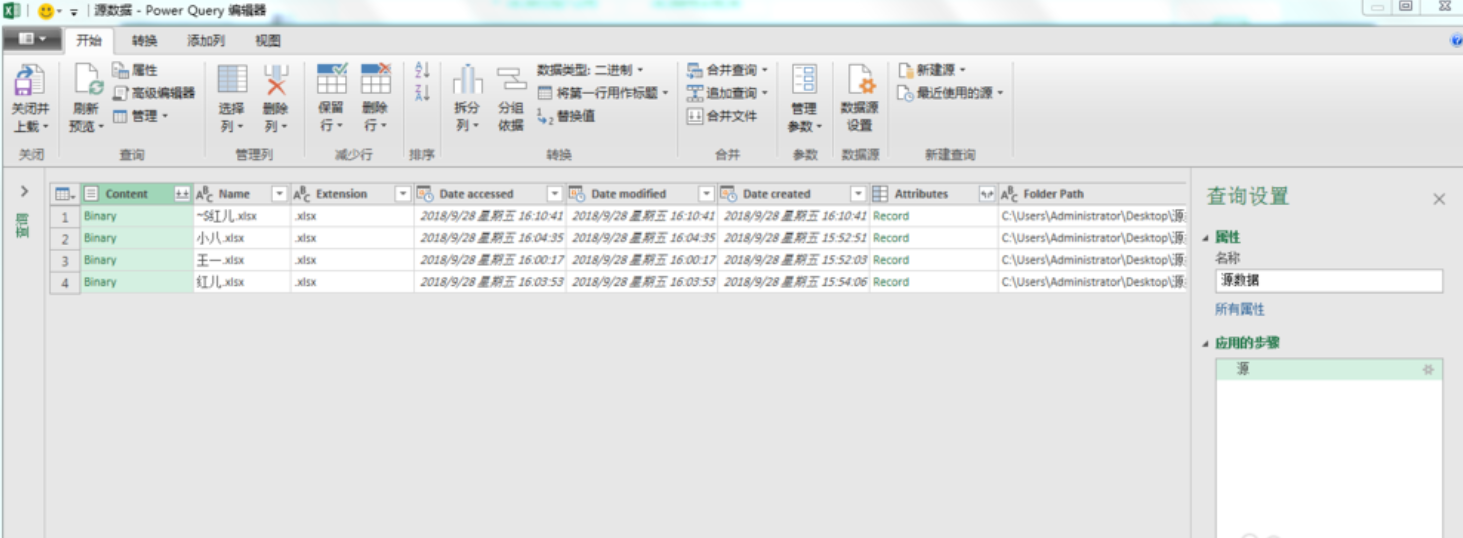
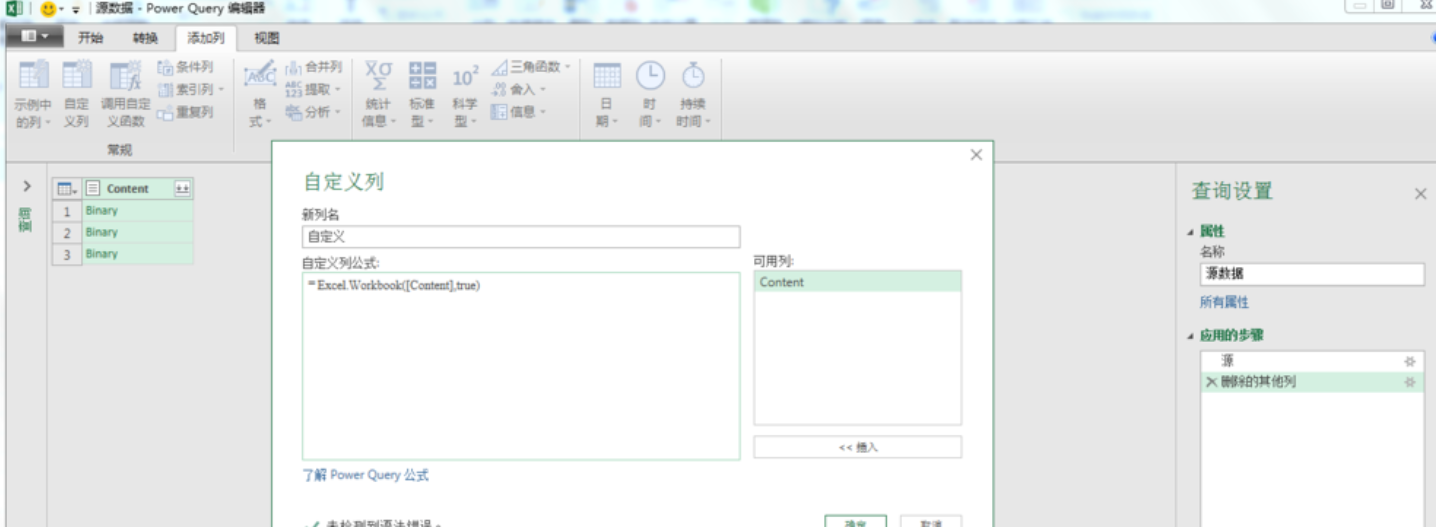
3.合并工作表
确定后,文件都翻译好了,但是我们希望看到的是文件里面的表单,所以,扩展一下,只保留data,然后再次扩展,确定,就可以看到,已经有了合并的单子
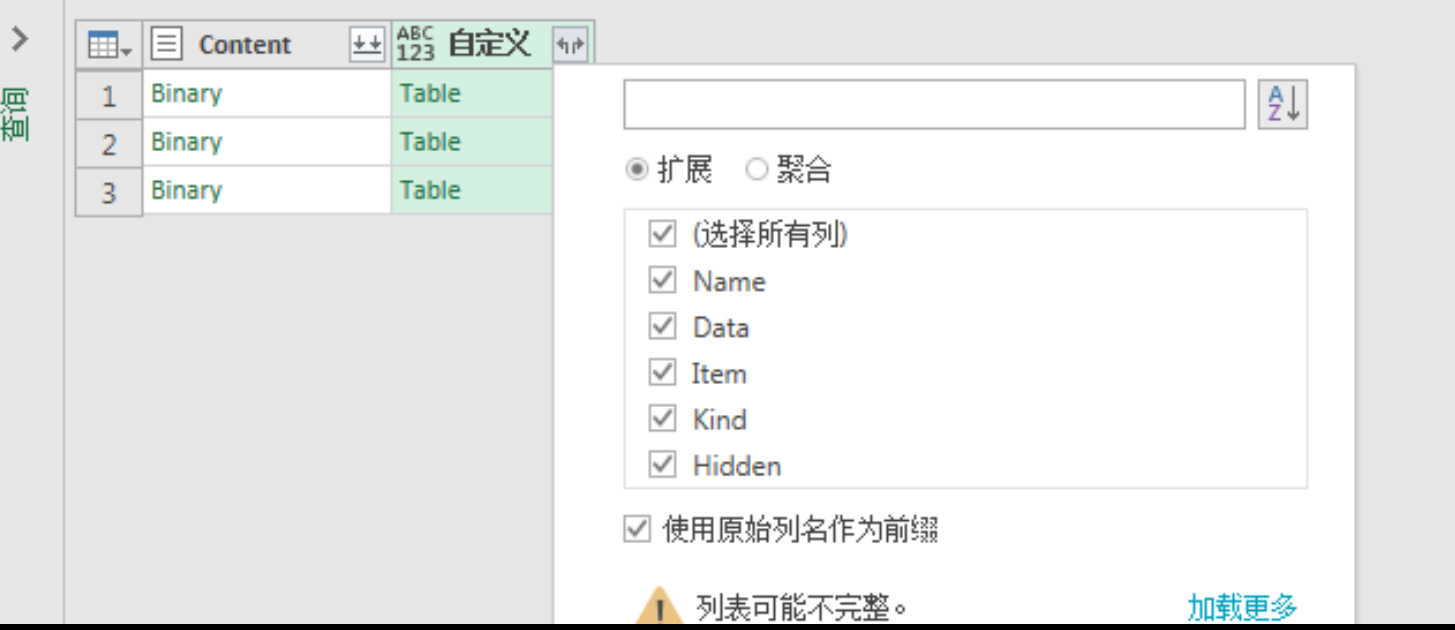
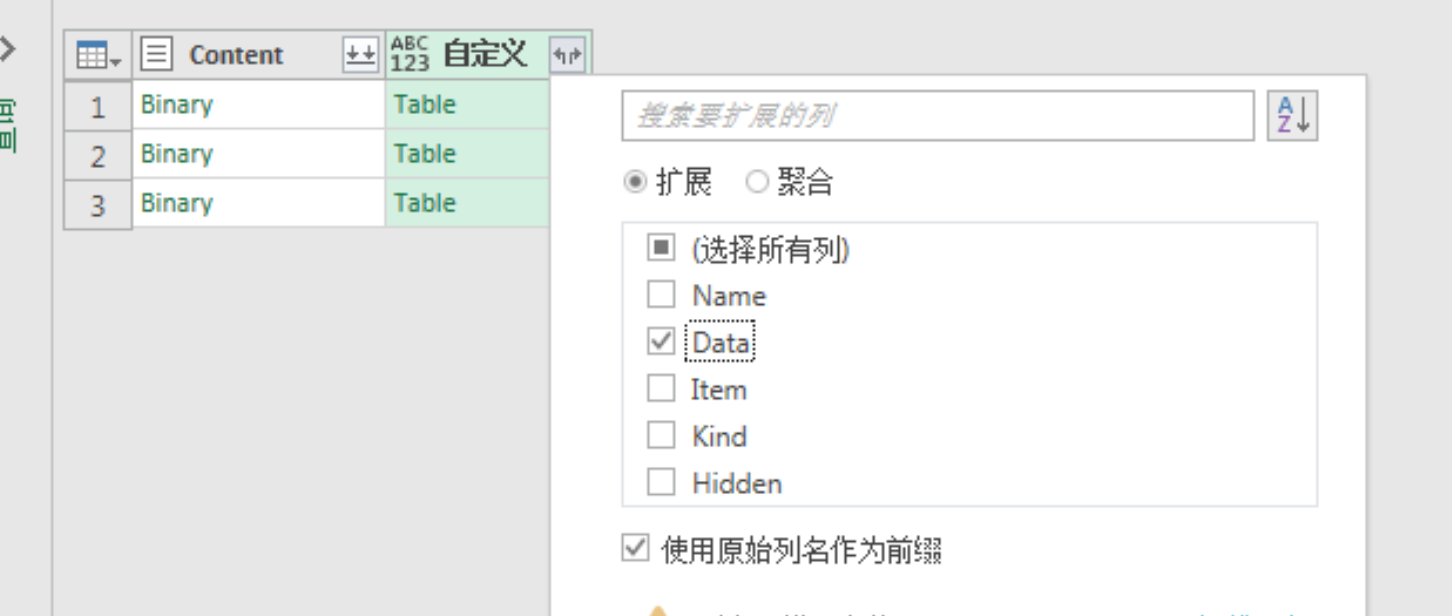
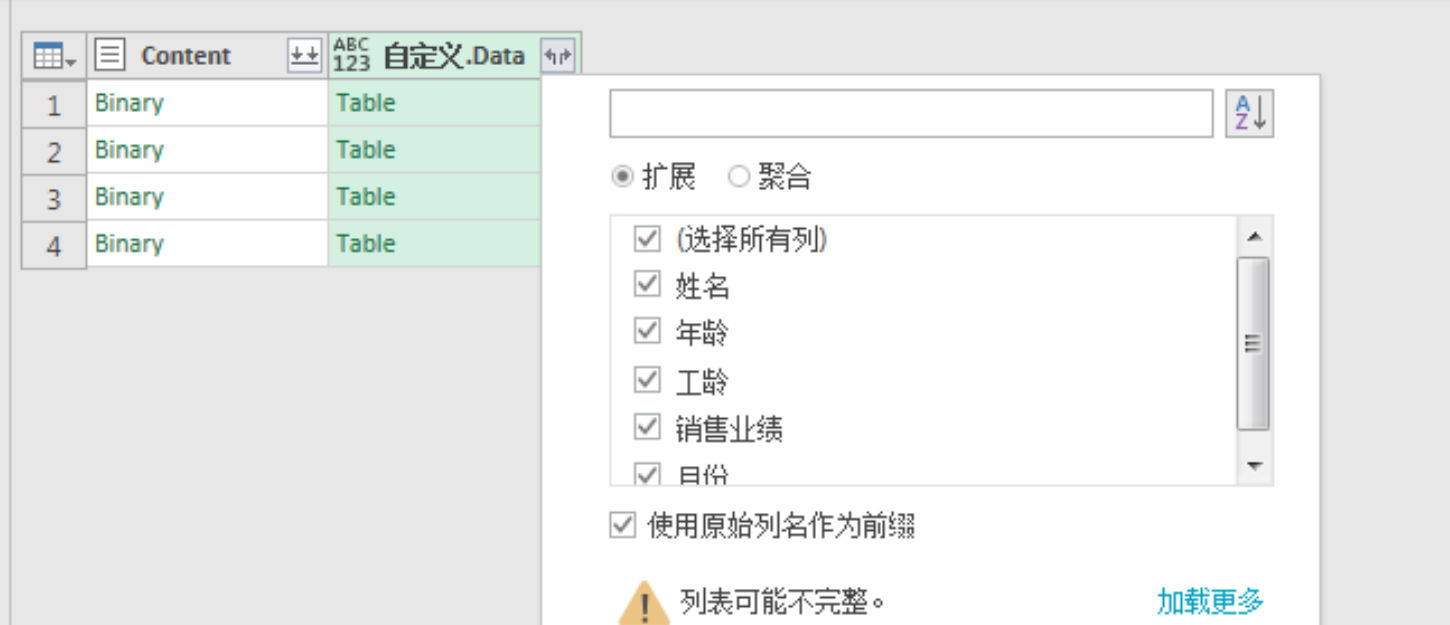
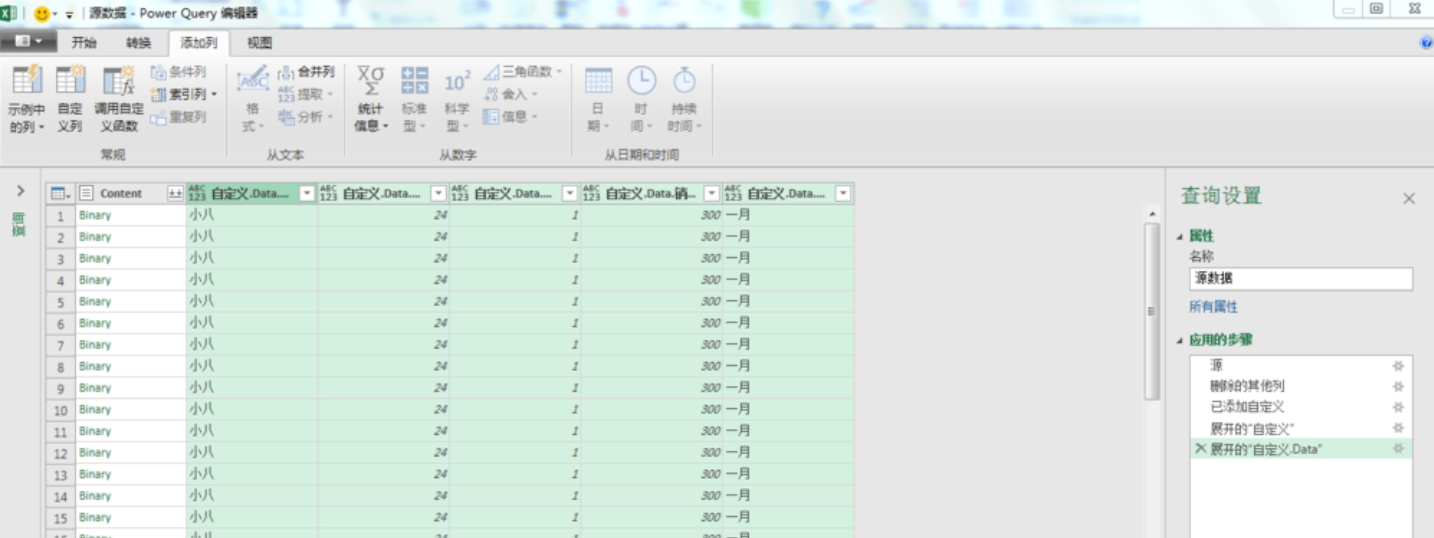
4.将合成的表格转化为Excel文件
左上角关闭并上载至,选择自己想要存的位置,完成
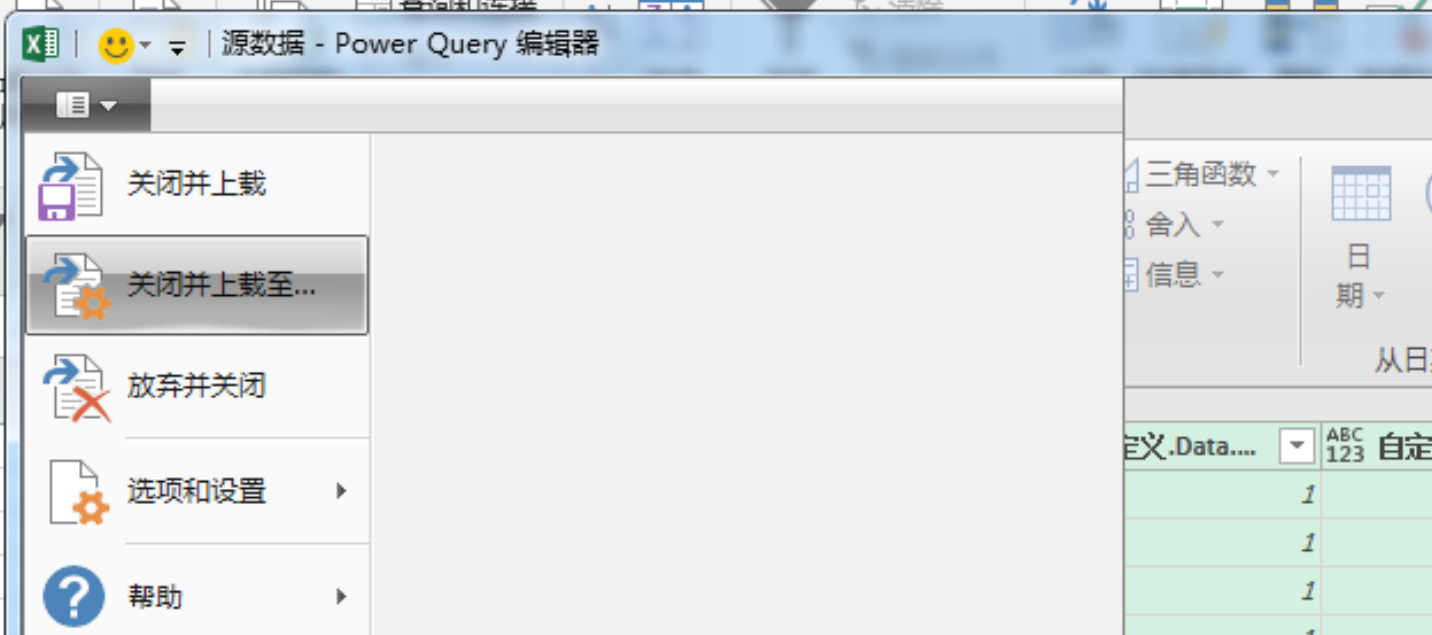
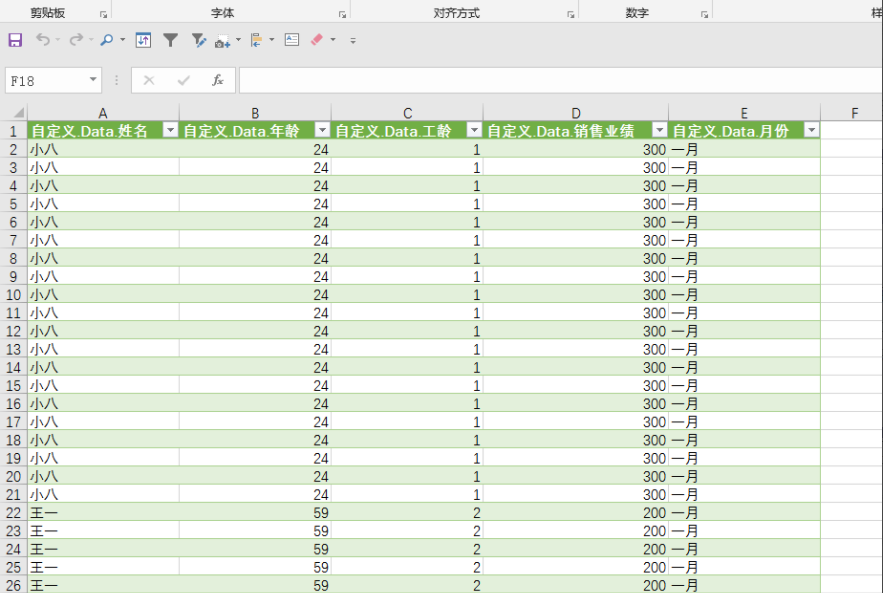
这个合并编辑完成后,只要文件夹里的内容变了,在新文件中设计刷新一下就行,就能体现在新合并的Excel中。那么以上就是Excel表格合并的操作方法,小伙伴们可以根据提示进行练习。