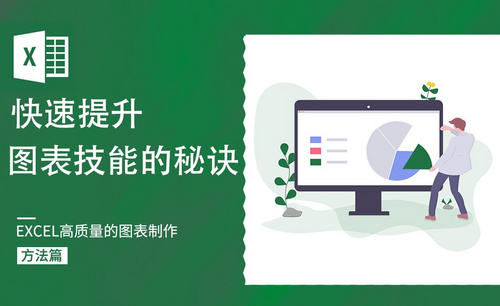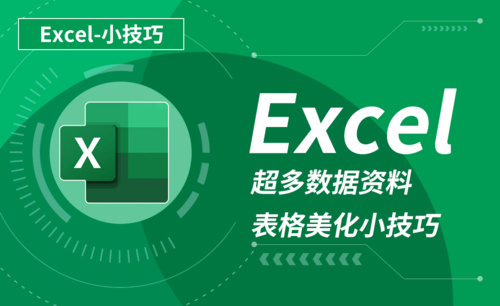Excel表格斜杠
根据Excel表格内容的需要,有时候我们需要在Excel表头的制作中使用到斜线表头,也就是那种表格带斜杠的形式。很多小伙伴不知道如何设计,下边,我们就一起来看看Excel表格斜杠是怎么做出来的吧!
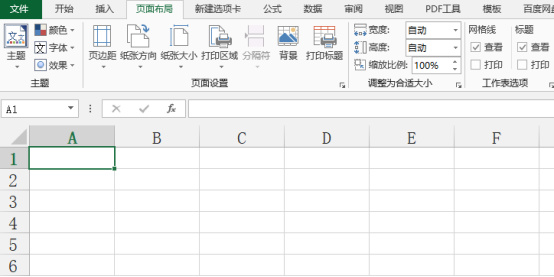
Excel表格斜杠怎么添加?
根据Excel表格内容的需要,有时候我们需要在Excel表头的制作中使用到斜线表头,也就是那种表格带斜杠的形式。很多小伙伴不知道如何设计,下边,我们就一起来看看Excel表格斜杠是怎么做出来的吧!
1、我们首先需要新建一个excel表格,比如我们想在A1单元格内画斜杠,我们需要选择这个单元格。
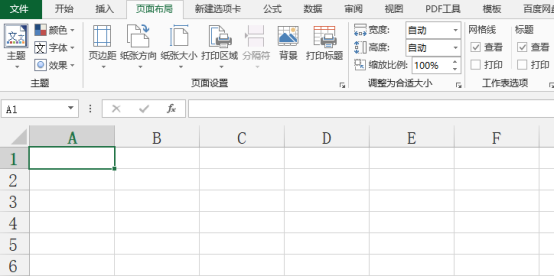
2、我们点击鼠标右键,找到“设置单元格格式”一项。
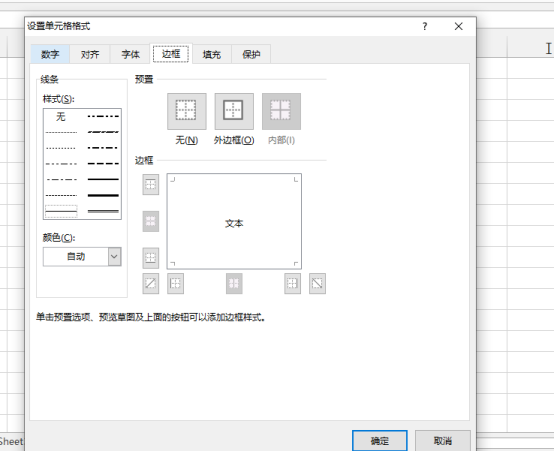
3、此时,在“设置单元格格式”的设置选项框里边,我们找到“边框”。我们点击下图中红色边框框定位置,这就是带斜杠的表头。

4、之后,我们点击确定按钮之后,我们可以看到斜线表头制作好了。
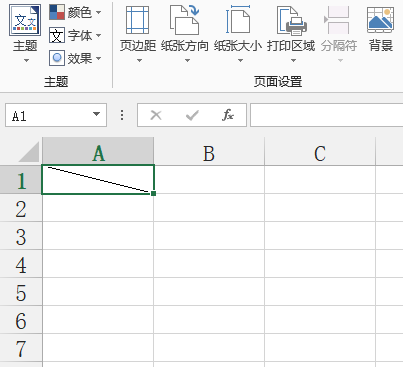
5、我们就可以在单元格里边输入内容里,这里我们要通过调整字体以及单元格内部换行的操作,才能够保证输入的文字在合适的位置。
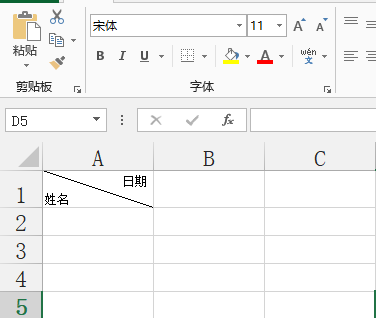
当然,有时候我们需要添加不止一条的斜线,就需要自己来进行斜杠的绘制了。
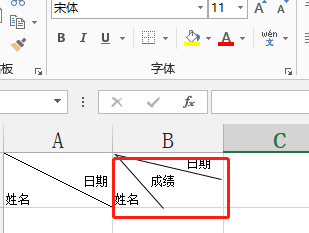
具体步骤如下:
1、选定插入斜线表头的单元格,之后点击“插入”-“形状”,选择线段就可以。
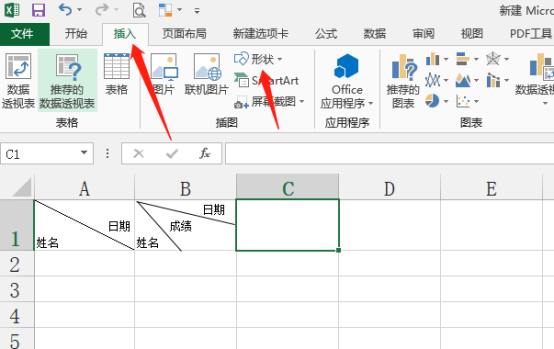
2、选择之后,我们在单元格内用鼠标画线即可,画完之后可以调整“形状轮廓”和“形状效果”。
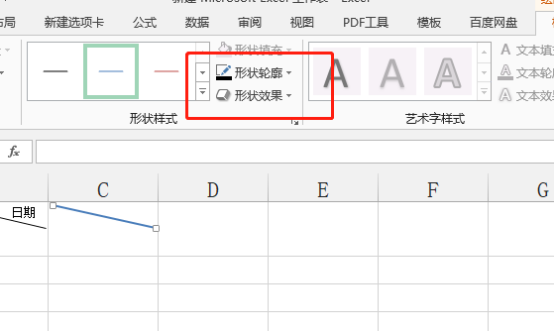
3、斜杠画完之后,输入表头内容,之后结合内部换行和调整文字大小的操作进行文字调整,直到达到理想效果。
Excel表格斜杠的绘制和添加你学会了吗?其实,我们绘制斜杠并不复杂,但是后期要对表格内的文字进行换行和位置等的调整,如果你还没有尝试操作过,可以试着操练一下,这是基础的Excel办公软件操作知识,必须熟悉掌握哦!
本篇文章使用以下硬件型号:联想小新Air15;系统版本:win10;软件版本:Microsoft Office 2013。
你会画Excel表格斜杠吗?
记得上学那会,我们日常所用的课程表以及值日表格等,第一个表格里面会有几条斜杠,由于那时候还不清楚对Excel表格的时候,所以还是会充满疑惑的。但是现如今我们已经熟悉了对Excel表格的使用,也知道在很多的工作表格当中都会有Excel表格斜杠的存在,那么你知道它是如何画出来的吗?接下来,小编就来介绍一下。
1.首先新建一个Excel表格并打开,光标定位到要插入斜线的单元格内,如下图所示:
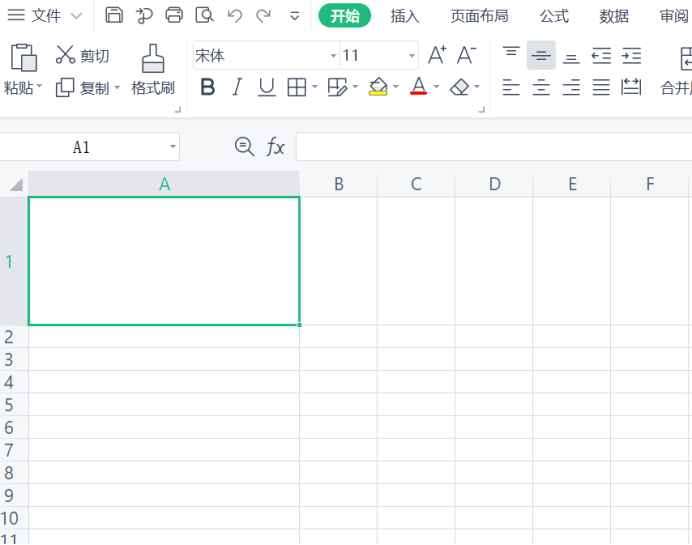
2.在该单元格内单击右键,选择“设置单元格格式”,在弹出的“设置单元格格式”的设置页,找到“边框”,点击右下角的斜线,确定,即可在单元格内插入斜线,如下图所示:
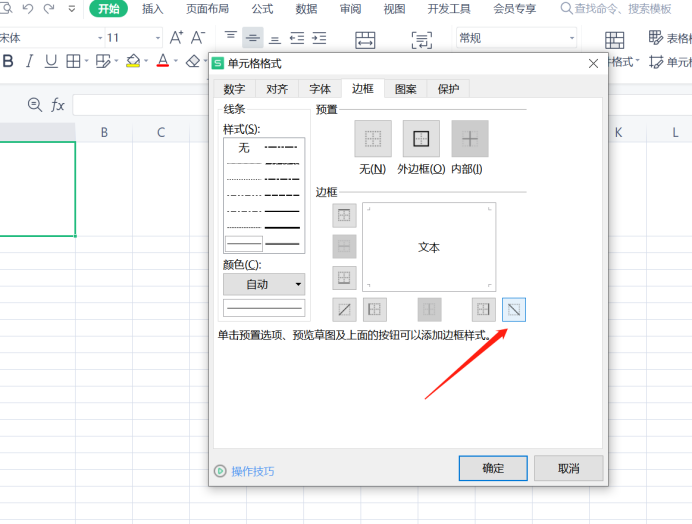
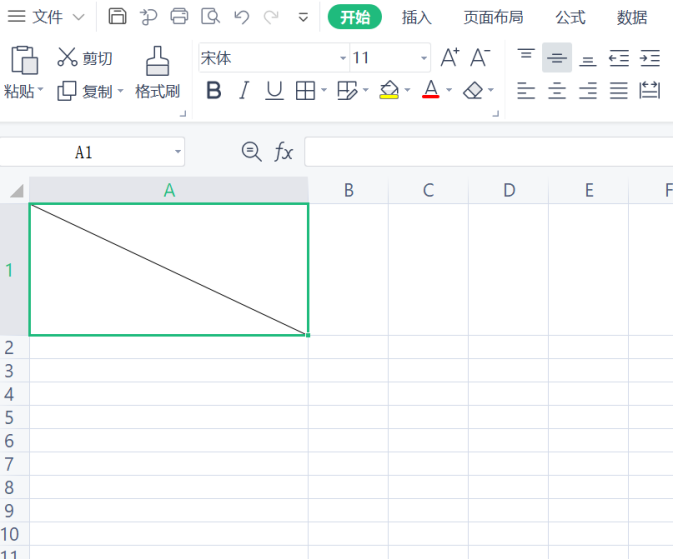
3.但是上图仅限于插入一条斜线,如果想要插入更多条斜线,请继续浏览。在Excel软件主界面,切换到“插入”选项卡下,选择“形状”-“线条”,在其中找到你需要的斜线的样式,一般都是普通直线,如下图所示:
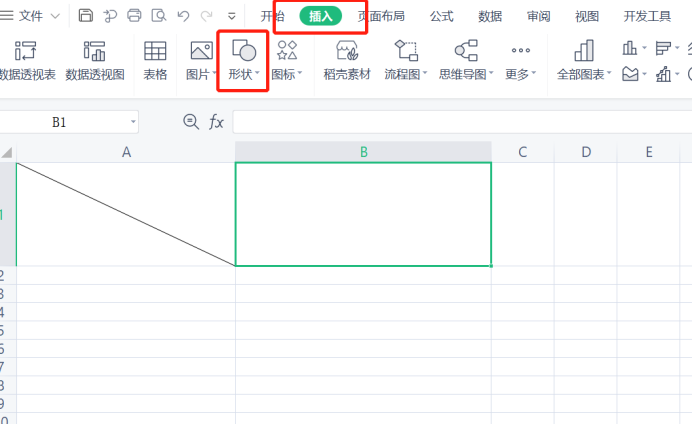
4.选择直线确定后,直接在要插入斜线的单元格内画线即可,并可以选择“形状轮廓”和“形状效果”,如下图所示:

5.重复第四步,即可在单元格内插入多条斜线,从而做一个多斜线表头,如下图所示:

好了,Excel表格斜杠就这样完成了!怎么样,是不是很简单呢!小伙伴们了解过后,完全可以自己制作一个简单的表格,然后也来动手画几条Excel表格斜杠,可以根据小编的提示使用不同的方法进行操作哦!
本篇文章使用以下硬件型号:联想小新Air15;系统版本:win10;软件版本:Excel 2019。