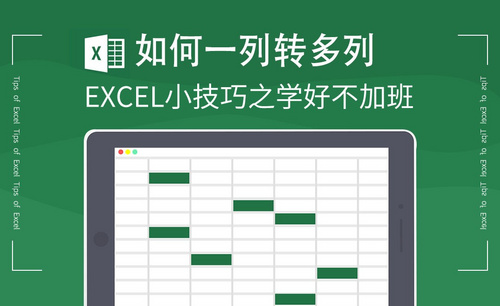Excel表格分列
办公软件的普遍运用,在工作中要求我们不只是要学会简单的表格制作和文字录入,我们要掌握更多的操作技能,才能完成实际工作中的任务,有数据的报表,运用Excel更方便更清楚更准确,有些做好的表格根据需要,还要进行各种修改和完善才能达到预期的效果,一般我们想到的格式,通过各种操作都能做出相应的表格,前提是我们要掌握各种功能的使用。今天我们给大家精选的课程是:如何为Excel表格分列?
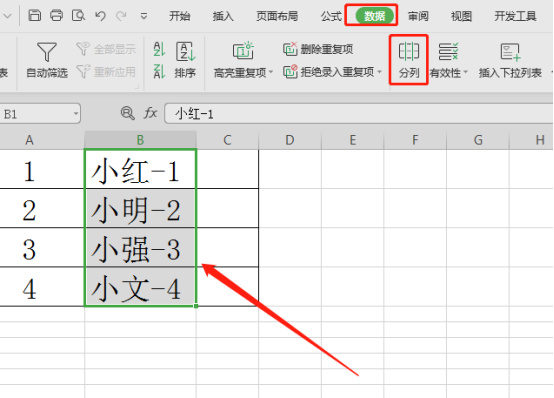
Excel怎么分列
你有没有使用过excel分列功能呢?它的功能尤其强大,可以将有一定规律的数据按照你设置的要求进行分列处理。很多人都不太知道这个功能,更别说应用到表格编辑工作中。那实在很可惜!这里,我们分享一下Excel怎么分列的方法,希望需要的你能够得到启发,将它切实应用到工作中去,让它给你的工作带来便利。
1、我们打开一个excel表格,之后简单做些编辑,输入一些有规律的数据进去,比如日期之类的。如下图所示:
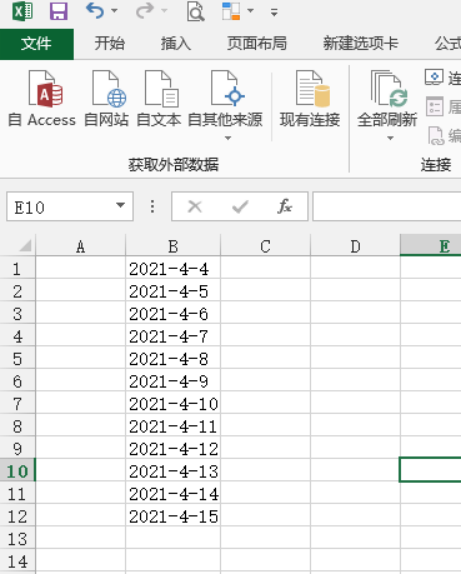
2、之后,我们想办法把这组日期数据进行分列,我们打算把年、月、日分开到各列。
3、首先将这组日期选中,在excel菜单中选择数据,点击分列。如下图所示:
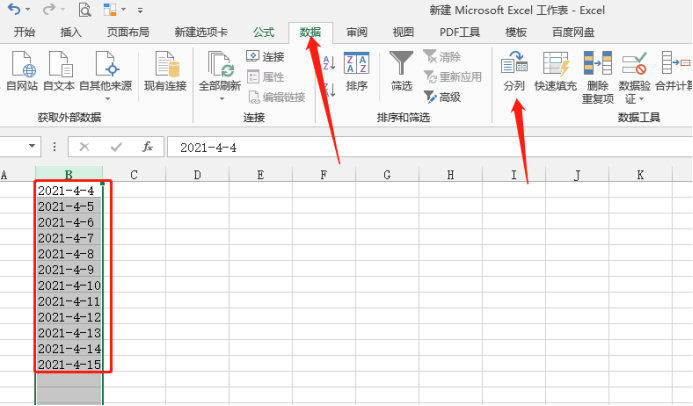
4、点击分列之后直接进入文本分列向导,在文本分列界面,我们选择第一项分隔符号,点击下一步。如下图所示:
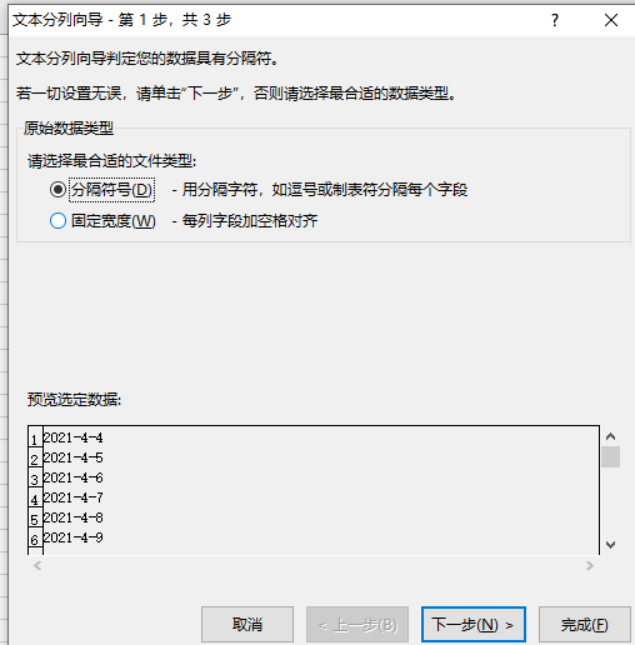
5、之后向导第二步,我们在分隔符号中勾选其他,在其右侧小框内输入日期之间的小横杆“-”,继续下一步。
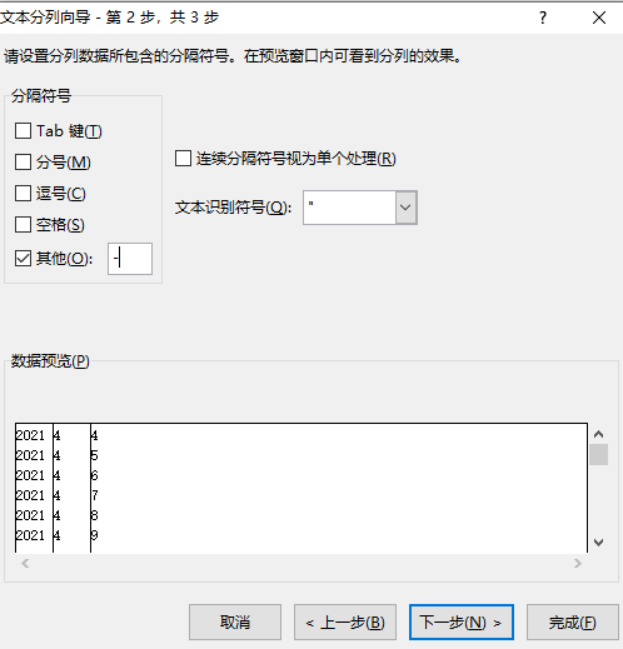
6、之后下一步到第三步,不必修改,我们直接默认格式即可,点击完成。结果如下:
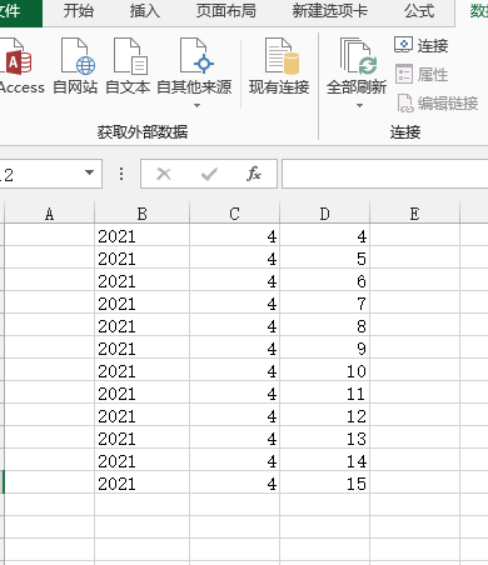
我们可以看到我们原来的数据已经成功分成了三列,分别是年月日。
Excel怎么分列,简单几步就可以解决!你学会了吗?可以多找几组有规律的数字试着操作熟悉一下步骤,争取尽快掌握。
本篇文章使用以下硬件型号:联想小新Air15;系统版本:win10;软件版本:Microsoft Office 2013。
excel分列怎么用?
excel里边的功能都很强大,只要你跟着小编一点一点学习,保证你每个功能都可以熟练的掌握。今天小编就以excel分列怎么用为例,给大家进行演示,还没有掌握这个操作方法的小伙伴们认真的听起来吧!
1.首先,我们打开一个表格,我们想把表格中A列的日期进行年、月、日的拆分,如下图所示:
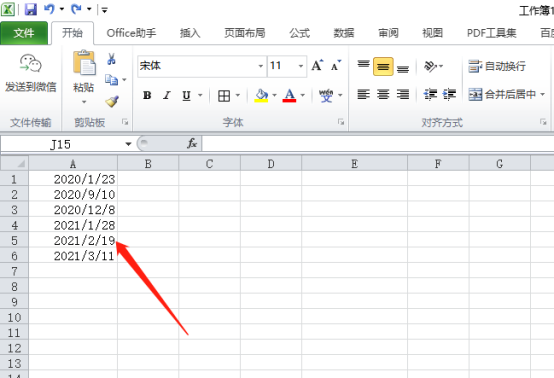
2.选中A列数值,单击菜单栏上边的【数据】-【分列】,如下图所示:
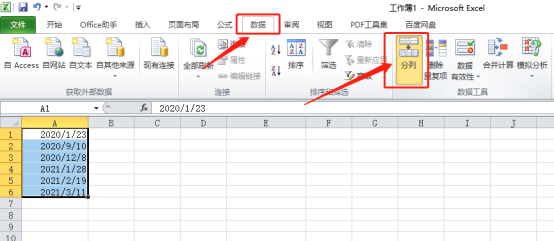
3.在文本分列界面,我们选择【分隔符号】,再点击【下一步】,如下图红色圈出部分所示:
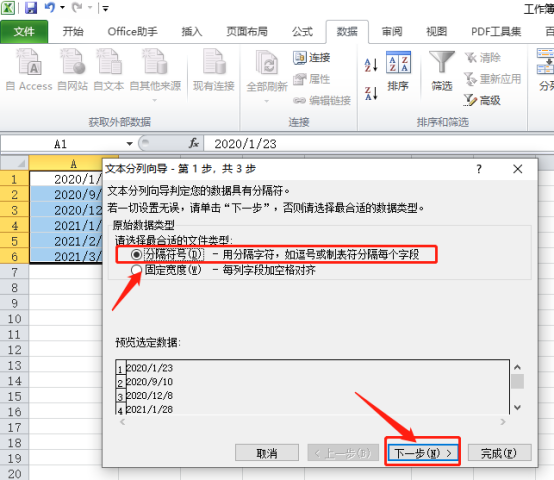
4.在分隔符号中勾选【其他】,在其右侧小框内输入日期之间的“/”,继续下一步,如下图所示:

5.这个界面用来选择分列出来的格式,这里我们默认即可,点击【完成】,如下图所示:

6.看到分成了三列,分别是年月日。但是其中年份数据好像不对,原因是它还是用了原来的日期格式,如下图所示:
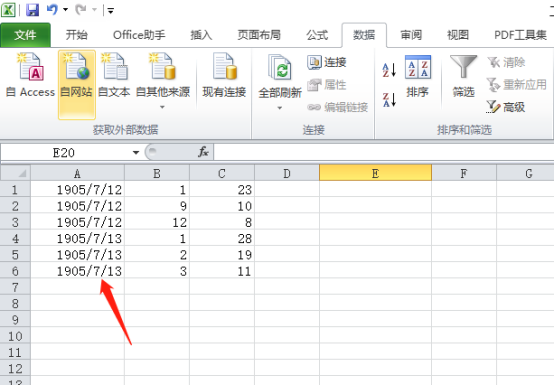
7.我们选中第一列,右键选择【设置单元格格式】,把格式为常规就完成了,如下图所示:
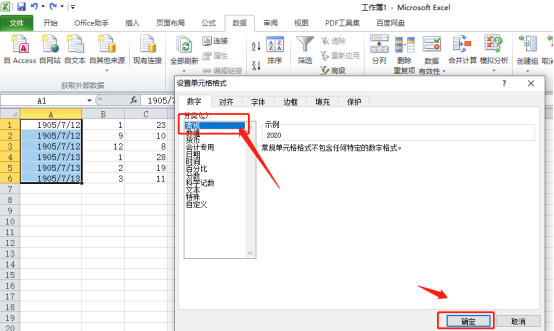
8.最后,我们可以看到开始在A列的日期被分成年月日的形式了,如下图所示:
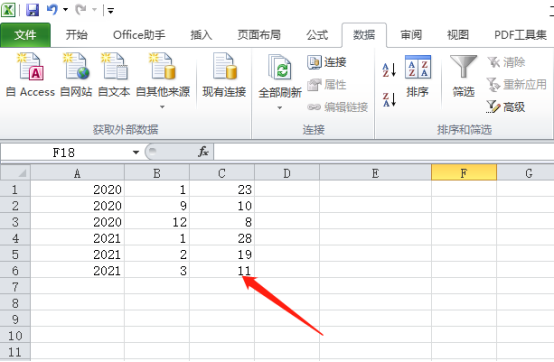
看了上边有规律的日期怎么分列,相对应的给你一列有规律的身份证号等,你是不是也可以独立完成分列了呢?好记性不如烂笔头课下赶紧练起来吧!没准在以后的工作中还可以用到这个功能呢!
本篇文章使用以下硬件型号:联想小新Air15;系统版本:win10;软件版本:Microsoft excel 2010。
如何为Excel表格分列?
办公软件的普遍运用,在工作中要求我们不只是要学会简单的表格制作和文字录入,我们要掌握更多的操作技能,才能完成实际工作中的任务,有数据的报表,运用Excel更方便更清楚更准确,有些做好的表格根据需要,还要进行各种修改和完善才能达到预期的效果,一般我们想到的格式,通过各种操作都能做出相应的表格,前提是我们要掌握各种功能的使用。今天我们给大家精选的课程是:如何为Excel表格分列?
1、选中需要进行分列的数据,然后点击上面菜单中的“数据”->“分列”;

2、在弹出的页面中,点击下一步;
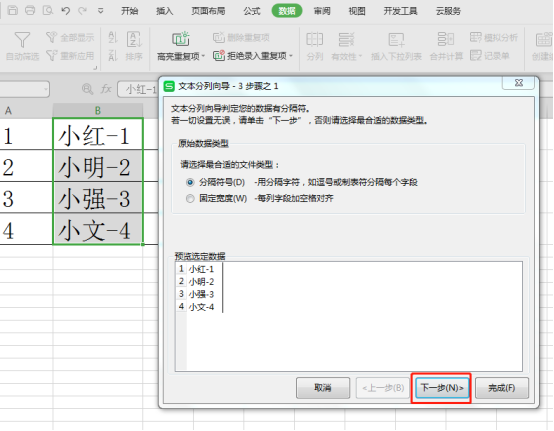
3、在框中选中分隔的符号或输入分隔的符号;

4、下面以“-”为分隔进行举例,在上面的步骤中勾选其他,输入“-”,即可看到数据预览;点击“完成”即分隔完毕,大家可以看看效果图。
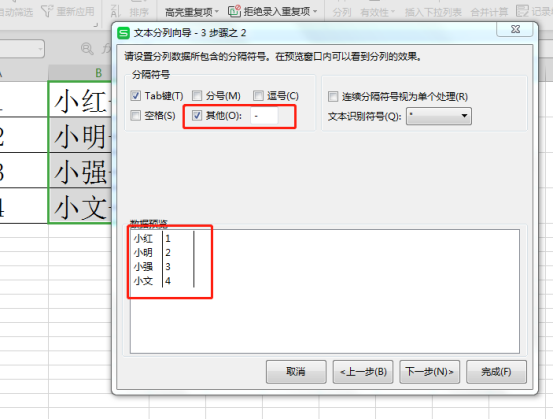
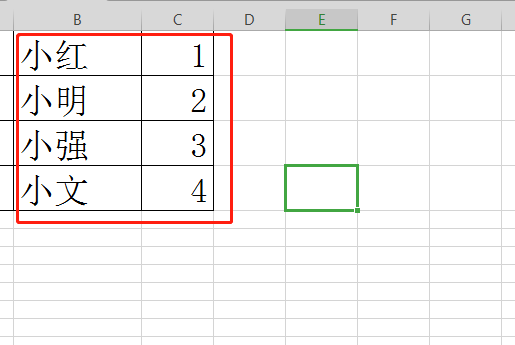
综上所述,以上所介绍的内容就是如何为excel表格分列的方法,是不是很方便快捷。经常使用办公软件的小伙伴,学会了这些软件的技巧,不仅可以减少重复工作,而且工作内容的的准确性大大增加了,希望大家多多练习,熟能生巧,使我们的工作效率逐步提高。
本篇文章使用以下硬件型号:联想小新Air15;系统版本:win10;软件版本:wps 2019。
WPS Excel怎么拆分单元格为多列?
在日常学习办公中,WPS是我们经常用到的一款软件,大家经常需要利用WPS表格编辑一些表格吧,有时需要将一个单元格内的几个数据分开,那么WPS怎么拆分单元格为多列呢?下面我就给大家详细讲解一下具体的方法,具体操作步骤如下,快来看看吧!
1、我们启动WPS表格2013,选中要进行分列的单元格,单击【菜单栏--数据--分列】(如图红色圈出部分所示)。
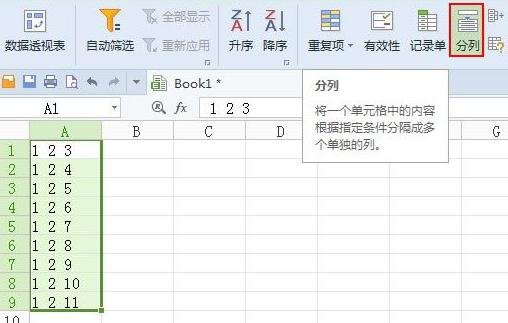
2、文本分列向导1,勾选【固定宽度-每列字段加空格对齐】,下一步(如图所示)。
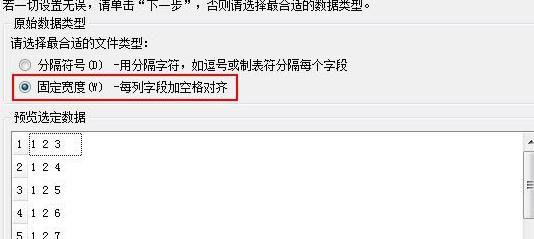
3、在数字之间插入箭头,做为分割(如图红色线条圈出部分所示)。
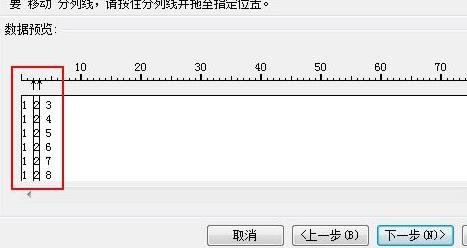
4、选择列的数据类型为【常规】,完成向导设置(如图所示)。
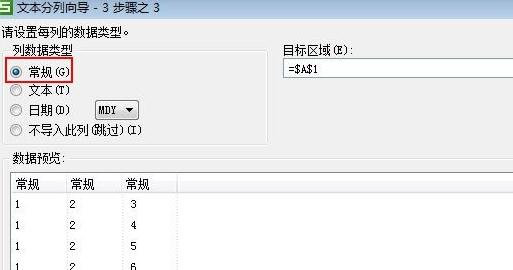
5、这样之前单元格的内容就分列了(如图所示)。
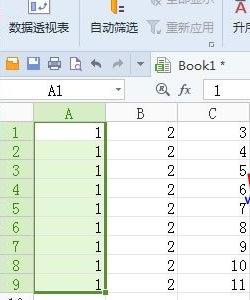
以上的5步就是在WPS中怎么拆分单元格,这个方法对于新使用WPS的人来说比较困难,并且里边用到的功能也不是很常见,所以小伙伴们如何想掌握以上的拆分方法,可以尝试多次重复操作,这样就能熟练的掌握了,当自己用到这个功能时可以随时拿出来随时用,身边的朋友遇到困难也可以帮助她们!希望这个步骤对你有所帮助!
本篇文章使用以下硬件型号:联想小新Air15;系统版本:win10;软件版本:WPS Office2013。
excel怎么对数据进行分列?
硬件型号:联想小新Air15
系统版本:win10
软件版本:excel2019
如果说excel能适用什么领域,目前最常见的当然是用于办公方面,很多办公室职员的动作都是一些关于数字的计算、表格的制作等等。excel软件在办公方面起着相当重要的辅助作用。
最近就有正在学习excel的小伙伴表示不清楚excel软件怎么分列,那么小编就来介绍一下吧!
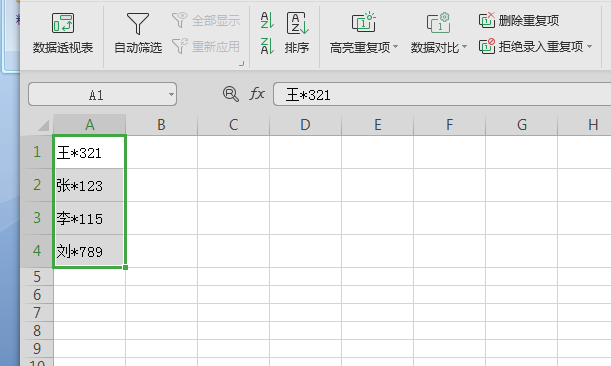
我们看到上面这个图显示,A1-A4列的文字和数字是混合在一起的,我们所要做的是把它们分开,这也就是我们今天说的excel怎么对数据进行分列。
首先我们需要选中我们要分列的数据,例如上图我们就要选中A1-A4单元格。
然后在Excel的菜单栏中点击“数据”,选中需要操作的单元格后选择“分列”选项。
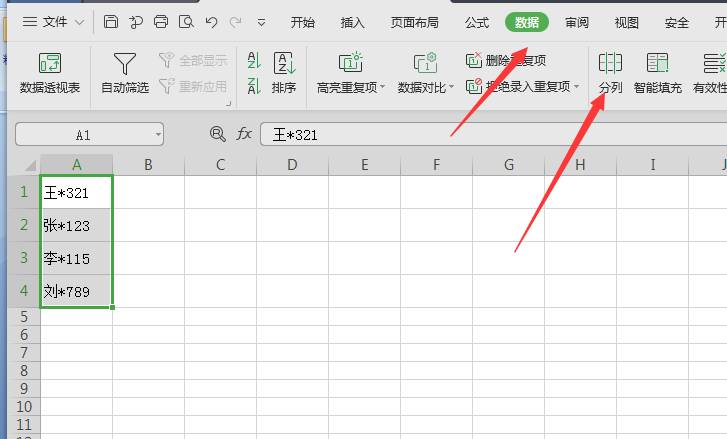
在出来的对话框中默认选择,直接点击“下一步”就好了。然后会出现下图中的选项,需要勾选“其他”一栏并在其后输入符号“*”即可,然后进入下一步。
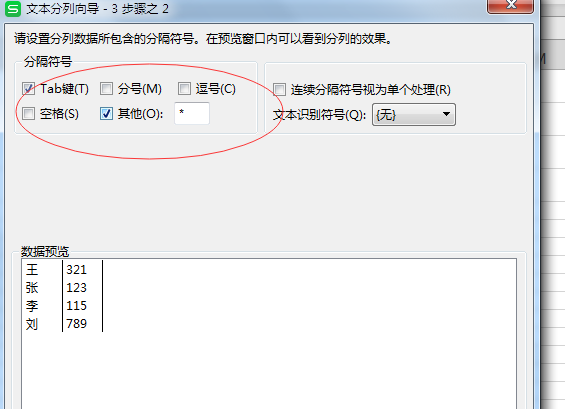
点击下一步后,会出现下面的对话框,“文本分列向导”对话框,我们会从这个对话框中看到分列的预览,随之点击“完成”即可。如下图所示:

最后我们就可以看见A1-A4列的文字和数字就分开在两列显示了。效果如下图:
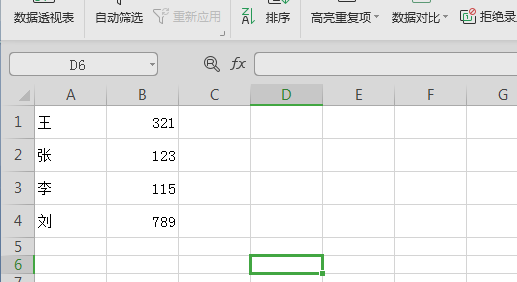
以上内容就是excel怎么分列的教程啦!小伙伴可以自己动手试一试,希望小编以上介绍的内容能够为你带来有用的帮助。