Excel表格折线图
Excel表格折线图怎么制作你知道吗?
在Excel表格中做统计图来对数据做表现是一个非常直观的方法。在统计图中,我们常用的有3种,条形、饼型、折线这3种统计图。其中,最能表现数据起伏最大的,就要数折线统计图了。
其实,在Excel表格中做折线统计图很简单,我们根据数据可以进行直接插入就能轻松完成!今天,我们就来说一下,Excel表格中折线图到底怎么制作!还有哦!同样是做作表格,有些就非常好看,有些就非常的粗糙,更多的原因就是出现在这“简单”两个字。下面我们就一起来看看吧!
步骤如下:
1、首先,我们选取一些数据,然后需要根据表格,来制作折线图。常用的做法,就是选择【插入】的按钮,找到【折线图】,点击一下就能自动完成!
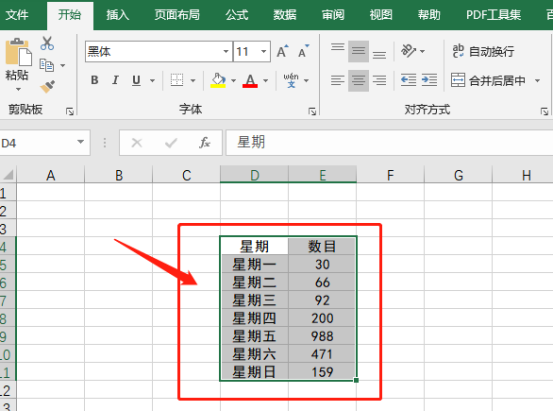
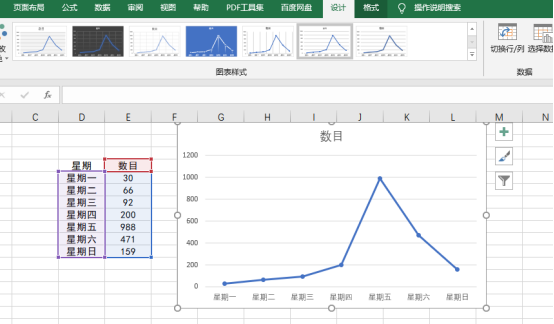
2、这样的方法简单,但这样图表看起来不是很好看。所以,今天我教你们做一个好看的。首先,我们也是先选中数据;然后,选择插入折线图,要选择带数据标记的折线图,然后进行下一步。
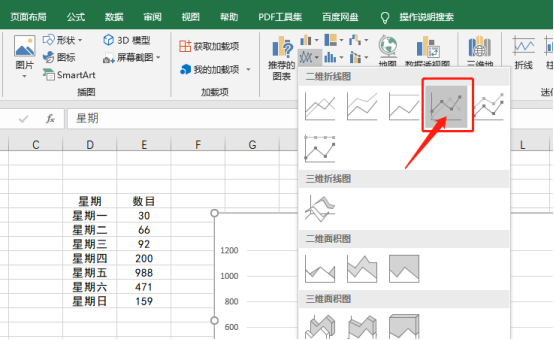
3、我们在原来的折线图基础上,这里是Excel2019版本,所以在插入折线图的同时,选择更改图表的整体外观,可以利用自带的模板来,简单些。
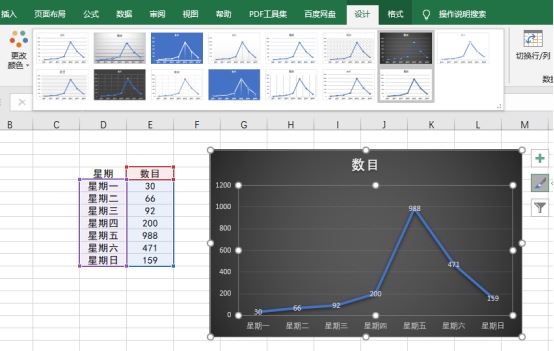
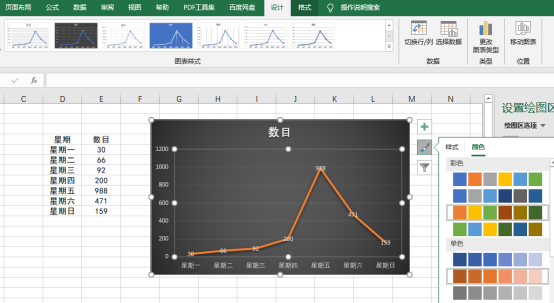
4、然后,我们选择【插入】的按钮,再找到【插入形状】,找到【椭圆形】(然后按住shift,可以变更圆形);下一步,我们在空白位置,随便画出一个小圆形,并进行【填充颜色】,与背景颜色相符合。
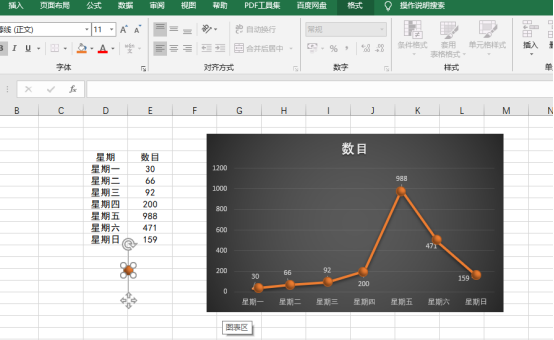
5、下一步,我们选择小圆形,然后可以根据需要,选择不同的样式。接着,我们复制粘贴,注意点击一个点就行,其他的点也会被选中。
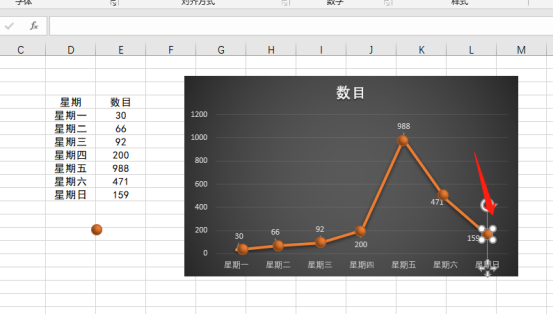
6、之后,我们可以选择折线上的点,然后,我们点击【右键】来设置添加设置字体,大小等,都是可以设置的,这样的话基本上完成了,再修修改改就行了。
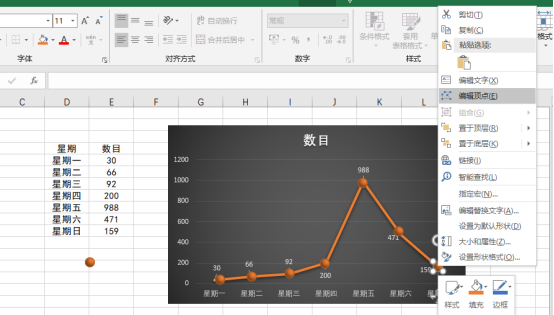
Excel折线图的制作方法到这里就完成了,是不是很简单?今天就到这里了,下期再见吧!
本篇文章使用以下硬件型号:联想小新Air15;系统版本:win10;软件版本:Microsoft Office Word 2019。


