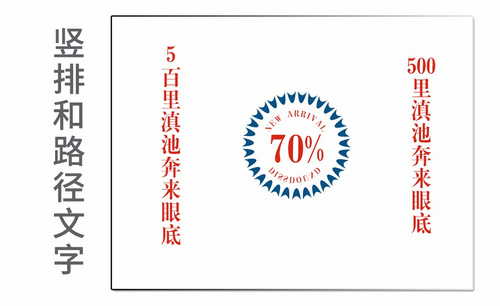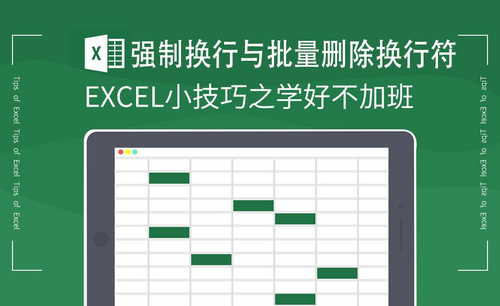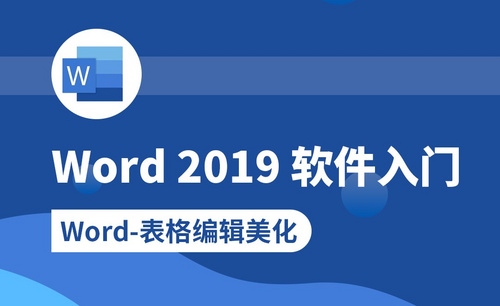Excel表格技巧
excel表格身份证号后面是000怎么办
当我们在Excel表格中输入身份证号码的时候,会发现身份证号码的最后几位会变为0。这是什么原因呢?下面小编就告诉大家,这是因为Excel软件在默认的情况下只能显示15位(如图所示),所以身份证后面的数字会自动变成0。怎么解决这个问题呢?小编现在就教大家两种方法,电脑前的朋友们记得收藏。
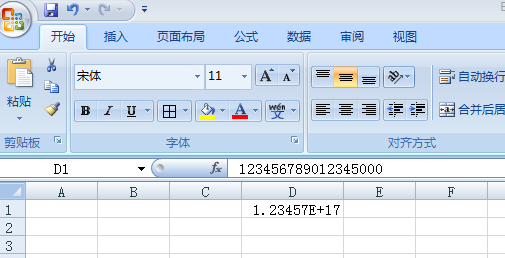
第一种方法:
1、首先,选中身份证号码的单元格,有多少单元格选多少。
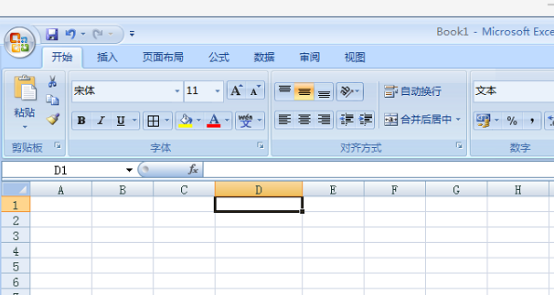
2、右击选择【设置单元格格式】,如图所示。

3、选择【数字】下的【文本】,确定即可,如图所示。
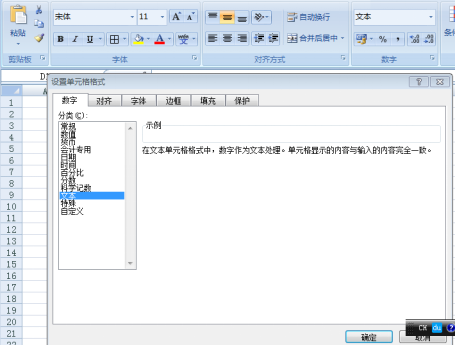
4、然后再输入身份证号码,就会完整显示了,如图所示。
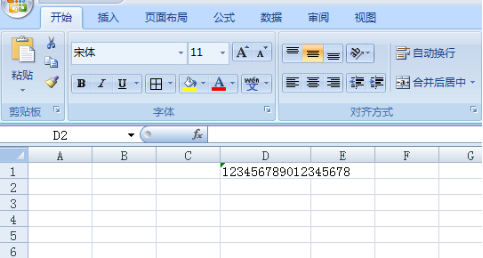
第二种方法:
如果想快速输入,可以在英文输入法下,按回车左侧的按键【'】,如图所示。
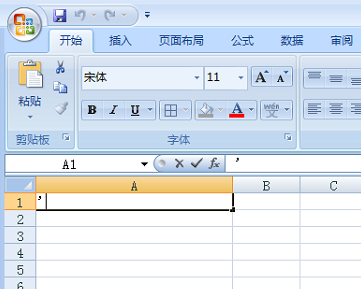
再输入身份证号码即可,如图所示。
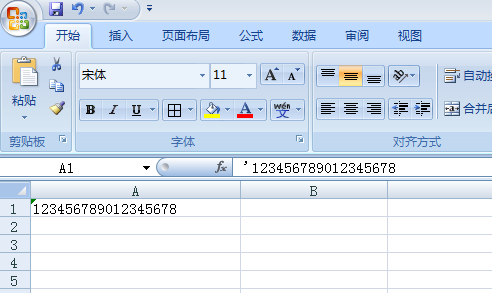
上面就是小编为大家带来的Excel表格身份证号后面是000的两种解决办法,这个Excel技巧,在我们的工作学习中,经常会被使用到,也是非常容易操作的。好了,电脑前的朋友课后一定也勤于练习,希望我的分享能给大家带来帮助,能够更加熟练掌握Excel操作技巧。
本篇文章使用以下硬件型号:联想小新Air15;系统版本:win10;软件版本:Excel 2007。
你知道如何将图片转换成excel表格吗?
有时候,我们在使用Excel时,经常会遇到把图片转换成Excel表格?难道是要重新跟着图片在Excel中重新制作一个表格吗?肯定不行,这样既浪费时间,又浪费精力。那有没有简单的方法,能让图片转换成Excel表格呢?当然有的!今天,我们就重点说一下,关于把图片转换成Excel表格的方法。
方法步骤:
1、我们打开电脑上的Excel,然后新建一个excel表格;接着,我们点击【工具栏】中的【插入】选项,然后找到【图片】的按钮,点击,并插入图片。

2、插入图片后的界面后,我们还是点击【工具栏】中的【会员专享】的选项,然后再找到【图片转文字】的按钮。

3、我们点击后,会有一个【进度条】的推进;这个就是正在转文字的进度。(如图所示)
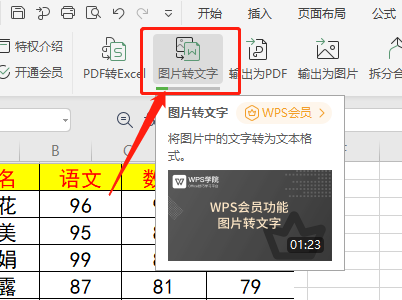
4、接着,我们就能看到会出现一个正在识别的弹框;点击右边的【开始转换】,稍等一会就好了。
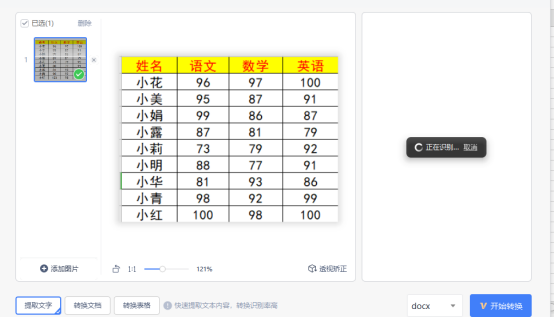

5、在转换完成后,点击的【保存文档】即可。最后,我们再利用复制和粘贴复制到表格中,然后加以调整就OK了!

好了,以上就是我分享的关于Excel图片转文字的步骤教程,你们学会了吗?我们今天的课程到这里就结束了,希望可以帮到你们。我们下期再见吧!
本篇文章使用以下硬件型号:联想小新Air15;系统版本:win10;软件版本:wps2019。
excel表格斜杠分栏怎么写字?
在制作excel表格的时候,有时候需要将一个单元格中画上斜线并上下写入相关的字,最近有很多小伙伴表示不清楚excel表格斜杠分栏怎么写字,那今天小编就来介绍一下excel表格斜杠分栏怎么写字吧!
如图,单元格中已经插入了斜线。
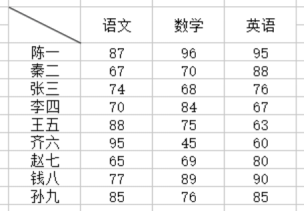
在已画斜线的单元格中,填写文字“人名”“学科”。
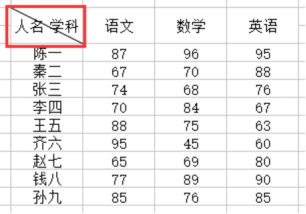
选中“人名”单击鼠标右键,选择“设置单元格格式”,在弹出来的窗口中选择“下标”,点击确定。
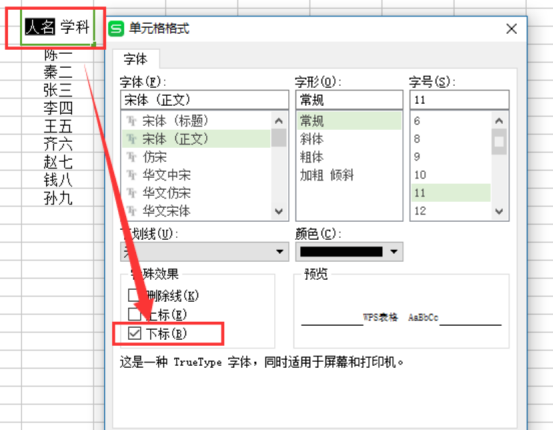
“学科”的操作类似,只是选择“上标”,点击确定。
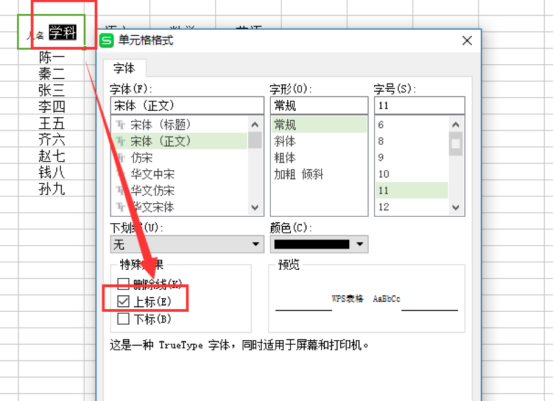
弄完后,调整一下文字大小。如图,便完成了单元格画线并插入上下文字的操作。
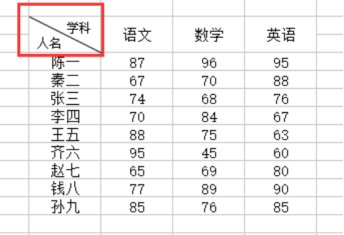
关于excel表格斜杠分栏怎么写字这个问题,小编就介绍到这里了,不熟练的小伙伴可以多加练习。虽然我们说过学会excel的基本功能,就可以完成大部分简单的工作,但是如果我们想要更加精通对excel的使用,就应该再继续努力的学习了。
本篇文章使用以下硬件型号:联想小新Air15;系统版本:win10;软件版本:Excel2017。