Excel固定表头
办公人员在工作中使用Excel制作表格的时候特别地多,由其是每月月末的考勤表和月度数据报表,更是频繁地使用Excel来操作,有些新手朋友还不太了解这个操作,下边就和小编一起来学学这项新的技能:Excel怎样固定表头。
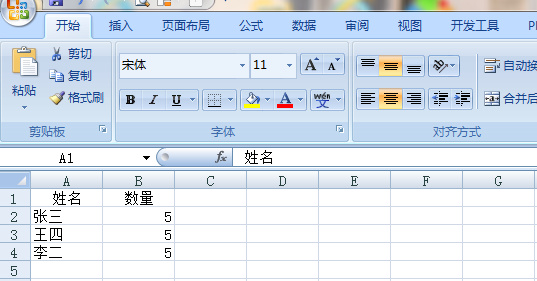
Excel设置表头如何固定不动?
我们有时候在浏览的时候,经常遇到这样的困扰,鼠标下拉查看,一直向后拉动就看不到表头了,随着下拉页数越多,表头离我们的视线越来越远,导致很多信息看多了就不知道哪一个数字对应的表头内容是什么。其实,这种情况Excel设置表头可以设置成固定不动的,也就是表头一直会在我们的视线范围内。但是很多的用户还不知道要怎么设置表头固定不动,下边,我们就分享一下Excel设置表头怎么能实现固定不动,一起去看看吧!
1、新建并打开一个Excel表格,我们简单的进行一下编辑操作,便于演示操作。

2、我们不做固定表头的设置,之后鼠标下拉查看,超出页面容纳范围之后就会发现表头看不到了。如下图所示:
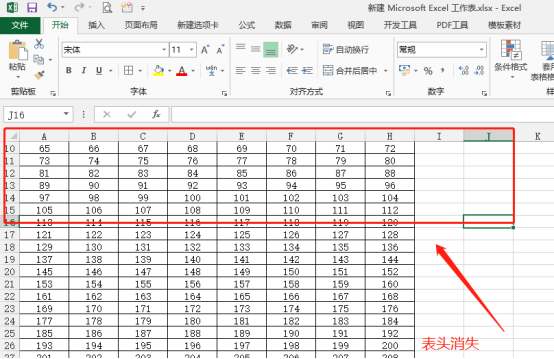
3、现在,我们Excel设置表头,让它固定一下。我们首先选择需要固定为表头的行。之后我们从上方菜单栏找打【视图】选项,随后点击工具栏【冻结窗格】按钮。如下图所示:

4、点击【冻结窗格】,我们看到下拉选项,我们选择下图中框选部分即可,也就是冻结首行。如果我们的表头不是一行,那么我们需要选中表头的最后一行,选择【冻结拆分窗格】。
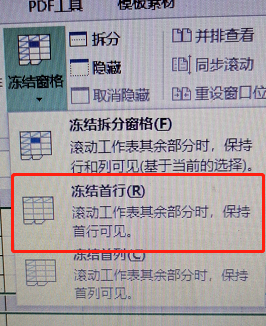
5、Excel设置表头固定不动就设置好了,此时表头就不会动了。

Excel设置表头固定不动的操作就是进行冻结窗格的操作过程,你学会了吗?希望这个方法能够给你带来帮助!
本篇文章使用以下硬件型号:联想小新Air15;系统版本:win10;软件版本:Microsoft Office 2013。
wps表格怎么每页固定表头?
在我们的工作和生活中,经常会用到wps软件,wps软件非常强大的数据处理功能,为我们的工作提供了很多方便,wps处理表格的方式方法是非常多的,比如如何固定表头,使表头固定不变,以方便我们查看最下面的数据,今天为大家介绍的是wps表格每页怎么固定表头的方法。
1.首先,用WPS打开需要将表头设置成固定不动的Excel表格。(如图所示)
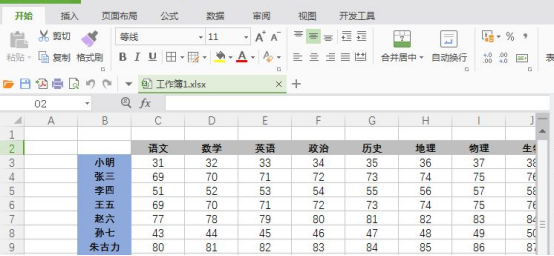
2.将鼠标移到需要固定的行(表头所在的行)的下一行的行标题(每一行前显示当前是第几行的数字位置)上,然后点击鼠标左键选中这一行。
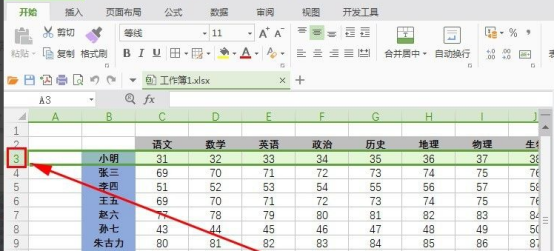
3.点击一下菜单栏的“视图”。
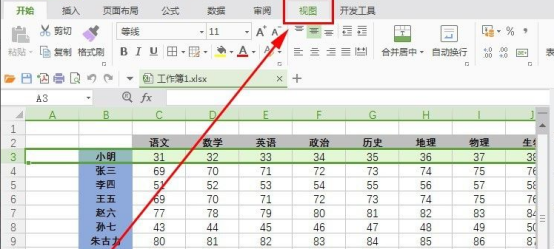
4.然后点击一下视图选项下的“冻结窗格”。
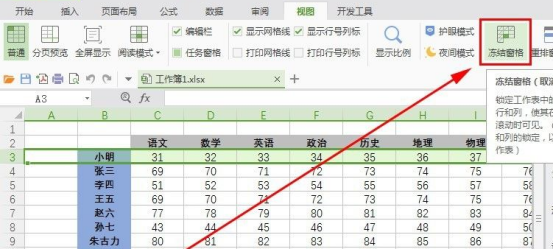
5.操作完上面的步骤,就已经顺利完成了用WPS把Excel的表头设置成固定不动的所有的操作流程了。我们下拉表格后就可以发现需要锁定的表头不再移动了。(如图所示)
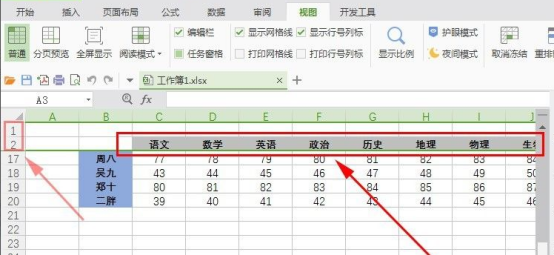
上述操作就是wps表格每页怎么固定表头的方法了,由其是每月月末的考勤表和月度数据报表,由于数据太多,下拉到下一页的时候,更是频繁地使用wps固定表头的方法了,有些新手朋友还不太了解这个操作,快跟小编一起来学习吧。
本篇文章使用以下硬件型号:联想小新Air15;系统版本:win10;软件版本:WPS 2019。
Excel固定表头怎么操作?
办公人员在工作中使用Excel制作表格的时候特别地多,由其是每月月末的考勤表和月度数据报表,更是频繁地使用Excel来操作,有些新手朋友还不太了解这个操作,下边就和小编一起来学学这项新的技能:Excel怎样固定表头。
1.打开桌面上的excel 办公软件。
2.打开所需要设置的文档。

3.选择“视图”下的“窗口”组的“冻结窗格”。

4.点击打开后选择“冻结首行”。
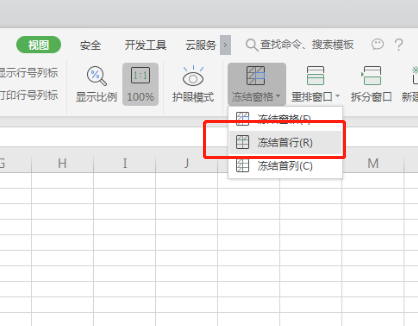
5.现在可以看到首行出现了一根横线,这样表头就固定了。

以上就是excel如何固定表头的方法,是不是很简单,学会了以后你就可以轻松输入,轻松统计,轻松出报表。
本篇文章使用以下硬件型号:联想小新Air15;系统版本:win10;软件版本:excel2016。
excel固定行怎么设置?
Excel是三大办公软件之一,它常常被我们用于数据整理、分析和比较。在工作中,很多情况下需要使用Excel中固定显示某一行的功能。现在很多朋友都在用excel编辑统计表。在excel中有很多可以加快我们工作效率的小技巧,其中包括冻结和固定一行,这样在很多数据的时候更容易访问数据。EXCEL有时候数据比较多,需要来回查看数据,移动位置看不到第一行。那么excel定线怎么设置呢?下面介绍一下excel定线的操作。希望下面的介绍能帮到你。
Excel怎么固定行:
步骤1:打开表格,现在为没有固定的原始表格,如下图所示:
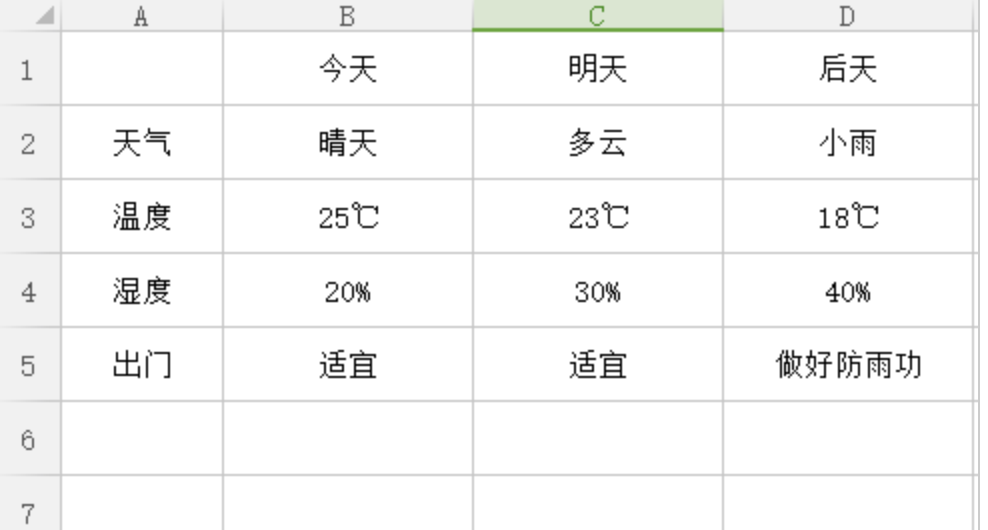
步骤2 :找到上面菜单栏【视图】,留意【冻结窗格】这一选项,就是开启固定行用的;

步骤3:如果想固定看【天气】的数据,可以固定这一栏,那就要选择【温度】这一行,再点击【冻结窗格】。记住要固定哪一行,就要在这行的下一行再点击【冻结窗格】,才能形成对的固定;

步骤4:成功冻结之后,怎么滚动表格,固定的那行都依然能看到,不被滚动走;
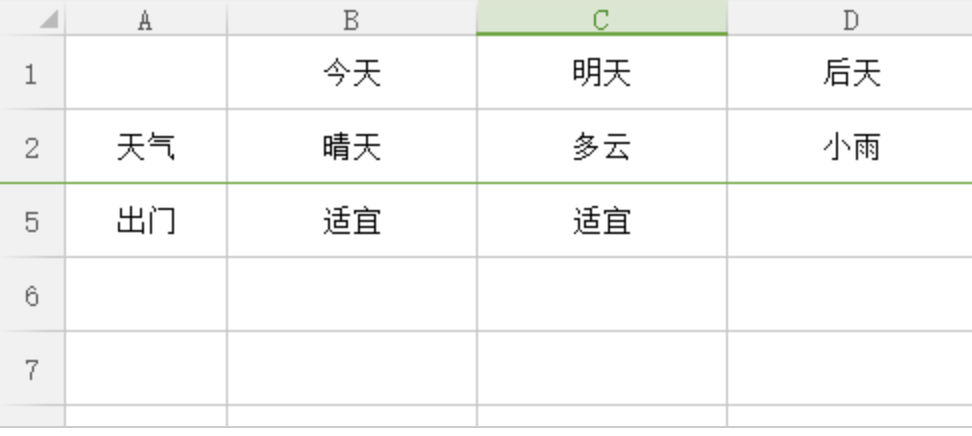
以上简单的几步,就是我今天分享的excel固定行的方法,在学习或工作中都会用到的简单小技巧,对于查看数据极为方便,希望以上的分享能够帮助到您。
本篇文章使用以下硬件型号:联想小新Air15;系统版本:win10;软件版本:excel2019。
Excel固定表头如何设置
如何实现excel固定表头设置?有没有发现,大家在工作中做出excel后,有时包含的页数比较多,如果想在浏览表格时让表头固定不动,同时在打印时让每一页都有表头而不用自己一一添加怎么办呢?其实很简单,今天,就来一起学一下吧!
首先打开Excel表格,如果你的表头只有一行,那么直接选择“视图-冻结窗格-冻结首行”就可以了。
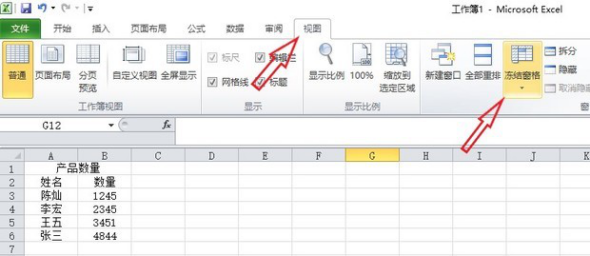
如果你的表头是多行的,那么首先要选中表头的下方一行,举例来说就是如果你想将前两行作为表头那就选择第三行,然后选择视图选项下的“冻结窗格-冻结拆分窗格”就可以了。
此时在表格中无论你向下翻多少行,表头始终固定在那里。
如果想取消固定的表头,那么再次点击“冻结窗格-取消冻结窗格”就可以了。
以上就是电子版Excel表格让表头固定的方法。如果大家想在打印的时候每一页都有表头,那么用下面的方法。
首先点击页面布局,然后选择打印标题。在弹出的对话框中点击顶端标题行右侧的图标。此时鼠标会变成横着的黑色箭头,拖动鼠标选择要作为表头的行,然后点击顶端标题行右侧的图标。这时又会重新弹回原来的窗口,直接点击确定就可以了。选择打印-打印预览。这时你在打印预览里面就会发现每一页都有你设置的表头了。
怎么样,是不是很简单?Excel固定表头如何设置以及打印的时候每一页都有表头学会了吗?下次我们就可以像这样直接设置好每页的表头,从而大大节省我们的工作时间了。
电脑型号:联想小新Air15
系统版本:win10
软件版本:excel2019


