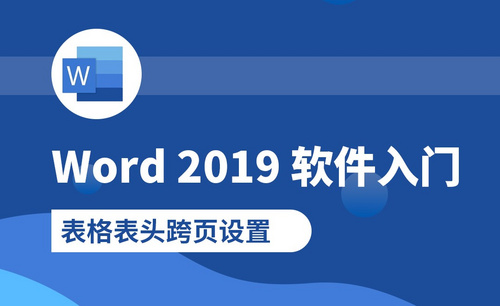Excel设置表头
Excel设置表头如何固定不动?
我们有时候在浏览的时候,经常遇到这样的困扰,鼠标下拉查看,一直向后拉动就看不到表头了,随着下拉页数越多,表头离我们的视线越来越远,导致很多信息看多了就不知道哪一个数字对应的表头内容是什么。其实,这种情况Excel设置表头可以设置成固定不动的,也就是表头一直会在我们的视线范围内。但是很多的用户还不知道要怎么设置表头固定不动,下边,我们就分享一下Excel设置表头怎么能实现固定不动,一起去看看吧!
1、新建并打开一个Excel表格,我们简单的进行一下编辑操作,便于演示操作。

2、我们不做固定表头的设置,之后鼠标下拉查看,超出页面容纳范围之后就会发现表头看不到了。如下图所示:
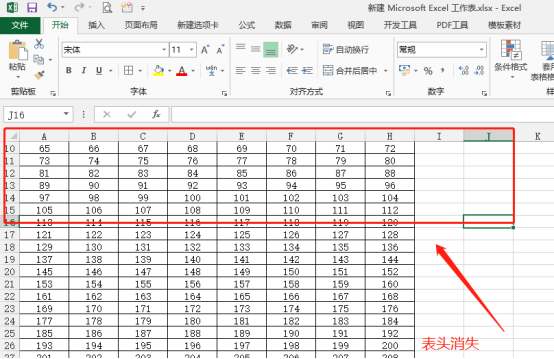
3、现在,我们Excel设置表头,让它固定一下。我们首先选择需要固定为表头的行。之后我们从上方菜单栏找打【视图】选项,随后点击工具栏【冻结窗格】按钮。如下图所示:

4、点击【冻结窗格】,我们看到下拉选项,我们选择下图中框选部分即可,也就是冻结首行。如果我们的表头不是一行,那么我们需要选中表头的最后一行,选择【冻结拆分窗格】。
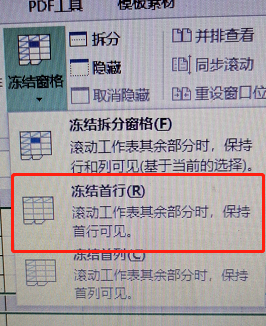
5、Excel设置表头固定不动就设置好了,此时表头就不会动了。

Excel设置表头固定不动的操作就是进行冻结窗格的操作过程,你学会了吗?希望这个方法能够给你带来帮助!
本篇文章使用以下硬件型号:联想小新Air15;系统版本:win10;软件版本:Microsoft Office 2013。
excel怎么把表头每页都显示?
我们在使用excel做表格的时候想表头在每一页中都有显示,这样会更清楚,但是一些初学excel的小伙伴们不知道到底怎么实现excel怎么把表头每页都显示的操作,为了让大家清楚的看到,我已经把具体的操作分享给各位小伙伴们了,就在下方,大家一起来看一看吧!
1、做好有表头的电子表格后,点击菜单栏中的【页面布局】,(如下图红色圈出部分和箭头指向所示)。
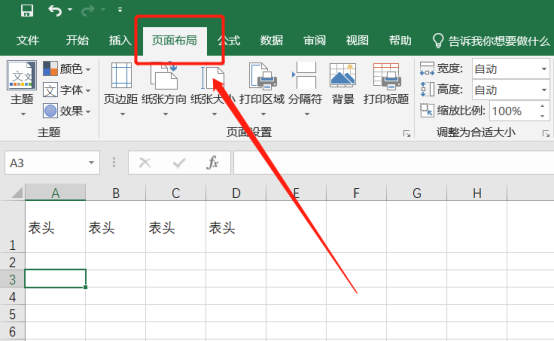
2、点击工具栏中的【打印标题】,弹出对话框。(如图红色圈出部分和箭头指向所示)。
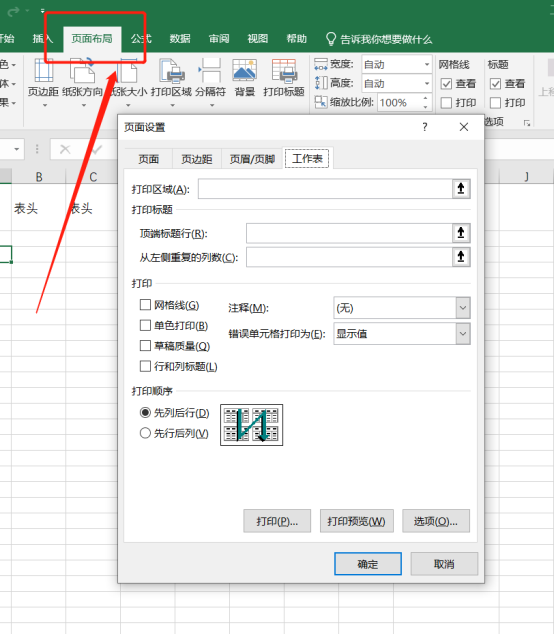
3、在弹出的”页面设置“对话框中,顶端标题行的最末可见到一个小方框选项,点击该选项,(如图红色圈出部分和箭头指向所示)。
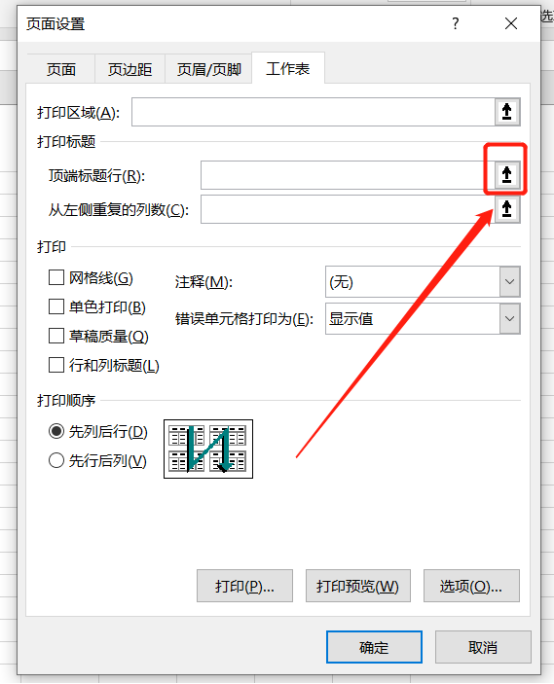
4、点击后弹出选择顶端标题行的填选范围,可以手动输入,也可以使用鼠标在电子表格中选中要显示的表头,点击确定之后,打印的表格都会显示表头了。(如图红色圈出部分和箭头指向所示)。
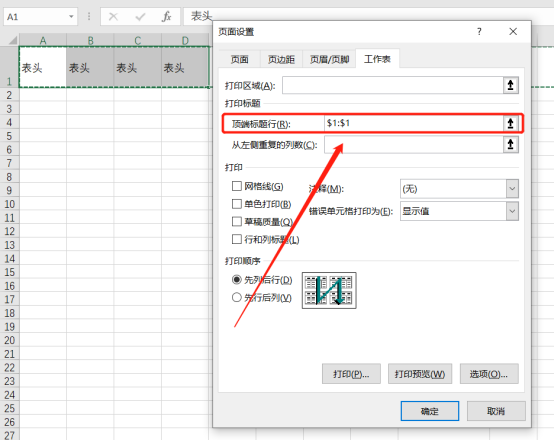
以上的4步操作步骤就是excel怎么把表头每页都显示的具体操作步骤,上边已经详细的给大家罗列出来了,小伙伴们按部就班的进行操作就可以完成了。最后,希望以上的操作步骤可以帮助到你!
想了解更多“职场办公课程”的同学,可以点击下图,查看专题课程~
本篇文章使用以下硬件型号:联想小新Air15;系统版本:win10;软件版本:excel 2019。