Excel冻结表头
Excel冻结表头怎么设置?
当表格中数据很多时,Excel冻结表头怎么设置呢?Excel怎么冻结多行?怎样同时冻结多行多列?就如下图,蓝色部分的表头不论鼠标怎样移动,都将呈现在窗口中。那么怎样做呢?下面,小编就来介绍一下。
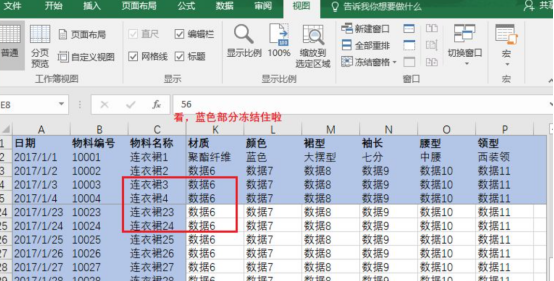
同时冻结住几行和几列方法:
选中需要冻结的行列下的至少两个单元格,如下图所示,然后点击“视图”--》“冻结窗口”--》“冻结拆分窗口”,这样,不论鼠标怎样上下左右移动,蓝色部分的几行及几列就冻结住了。
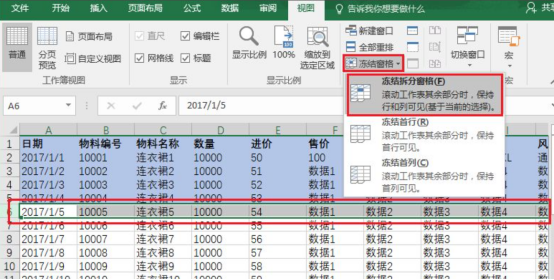
冻结住前几行方法:
选中需要冻结行的下一行,如下图所示,然后点击“视图”--》“冻结窗口”--》“冻结拆分窗口”,这样,不论鼠标怎样上下移动,蓝色部分的几行就冻结住了。
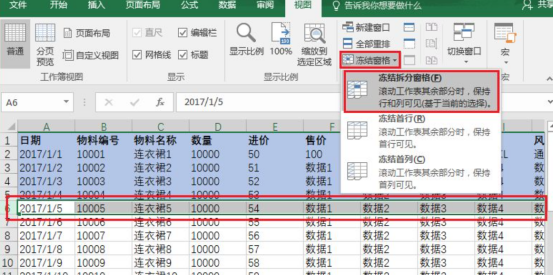
冻结住前几列方法:
选中需要冻结列的下一列,如下图所示,然后点击“视图”--》“冻结窗口”--》“冻结拆分窗口”,这样,不论鼠标怎样左右移动,蓝色部分的几列就冻结住了。
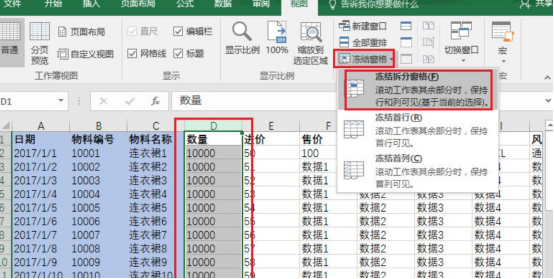
冻结首行首列方法:
点击“视图”--》“冻结窗口”--》“冻结首行”\"冻结首列”,也可以按照上述步骤2-3来操作。
取消冻结方法:
点击“视图”--》“冻结窗口”--》“取消冻结窗口”,即可。
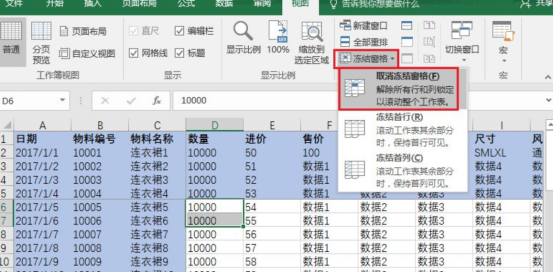
当你的数据比较多时,最后先冻结好标题行和标题列,按住关键字排好顺序,再发送给领导查看。这样领导看起来方便一些,对你的印象也会更好一些。那么关于Excel冻结表头的操作方法,小编就介绍到这里了。希望小伙伴们可以用心学习哦!
本篇文章使用以下硬件型号:联想小新Air15;系统版本:win10;软件版本:Excel2014。


