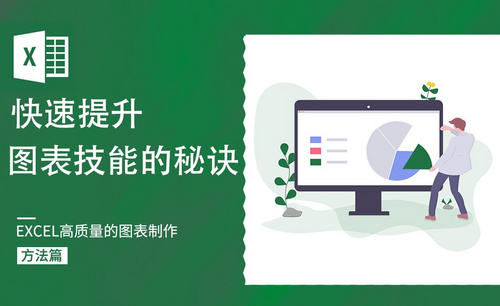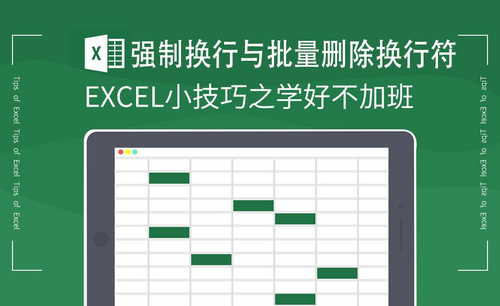Excel换行
我们在使用办公软件的时候,经常要对文字进行行列的调整,根据要求,分行分明细的做一些说明或者阐述,无论是word还是Excel都离不开换行操作,在word文档中简单一个回车键点击就能够实现随意换行。但是,在excel里并不能像在word文档里的操作那么简单。如果你是一个经常使用办公软件的人,应该深有体会吧。
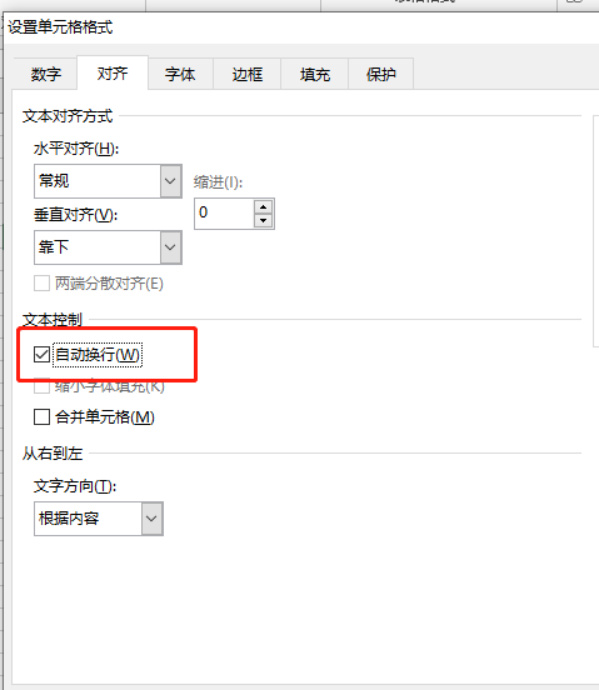
excel换行如何操作
我们在使用办公软件的时候,经常要对文字进行行列的调整,根据要求,分行分明细的做一些说明或者阐述,无论是word还是Excel都离不开换行操作,在word文档中简单一个回车键点击就能够实现随意换行。但是,在excel里并不能像在word文档里的操作那么简单。如果你是一个经常使用办公软件的人,应该深有体会吧。
那我们如何实现excel换行呢?下边我们一起学习一下。
1、我们可以设置单元格格式,里边有自动换行的对齐设置。
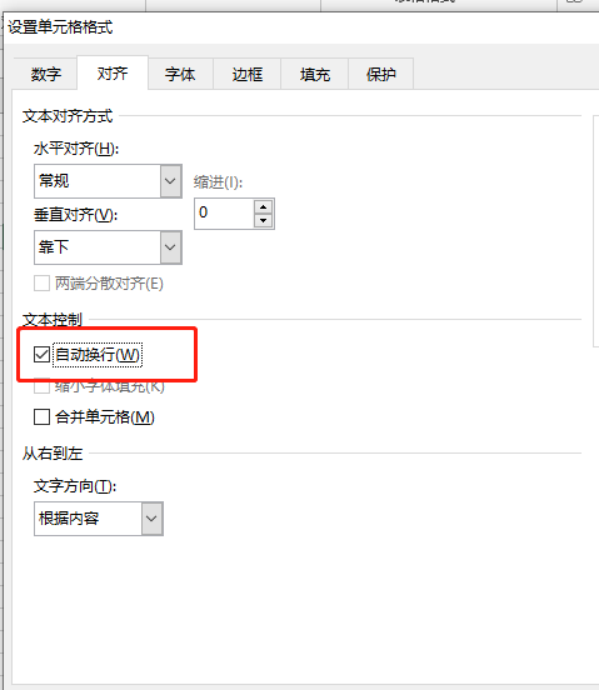
2、但是如果想实现自由换行,单靠设置是无法完成的。上述方法只会根据单元格大小调整,并不会根据你的需要随意换行。那我们怎么操作呢?下边我们看一看快捷键。
首先我们先了解一下常用的回车键Enter键,在Excel表格中我们点击它会有什么变化呢?
我们首先打开一个Excel工作表,在第一行我们输入几个字符,溢出第一个单元格。我们点击回车键之后,直接跳转到第二行单元格,并没有像word里一样将文字换行。
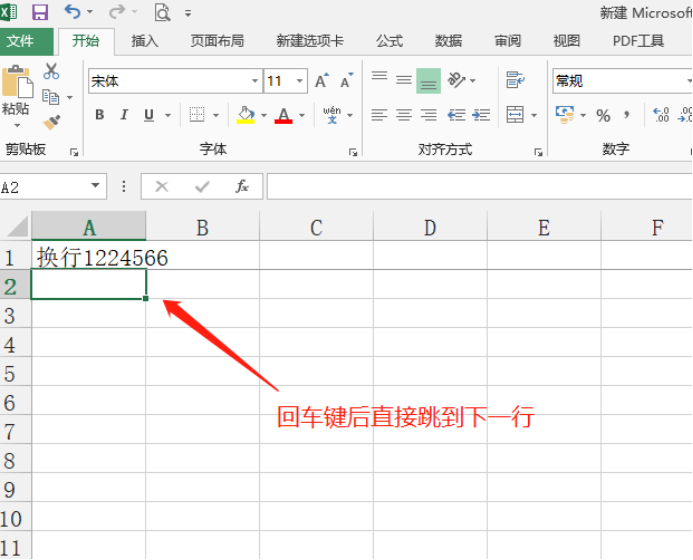
那是因为我们在Excel选项中做了如下设置:
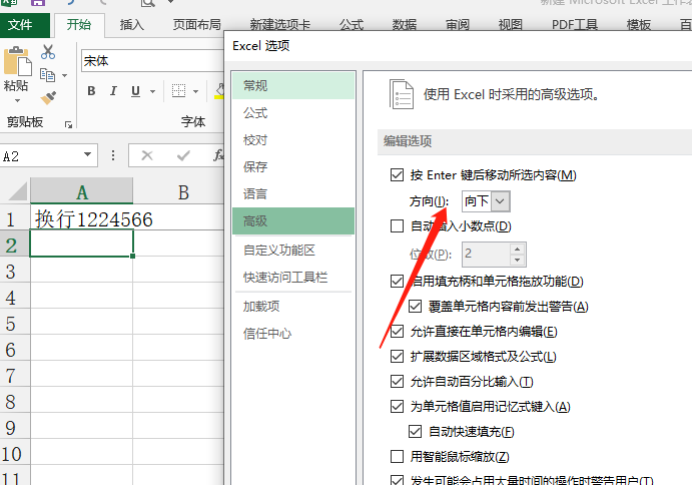
其实,Excel换行快捷键是按住ALT的同时再按Enter键就可以了,在word中换行只需一个回车即可,但是在Excel中就行不通。
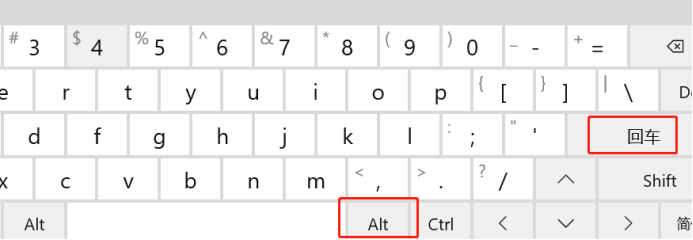
下边请看操作结果如下:
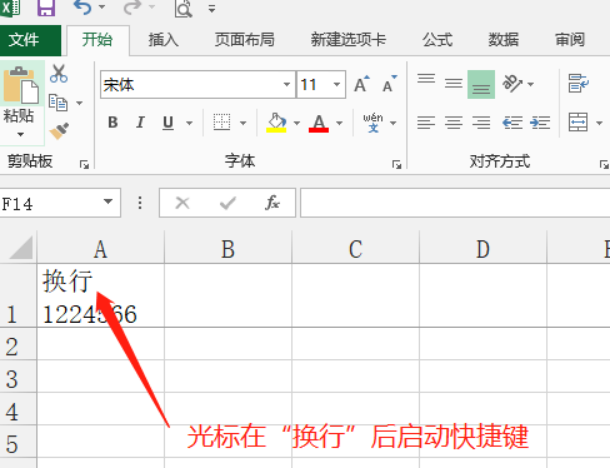
Excel换行的两种方法就讲解到这里,你学会了吗?一定要多多练习,熟记于心!
本篇文章使用以下硬件型号:联想小新Air15;系统版本:win10;软件版本:Microsoft Office 2013。
excel换行都有哪些步骤?
对于很多职场小白来说,excel表格里面充满了很多未知的技能,所以在使用的时候,遇到不会操作的地方,就会比较慌乱。比如当我们在excel表格里面输入一句话,但是这句话却出现在了同一行的很多表格当中,这时候难免会抱怨:换行怎么换呀,要是Word文档就好了,可以直接按回车变成下一行。别着急,其实excel换行这个问题并不难,下面小编就举个例子讲解一下。
如本例,要求将下图中A1单元格的内容进行换行。
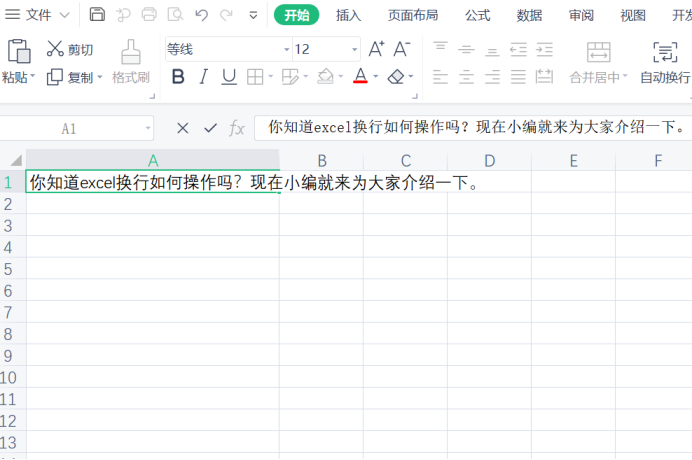
如下图,双击A1单元格,然后将光标移动到要换行的位置,按【ALT+ENTER】键,即可将选中的单元格文本按照用户的要求进行任意换行。
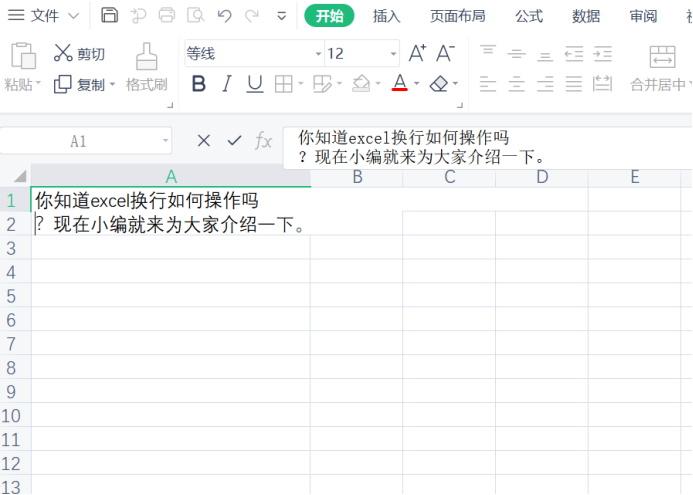
上面的一种方法实现了单元格的任意换行,下面的方法可以实现单元格的自动换行,即根据单元格的大小进行换行。点击选中单元格,按【CTRL+1】键,系统弹出【设置单元格格式】对话框。

在弹出的【设置单元格格式】对话框中,点击选择【对齐】选项卡:在【文本控制】中勾选蓝色箭头指向的[自动换行]选项,设置后点击【确定】按钮。
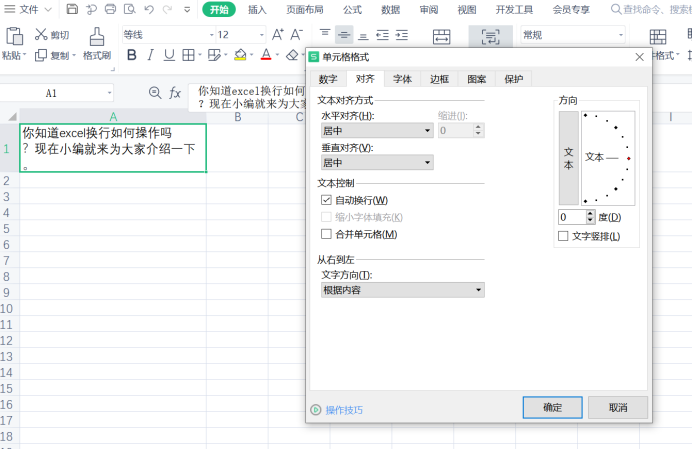
通过操作,选中单元格的内容就会根据单元格的大小进行自动换行。
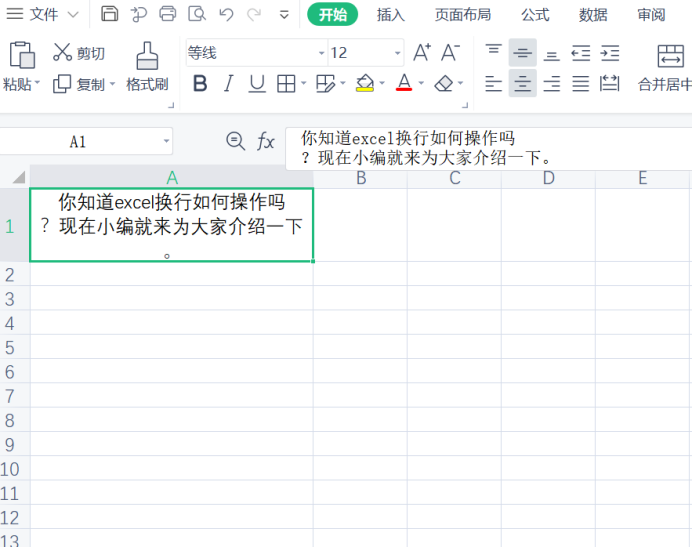
excel换行就这样完成了,怎么样,其实和Word文档一样简单,只要你找对方法,你感觉的难题都会变成很好解决的小问题。不过,虽然这比较简单,小编还是建议大家多练习几遍,毕竟熟能生巧嘛!
本篇文章使用以下硬件型号:联想小新Air15;系统版本:win10;软件版本:Excel2019。
Excel换行有哪些方法?
在word文档中敲回车键是换行但是在Excel表格中不是这样,如果使用回车键只会跳到第二个单元格,既然如此,那么如何实现换行呢?现在我就教你实现在Excel表格中换行的办法。
方法1:快捷键换行
先双击单元格,将光标移动到行的最后;
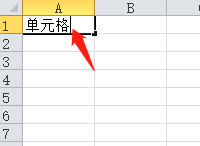
然后按住【Alt】键,并敲击“回车”键。就可以在同一个单元格中换行了。
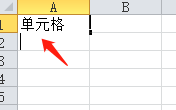
方法2:自动换行
首先,在某一个单元格中随便地输入一段文字,比如“Excel表格怎么换行”;默认的单元格太小,文字显示不正常,这时可以设置让它自动换行。
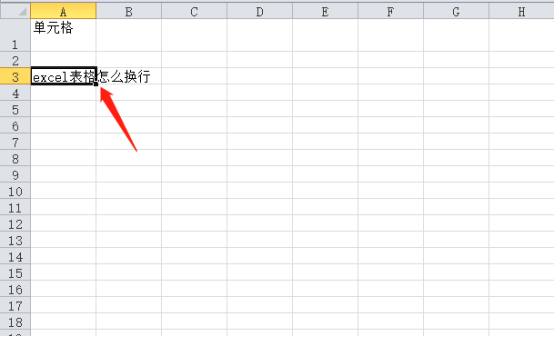
为了方便,我们换一个单元格来说明。任意点击一个空白的单元格。然后点击鼠标右键,在弹出的菜单中点击设置单元格格式。
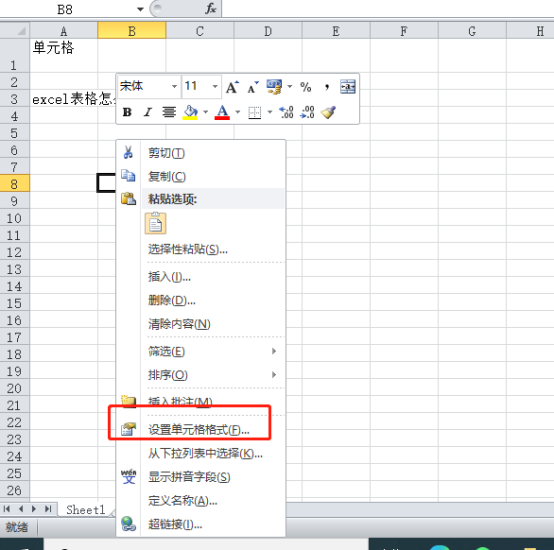
然后在设置页面,点击上方的“对齐”选项卡,在文本控制这一栏中,选定这个自动换行的选项,即点击一下前面的复选框即可。然后点击确定。
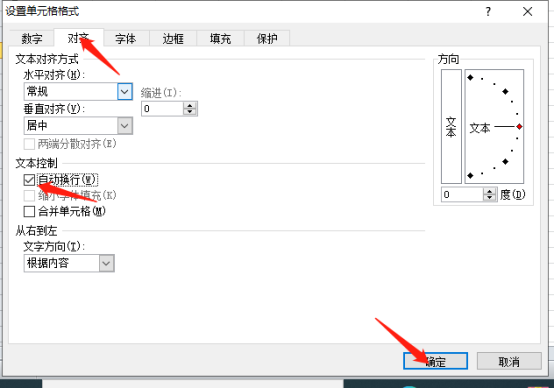
然后单元格就可以自动换行了。
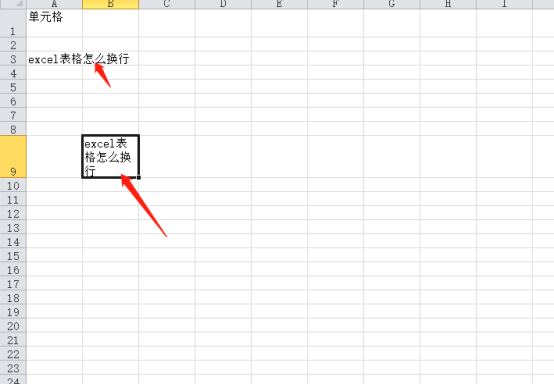
注意事项
alt+回车换行只是针对单个单元格。
如果换行的数据过多,就可以使用方法2设置自动换行哦~
以上就是单元格换行的具体方法了,这里再总结一下,就是要结合使用快捷键alt键和回车键,鼠标右键或者菜单栏的使用单元格格式实现单元格换行,当然除了Excel换行以外,Excel需要学会的操作还有很多,小编以后也会多多发表这样的文章的。
本篇文章使用以下硬件型号:联想小新Air15;系统版本:win10,软件版本:execl 2010。
你知道excel换行的方法吗?
我们在平常使用excel中经常会碰到在一个单元格中有很长的文本。但由于单元格的限制不能完整显示。所以如何在excel单元格中进行换行操作就很重要了。今天小编就分享给大家excel换行的操作方法。
1.首先,打开excel,我们输入的内容超出单元格宽度,不能完整显示时,可以利用Excel的自动换行功能来实现两行显示,具体操作如下:选中需要换行的单元格区域,然后点击【开始】选项卡中的【自动换行】按钮即可,这种换行的方式会根据单元格的宽度自动调整,当改变列宽时,单元格内容孔会自动调整。如图所示。
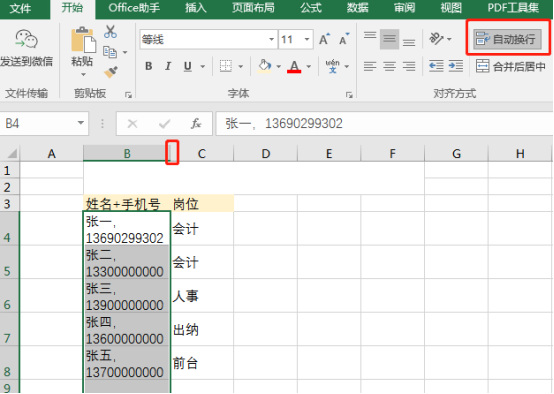
2.Excel强制换行。上述情况中,我们也可以手动换行,具体操作:双击一个单元格,将光标移动到要换行位置,然后按在Alt+回车键即可。如图所示。
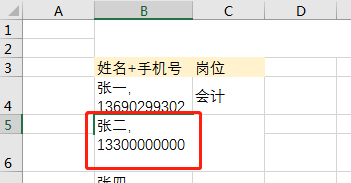
3.自动换行和强制换行的优缺点:自动换行可以批量完成,但换行位置由单元格宽度决定,而且还会随着列宽的变化而改变换行位置;强制换行不能批量完成,只能一个一个单元格来设置,但可以自定义换行位置,而且不会随着列宽哟完成而改变。也可以进入设置单元格格式中,找到对齐选项中文本控制中选择自动换行。如图所示。
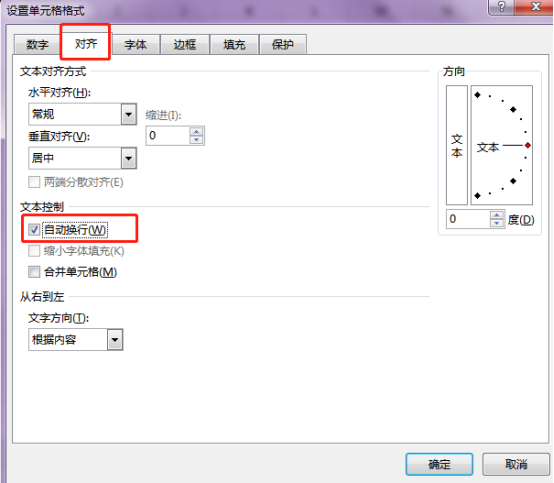
上面就是小编为大家提供的excel换行操作方法的介绍。希望能够给电脑前的朋友带来一些启发,能够对以后excel的学习和工作都有所帮助。在学习中,朋友们也一定要自己多练习,多实践,多思考,能够举一反三的解决工作学习中遇到的难题。电脑前的朋友也要记得对我们的excel软件学习课程进行保存收藏,让我们大家一起努力学习excel。
本篇文章使用以下硬件型号:联想小新Air15;系统版本:win10;软件版本:Excel2016。
excel换行怎么操作?
从每个办公室只有一台电脑,到办公人员人手一台电脑,可以说电脑办公普及到了各个行业,正是因为如此,用笔和本的办公方式就渐渐的被各种办公软件所取代了,同时也成为了每个职场人士的必备技能,能够熟练使用办公软件既是求职的条件,也是好好完成工作的基本能力。excel作为办公人员完成工作的得力“工具”,有着非常多的实用功能。那么,你知道excel换行如何操作吗?现在小编就来为大家介绍一下。
如本例,要求将下图中A1单元格的内容进行换行。
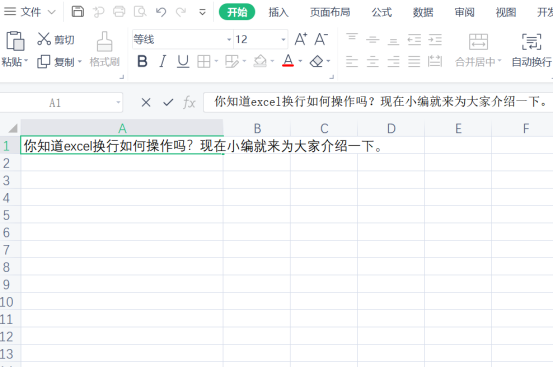
如下图,双击A1单元格,然后将光标移动到要换行的位置,按【ALT+ENTER】键,即可将选中的单元格文本按照用户的要求进行任意换行。
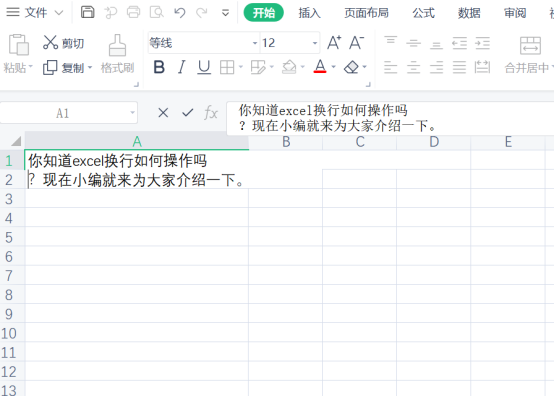
上面的一种方法实现了单元格的任意换行,下面的方法可以实现单元格的自动换行,即根据单元格的大小进行换行。点击选中单元格,按【CTRL+1】键,系统弹出【设置单元格格式】对话框。
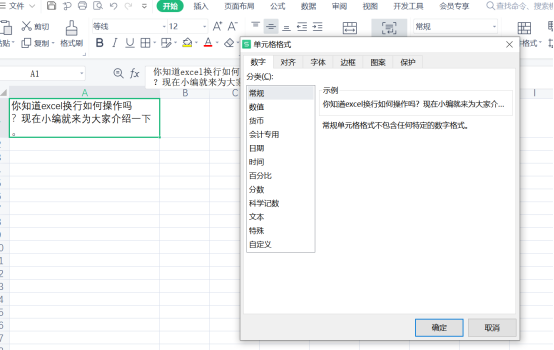
在弹出的【设置单元格格式】对话框中,点击选择【对齐】选项卡:在【文本控制】中勾选蓝色箭头指向的[自动换行]选项,设置后点击【确定】按钮。
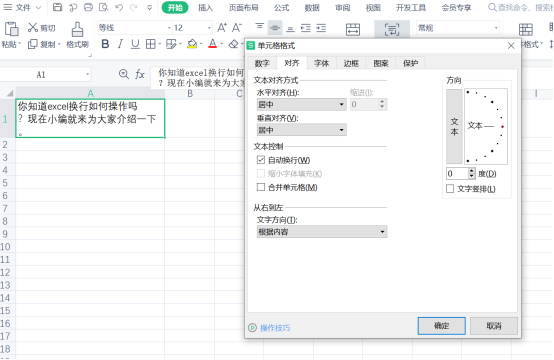
通过操作,选中单元格的内容就会根据单元格的大小进行自动换行。
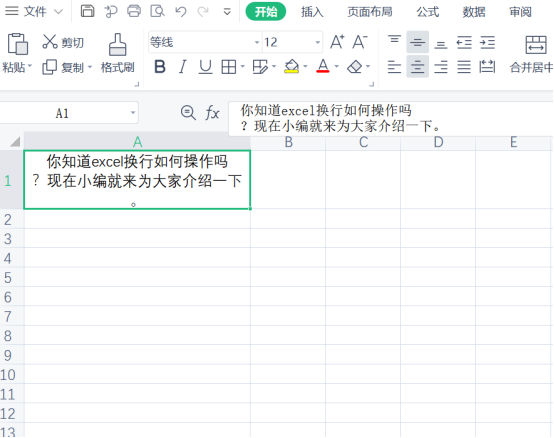
小伙伴们都知道当我们使用Word编辑文本文档时,需要换行时按回车键就可以了,但excel中按回车键一般会跳转到下一个单元格,不能完成换行效果,那么在使用excel的过程中需要换行该怎么办呢?以上内容就是实现excel换行的答案啦!
本篇文章使用以下硬件型号:联想小新Air15;系统版本:win10;软件版本:Excel2017。