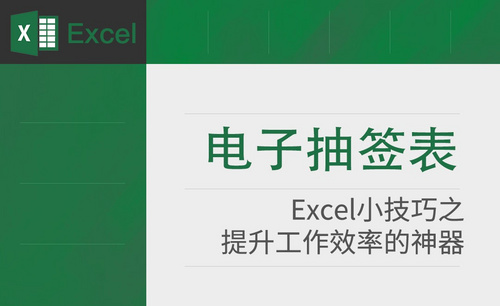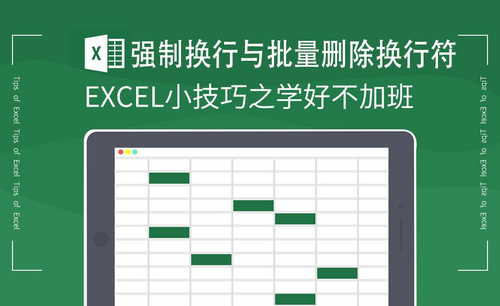Excel单元格换行
在进行文档编辑或者表格编辑的过程中,换行是最基本的操作步骤,用word进行文档编写的时候,只需点击回车键就能实现换行操作,Excel单元格里需要换行可不是这么简单。许多人都不知道如何操作,经常为这个换行搞得焦头烂额。下面,我们分享两种简单的换行方法,看看对你有没有什么帮助。
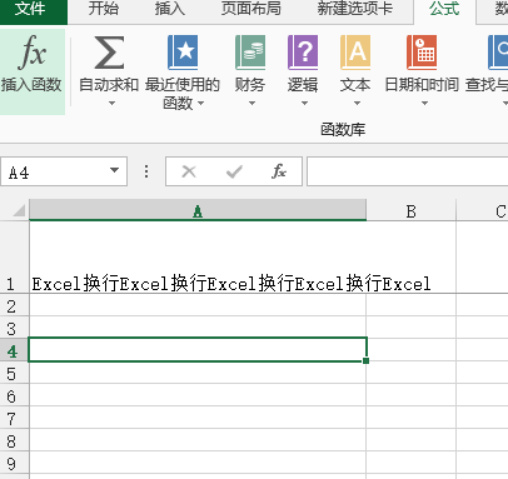
Excel单元格换行有哪些步骤?
Excel已经成为我们日常工作生活中必不可少的工具,在用Excel进行数据统计与整理的时候,经常会出现数据繁琐太多,会使整个表格显得不美观,也不便于进行数据分析,因此就需要我们掌握单元格换行的技巧。那么,怎么实现单元格换行呢?接下来,小编就带你来学习Excel单元格换行,掌握Excel单元格换行的技能技巧,不但可以提高我们的工作效率,还可以让我们制作出一个美观,明了的数据统计表!
1.选中需要设置换行的单元格区域。
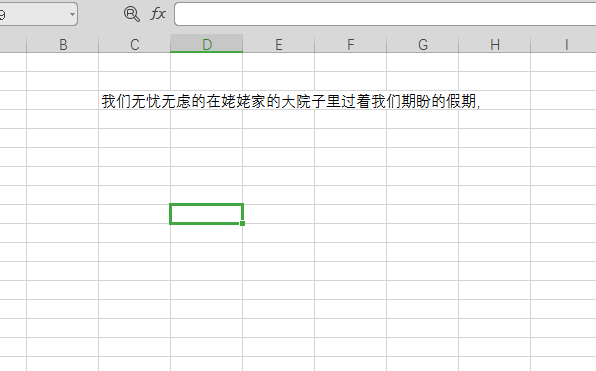
2.右键单击后选中右菜单中的设置单元格格式选项。如图所示:
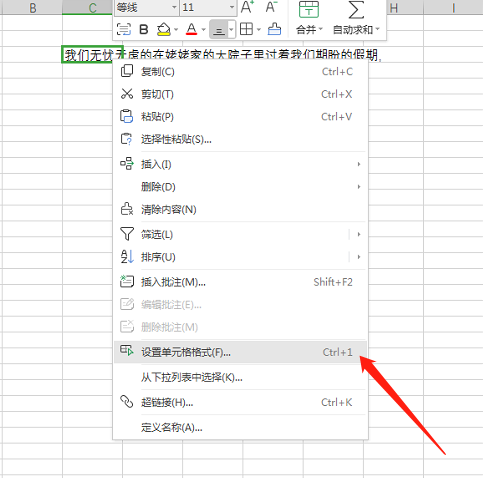
3.在设置单元格格式窗口中,点击对齐选项卡。如图所示:
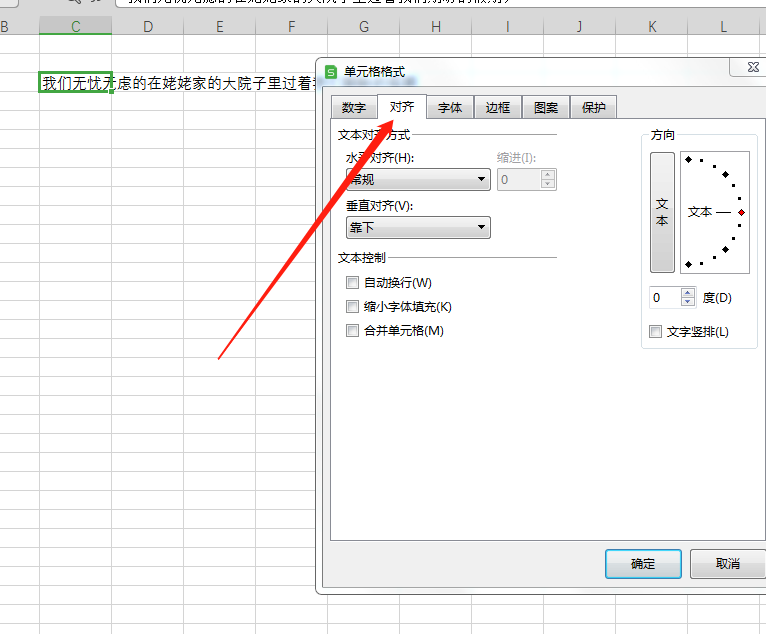
4.在文本控制中点击自动换行前的小方格。如图所示:
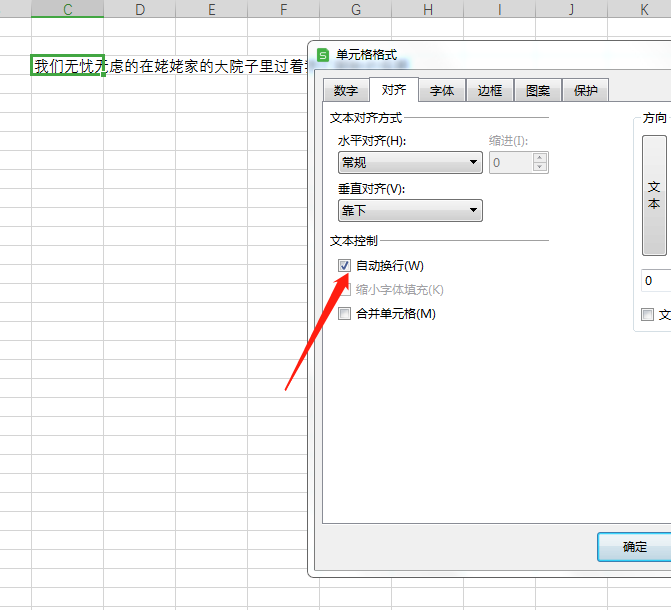
5.最后点击确定按钮保存设置,单元格自动换行就已经设置完成啦。
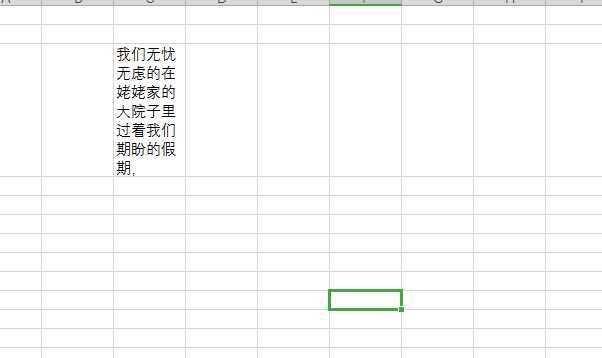
我们可以看到上图,换行后的表格查看信息时更加清晰明了,Excel单元格换行的方法是不是很简单呢,只需要5步就能轻松搞定!熟练应用Excel能让你的工作效率事半功倍,小伙伴们一起学会Excel单元格换行技巧吧。
本篇文章使用以下硬件型号:联想小新Air15;系统版本:win10;软件版本:Excel2019。
Excel单元格内部换行如何操作
在进行文档编辑或者表格编辑的过程中,换行是最基本的操作步骤,用word进行文档编写的时候,只需点击回车键就能实现换行操作,Excel单元格里需要换行可不是这么简单。许多人都不知道如何操作,经常为这个换行搞得焦头烂额。下面,我们分享两种简单的换行方法,看看对你有没有什么帮助。
Excel单元格换行的方法,这里分享两种,一种是手动换行,另一种就是设置自动换行。
手动换行:
1,将光标定格在需要换行的地方,然后按键盘上的Alt+Enter。我们看下面的图,换行前后可以自己比较查看。
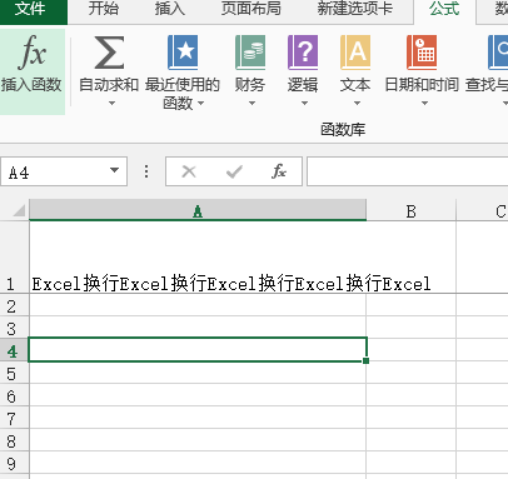
2,我们可以看到换行已经完成,需要在哪儿换行就将光标停留在哪个位置。或者,先完成换行,之后在下一行输入想要输入的文字即可。
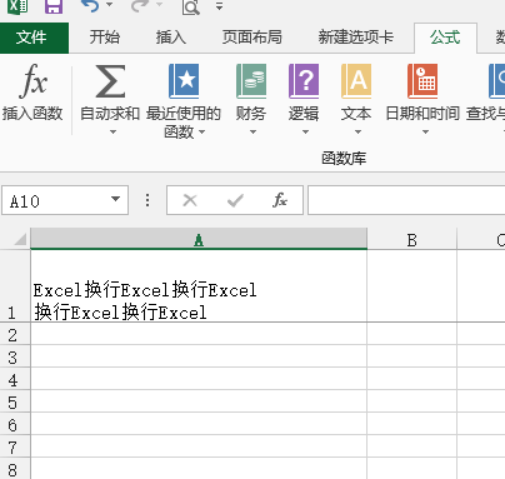
自动换行:
1,选择需换行的单元格,右键单击鼠标,弹出选项,选择“设置单元格格式”。就会弹出“设置单元格格式”的选项,选择“对齐”。
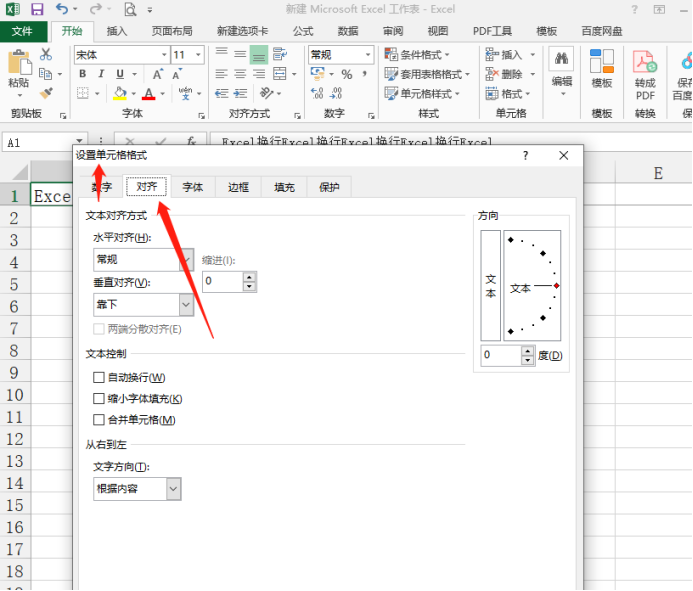
2,在“对齐”选项中,将“自动换行”前边点击勾选,就基本完成自动换行的设置。
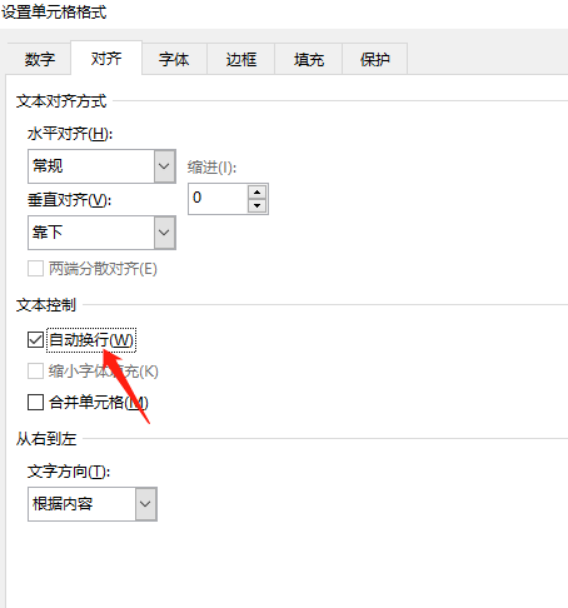
3,效果在下图可见。但是它不变化列宽,所以只会填满整个列宽之后才能自动换行,不会像手动换行那样随意。
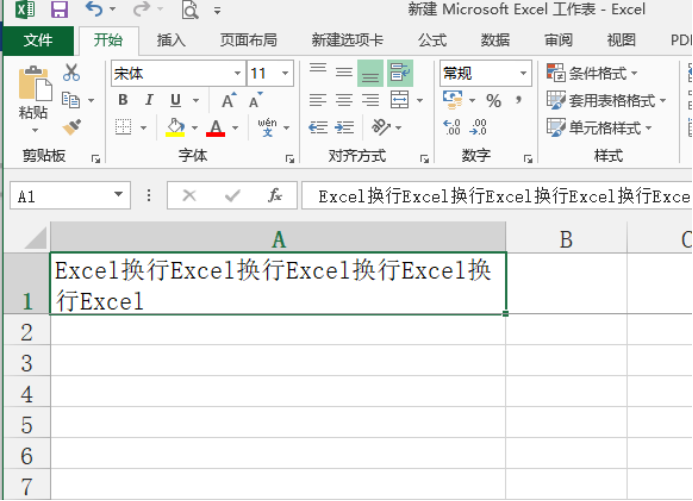
Excel单元格换行的这两种方法,你更喜欢哪一种呢?第一种可以随意换行,第二种可以批量设置。不妨都试一试加以掌握,自由切换使用更加得心应手!
本篇文章使用以下硬件型号:联想小新Air15;系统版本:win10;软件版本:Microsoft Office 2013。
Excel单元格换行如何操作?
随着互联网的快速发展,电脑办公变得越来越普遍,办公软件作为基本的电脑软件已经成为了每个职场人士的必备技能,因此熟练掌握对办公软件的使用是很重要的事情,既是求职的条件,也是好好完成工作的基本能力。
Excel作为办公人员完成工作的得力“工具”,有着非常多的实用功能。那么,你知道Excel单元格换行如何操作吗?接下来,小编就来为大家介绍一下。
如本例,要求将下图中A1单元格的内容进行换行。
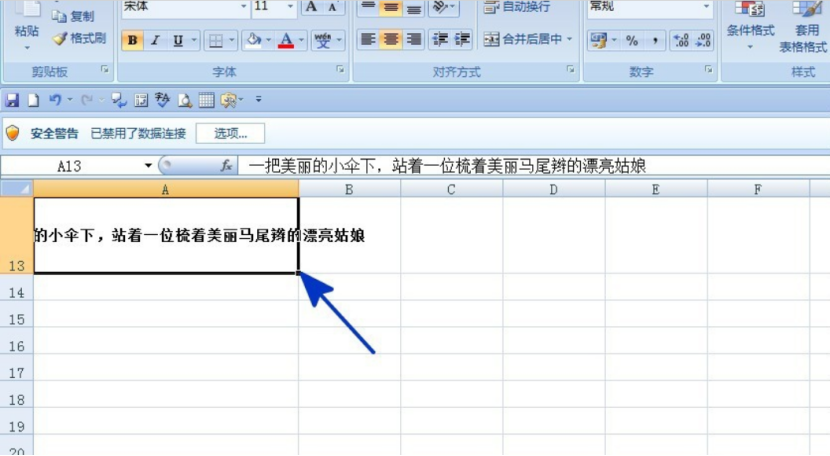
如下图,双击A1单元格,然后将光标移动到要换行的位置,按【ALT+ENTER】键,即可将选中的单元格文本按照用户的要求进行任意换行。
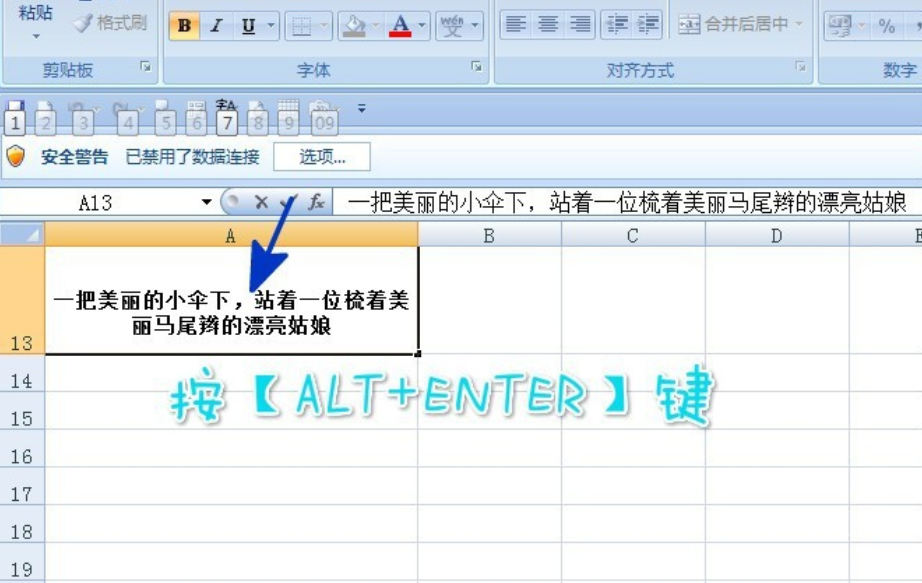
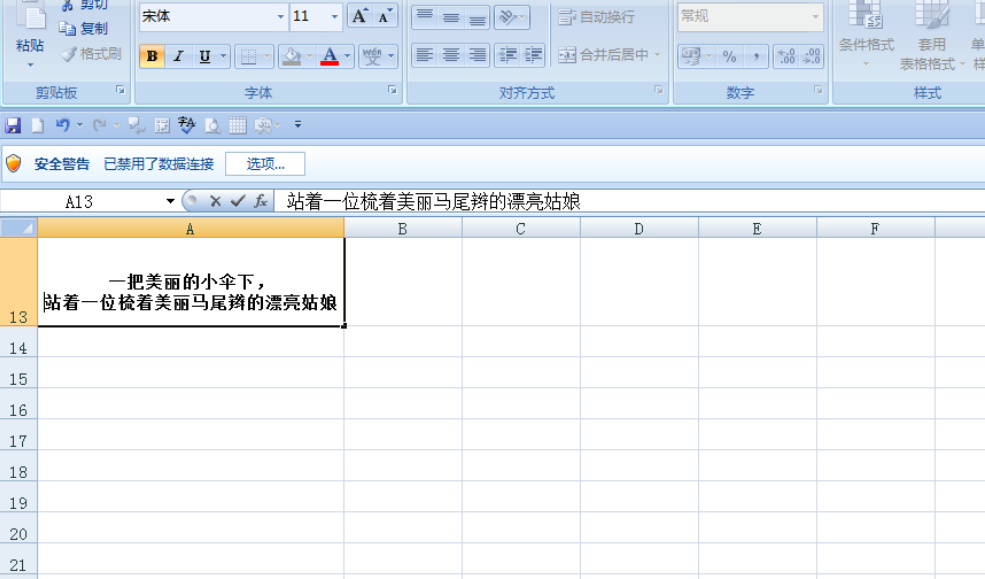
上面的一种方法实现了单元格的任意换行,下面的方法可以实现单元格的自动换行,即根据单元格的大小进行换行。点击选中单元格,按【CTRL+1】键,系统弹出【设置单元格格式】对话框。

在弹出的【设置单元格格式】对话框中,点击选择【对齐】选项卡:在【文本控制】中勾选蓝色箭头指向的[自动换行]选项,设置后点击【确定】按钮。
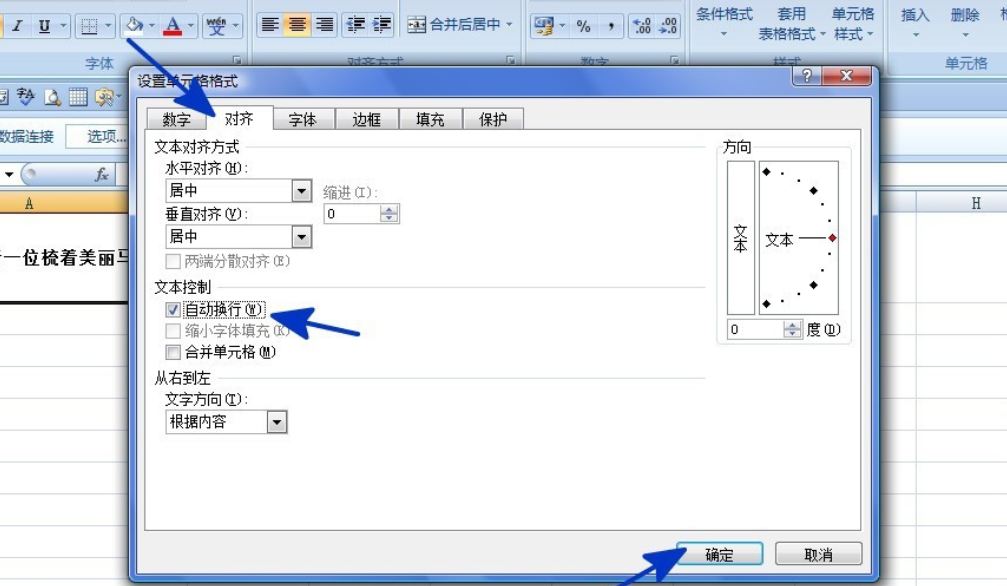
通过操作,选中单元格的内容就会根据单元格的大小进行自动换行。

小伙伴们都知道当我们使用Word编辑文本文档时,需要换行时按回车键就可以了,但Excel中按回车键一般会跳转到下一个单元格,不能完成换行效果,那么在使用Excel的过程中需要换行该怎么办呢?以上内容就是答案啦,小伙伴们可以按照步骤提示自己练习一下,你会发现其实一点都不难。