Excel分类汇总
Excel分类汇总在Excel数据汇总应用中经常使用。分类汇总可以使我们平常的数据整理更加方便快捷,今天就跟小编学习一下Excel分类汇总的操作方法。
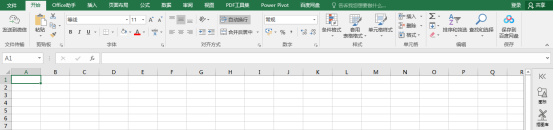
Excel分类汇总怎样操作?
Excel分类汇总在Excel数据汇总应用中经常使用。分类汇总可以使我们平常的数据整理更加方便快捷,今天就跟小编学习一下Excel分类汇总的操作方法。
1.首先打开Excel表格,建立空白工作簿。如图所示。
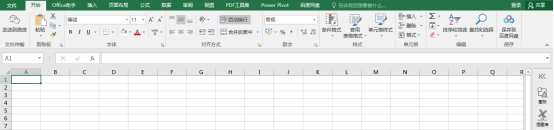
2.录入需要分类汇总的数据,录入数据时,即使是项目相同的单元格,也不要使用合并单元格。如图所示。
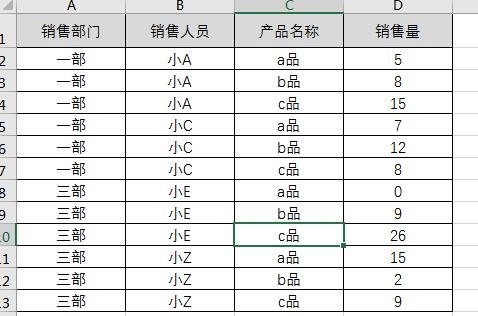
3.上述数据,比如要对每个销售人员的销售量和每个部门的销售量进行汇总。光标置于数据单元格中,点击“数据”—“分类汇总”。如图所示。
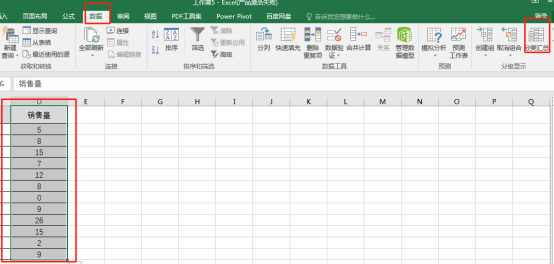
4.在打开的窗口汇总,分类字段选择销售部门,汇总方式选择求和,汇总项勾选销售量,另外两项默认勾选,点击确定。如图所示。
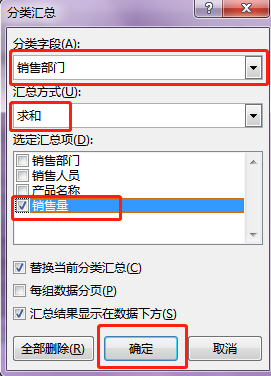
5.这样实现了按销售部门汇总。如图所示。
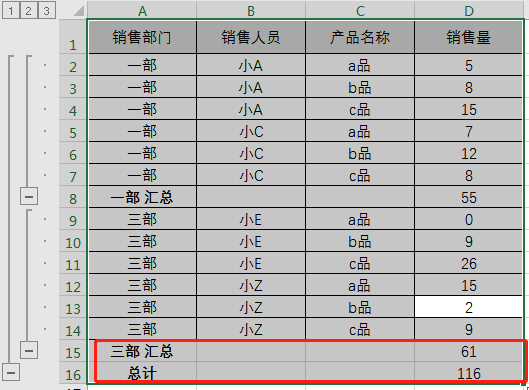
6.再次执行分类汇总,在打开的窗口中,分类字段选用销售人员,汇总方式为求和,汇总项勾选销售量,取消勾选“替换当前分类汇总”,点击确定。如图所示。
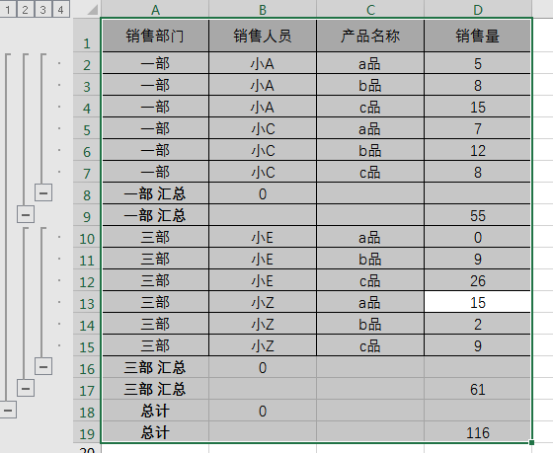
7.点击工作表左边的分级按钮,可以查看各个级别的汇总结果。
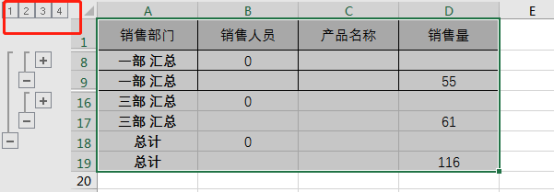
以上就是小编给大家分享的Excel分类汇总的操作方法。希望课后大家多多联系,也要记得保存收藏,以便以后复习使用 。
本篇文章使用以下硬件型号:联想小新Air15;系统版本:win10;软件版本:Excel2016。
Excel分类汇总平均值该怎么求呢?
Excel是常用的数据处理软件,它功能强大,是我们办公中不可缺少的好伙伴!我们经常会用Excel来完成分类汇总,这样一来,我们可以轻松地对数据进行分类统计。那么,你们知道该如何求Excel中分类汇总平均值呢?
还不会的同学赶紧过来看看步骤吧!课程就要开始了,你们准备好了吗?
步骤如下:
1、首先,我们需要打开电脑上的Excel表格,并拖入一个需要处理的Excel表格。(如图所示)Excel中有以下数据;我们将数据按照A列中进行分类,按照B列汇总求平均值。
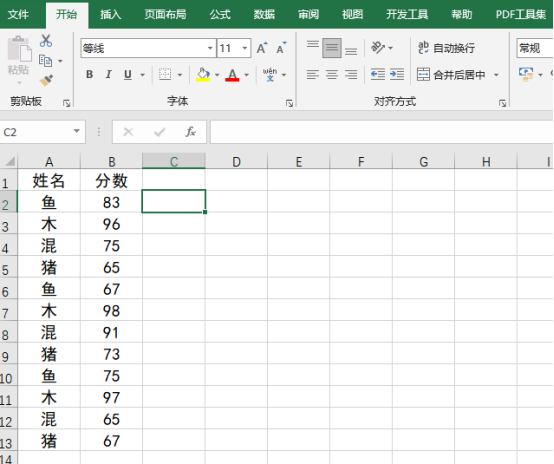
2、首先,我们先选择A列;然后,我们点击【数据】中的【升序】的按钮对其进行排序。(如图所示)
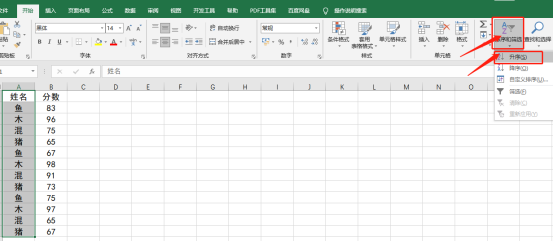
3、接下来,我们在弹出来的对话框中,选择默认的【扩展到选定区域】,让B列跟着一起改变顺序。(如图所示)
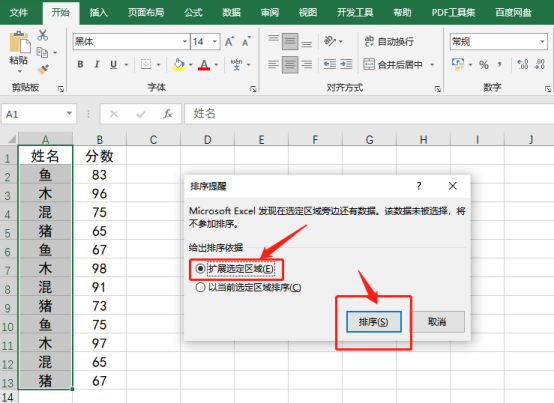
4、下一步,我们选择区域中任意单元格,然后点击【数据】中的【分类汇总】的按钮。(如图所示)
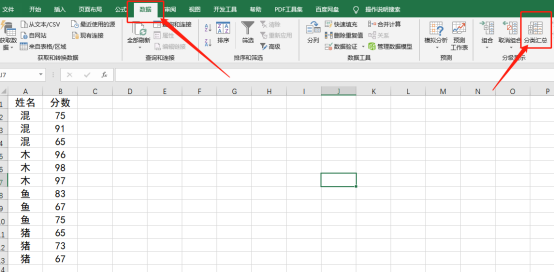
5、接着,我们在弹出来的【分类汇总】对话框中,找到【汇总方式】下的下拉列表中选择【平均值】,然后点击【确定】。(如图所示)
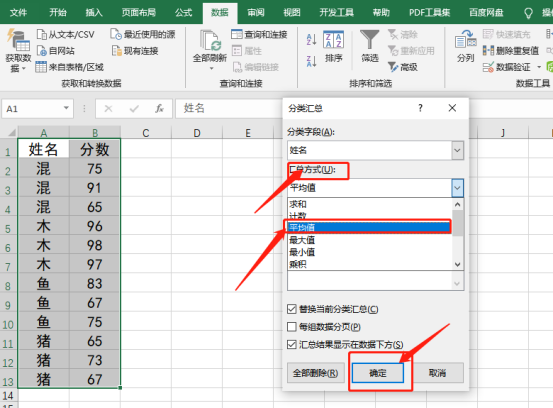
6、这样一来,就对数据区域中进行了分类汇总平均值。(如图所示)。
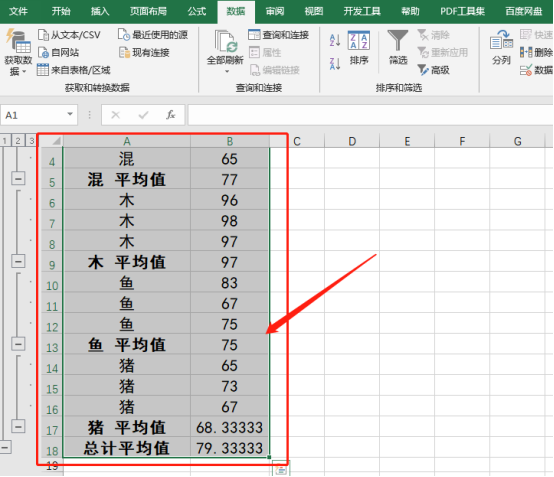
这样一来,Excel分类汇总平均值我们就求出来了。操作方法一共有6个步骤,都很简单哦!我们只要在进行【升序】的排序后,再在【分类汇总】中找到【平均值】就能轻松得出结果!操作起来很有意思,值得同学们在课下一试哦!
本篇文章使用以下硬件型号:联想小新Air15;系统版本:win10;软件版本:Microsoft Office Excel 2019。
你知道excel分类汇总吗?
在平常工作中excel表格会帮助我们整理很多不同类别的数据,如何把这些数据进行分类汇总呢?今天小编就跟大家分享excel分类汇总的操作方法,一起学起来吧。
1.首先打开excel。点击文件,选中需要分类汇总的列:选择菜单的“数据”,单击升序排序。如图所示。
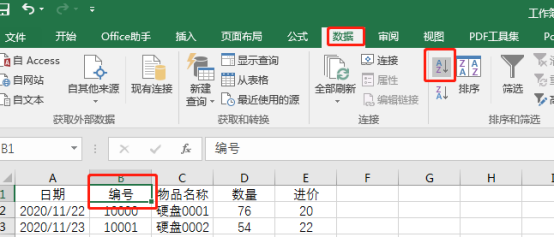
2.分类汇总:选择菜单的“数据”,单击“分类汇总”。如图所示。

3.在分类汇总对话框选择相应的项:分类字段选择要分类汇总的列名,这里选择“物品名称”;选定汇总项勾选“数量和进价”两列。如图所示。
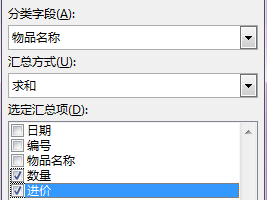
4.按照如上步骤得出分类汇总后的界面图。单击左侧的1,2,3,可分别显示汇总的项目。如图所示。
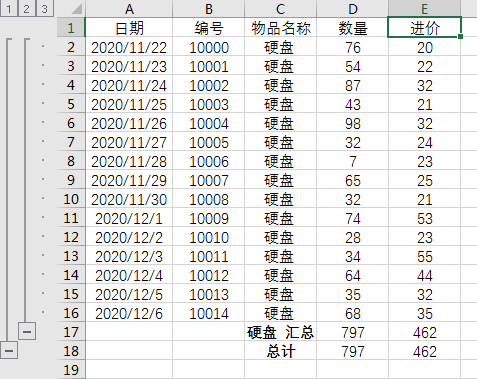
5.查看示例:选择2,显示如下,表明:按照物品名称的分类所有物品的数量和进价总和。如图所示。
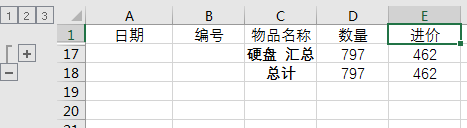
以上就是小编分享给大家的excel分类汇总如何操作的具体介绍,大家可以通过excel表格分类汇总多试几种不同的情况,来复习excel分类汇总的操作方法。excel的分类汇总是我们工作中经常使用的基础操作,希望通过今天的分享,大家能学到有用的知识。感谢观看,下次见。
本篇文章使用以下硬件型号:联想小新Air15;系统版本:win10;软件版本:excel2016。
excel表格中同一类怎么归类汇总?
我们在制作表格里有时候是根据业务发生的顺序进行记录的,但是到了一个时期,要把整个表进行一下整理,会按着一定的要求进行归类和汇总,这么庞大的数据整理起来是不是很麻烦呢,我们今天教给大家的方法可以很容易的就把excel表格里的同一类进行归类。课程马上开始。
1、首先,选中需要分类汇总的数据区域,点击“开始”选项卡下面的“排序”选项。
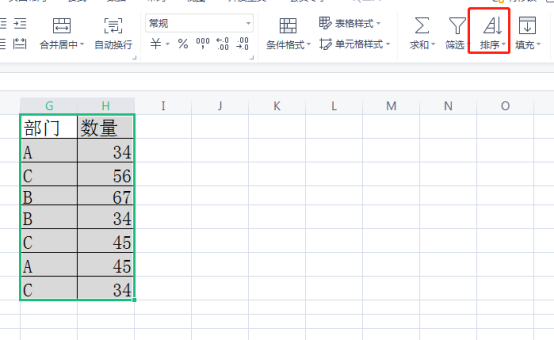
2、对数据进行升序或者降序进行排序,这样可以将同类(或者同一组)的数据放在一起,才能进行下一步分类汇总
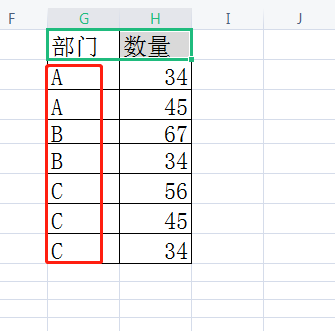
3、对数据区域排序后,再点击“数据”选项卡下面的“分类汇总”
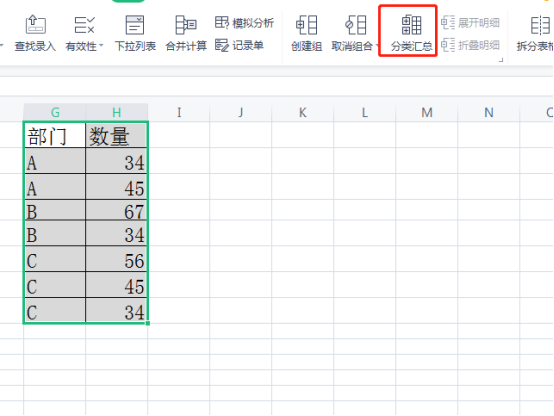
4、然后弹出一个小窗格,如图所示,然后可以根据需要可以选择对数据分页与否,就可以对数据进行分类汇总了。
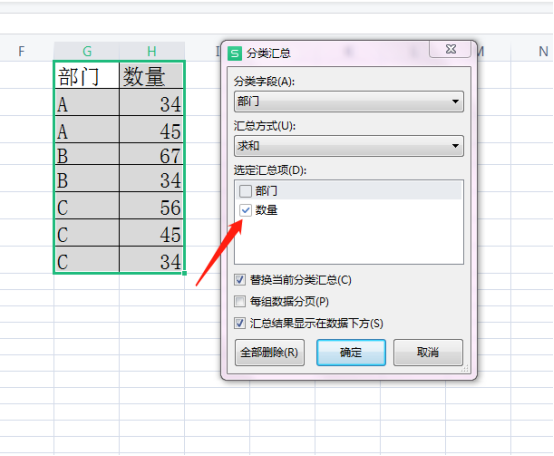
5、如图就是按照部门分类汇总了数量。
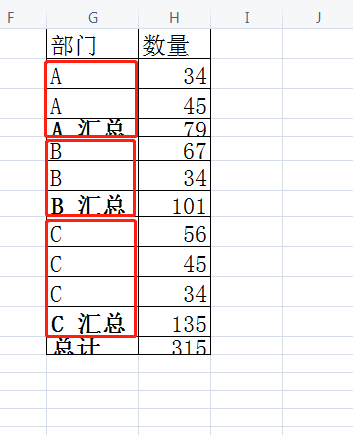
综上所述,我们已经清楚了excel表格中同一类怎么归类和汇总,有时候一个表格里边会掺杂着多种的要素,所以归类汇总是就要考虑多方面的问题,要根据自己熟悉的方法进行归类,学会了这个方法统计归类汇总就不再是难题了。
本篇文章使用以下硬件型号:联想小新Air15;系统版本:win10;软件版本:excel2010。
Excel分类汇总的操作步骤是什么?
Excel是办公人员用来统计数据最常用的办公软件,如果要对所有资料分类进行汇总。把资料进行数据化后,可以先按照某一标准进行分类,然后在分完类的基础上对各类别相关数据分别进行求和、求平均数、求个数、求最大值、求最小值等方法的汇总。
我们日常工作中经常接触到Excel二维数据表格,我们经常需要通过需要根据表中某列数据字段对数据进行分类汇总。接下来,小编就来介绍下Excel分类汇总的操作步骤。
打开Excel,建立空白工作簿。录入需要分类汇总的数据,录入数据时,即使是项目相同的单元格,也不要使用合并单元格。
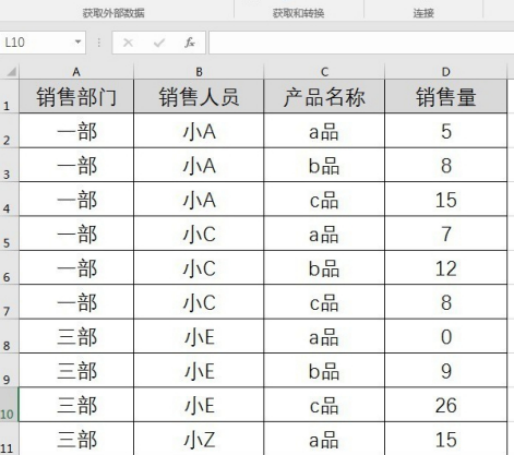
我们所用的数据,比如要对每个销售人员的销售量和每个部门的销售量进行汇总。光标置于数据单元格中,点击“数据”—“分类汇总”。
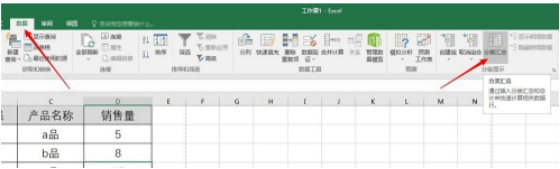
在打开的窗口汇总,分类字段选择销售部门,汇总方式选择求和,汇总项勾选销售量,另外两项默认勾选,点击确定。
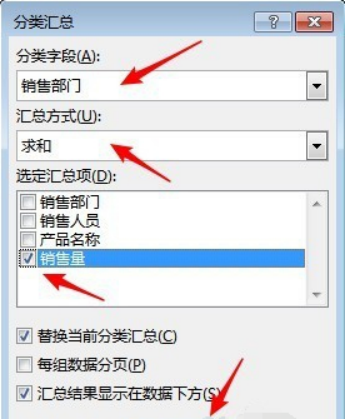
这样实现了按销售部门汇总。再次执行分类汇总,在打开的窗口中,分类字段选用销售人员,汇总方式为求和,汇总项勾选销售量,取消勾选“替换当前分类汇总”,点击确定。
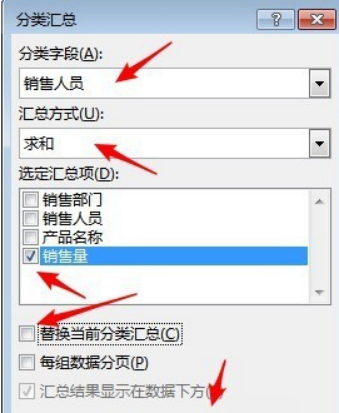
这样则进一步实现了按销售人员汇总。点击工作表左边的分级按钮,可以查看各个级别的汇总结果。
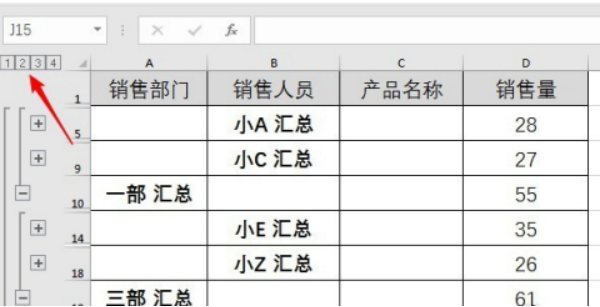
Excel分类汇总功能可以非常便捷地对数据进行数据加和等操作,根据不同条件可以得到不同的汇总结果。体验过的小伙伴都能感受到
电脑型号:联想小新Air15
系统版本:win10
软件版本:excel2019

