Excel定位快捷键
经常使用excel办公软件的人肯定知道,excel有很多快捷键可以使用,通过快捷键的使用,可以使我们的不少工作变得更加迅速,节省时间、提高效率。其中,定位快捷键就是其中一个常用的快捷键,我们使用定位快捷键可以迅速找到匹配单元格并进行编辑处理。下边,我们就看看使用excel定位快捷键如何帮助我们快速完成空值填充,赶快一起来学一学吧!
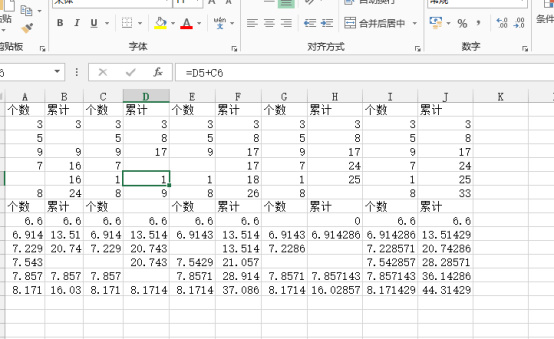
excel定位快捷键怎么使用来填充空值?
经常使用excel办公软件的人肯定知道,excel有很多快捷键可以使用,通过快捷键的使用,可以使我们的不少工作变得更加迅速,节省时间、提高效率。其中,定位快捷键就是其中一个常用的快捷键,我们使用定位快捷键可以迅速找到匹配单元格并进行编辑处理。下边,我们就看看使用excel定位快捷键如何帮助我们快速完成空值填充,赶快一起来学一学吧!
1、我们首先新建并打开一个excel表格,在表格里,我们随意输入一些数据,并保留一些空白单元格,便于演示操作。
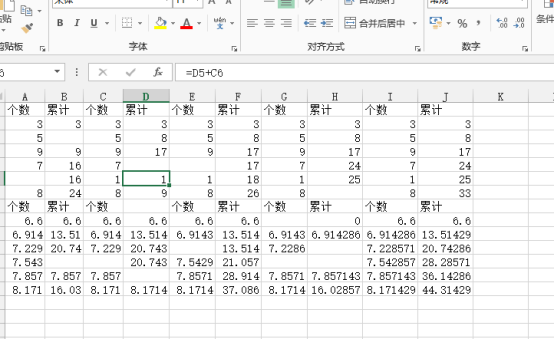
2、接下来,我们来定位空值,点击菜单工具栏中右上角的“查找和选择”,选择“定位条件”。或者使用快捷键“Ctrl+G”直接打开定位对话框。
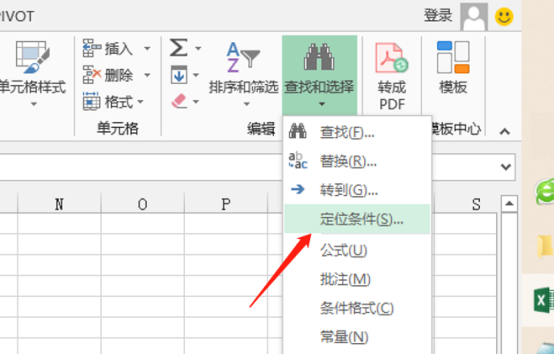
3、在定位条件对话框,选中选项列中的“空值”一项,随后点击确定按钮。
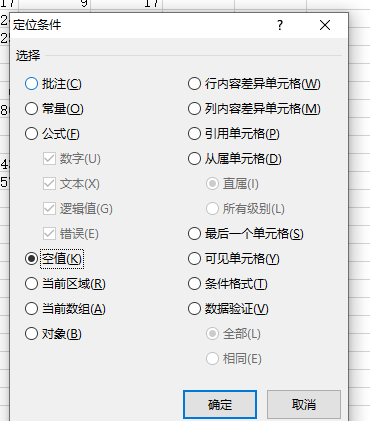
4、之后,我们可以看到所有的空白单元格会出现底色填充样式。
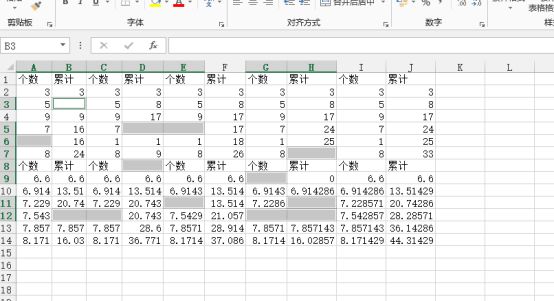
5、我们可以看到,其中一个空值是没有底色的,我们比如想将所有空值填充为“无数据”,这时候,我们在这个单元格输入“无数据”,然后,按“Ctrl+Enter”,此处注意一定是按住Ctrl,再按Enter。这样,我们所有空值就被填充内容了。
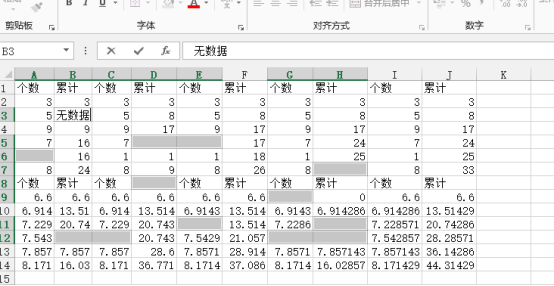
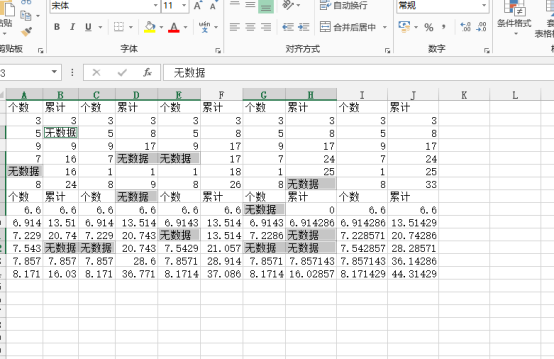
excel定位快捷键的使用以及填充空值的方法你都掌握了吗?是不是快捷、高效,且效果很好。如果你还不会excel定位操作,可以多进行操练和学习,更多定位选项可以帮助我们更快地完成excel编辑操作。
本篇文章使用以下硬件型号:联想小新Air15;系统版本:win10;软件版本:Microsoft Office 2013。
excel定位快捷键是什么?该怎么使用呢?
你们知道excel定位快捷键是什么吗?要知道,我们在编辑Excel文档时,活动单元格可能根据不同的编辑要求而发生变化。所以,我们需要用到的快捷键也会发生变化。所以,在这里,我给大家分享一下单击各种相应单元格的excel定位快捷键,感兴趣的同学快跟我一起看看吧!
步骤如下:
快速定位到行首
我们在编辑的状态下,按【Ctrl+←】键或按【Home】键即可将活动单元格快速定位到该行的行首。
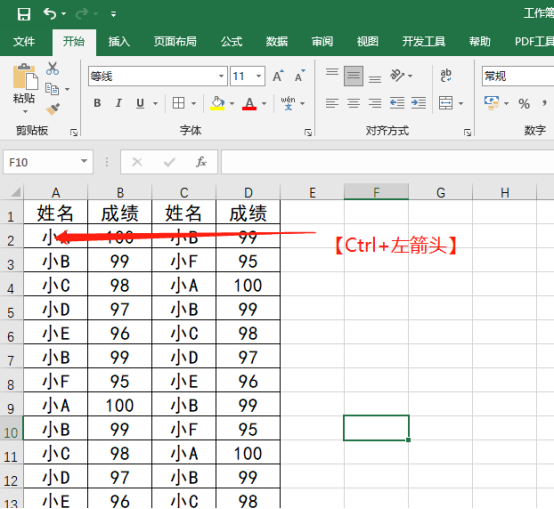
快速定位到行尾
在编辑状态下,按【Ctrl+→】键即可将活动单元格快速定位到该行的行尾。
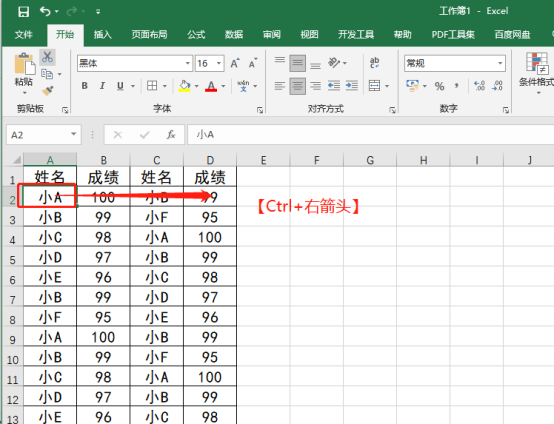
快速定位到列首
在编辑状态下,按【Ctrl +↑】键即可将活动单元格快速定位到该列的第一个单元格。
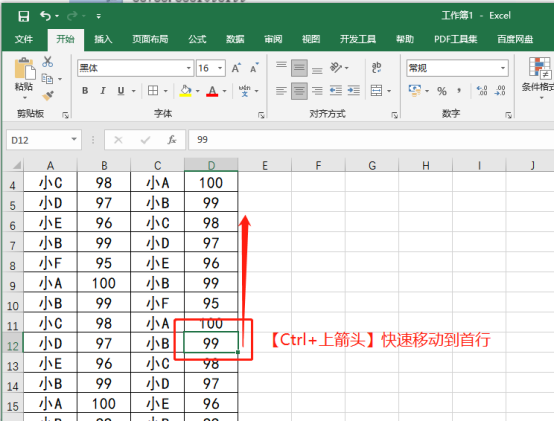
快速定位到列尾
在编辑状态下,按【Ctrl+↓】键即可将活动单元格快速定位到该列的最后一个单元格。
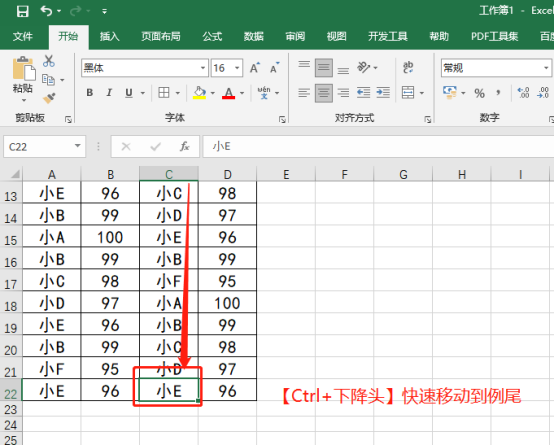
不规则的单元格定位
1、有时候我们需要在不规则的单元格中输入数据,我可以先把范围选择好,如A1、C4、D3。
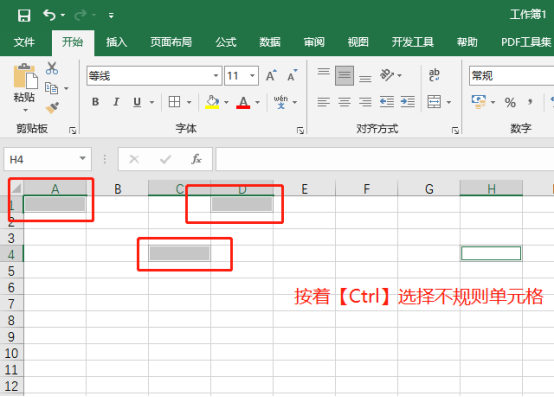
2、在这3个单元格中输入数据,并选择好这3个单元格,直接输入数据;我们按下【Enter键】时就可以在这3个单元中切换了。
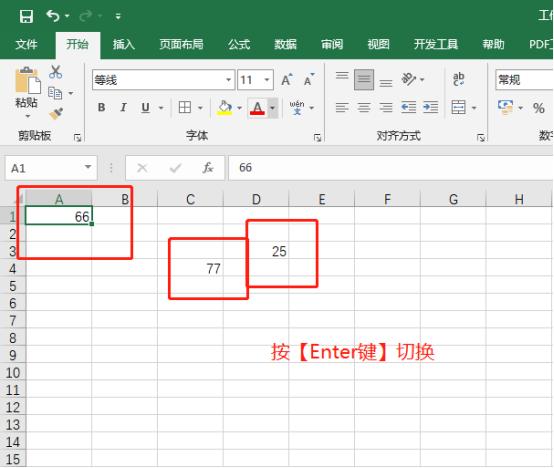
好了,这就是我要说的excel定位快捷键的全部应用了,你们学会了吗?在Excel中。我们只要掌握好快捷键的使用方法,我们的办公效率会大大提升,它绝对是我们工作中的好帮手。至于excel定位快捷键更是在Excel软件经常使用的,所以,还需要同学们在课下多加练习。好了,我们今天的分享到这里就结束了,下期再见吧!
本篇文章使用以下硬件型号:联想小新Air15;系统版本:win10;软件版本:Microsoft Office Excel 2019。
Excel定位快捷键是什么?
Excel定位快捷键是:【CTRL+G】。
其实,我们在Excel操作步骤中经常能看到CTRL+G的影子,那么,Excel表格中ctrl+G组合快捷键的作用有哪些呢?今天小编就给大家整理了ctrl+G用法详情,很实用,感兴趣的朋友不妨一起去了解一下吧
方法如下:
1:演示使用的软件为Excel电子表格,软件版本为office家庭和学生版2016。
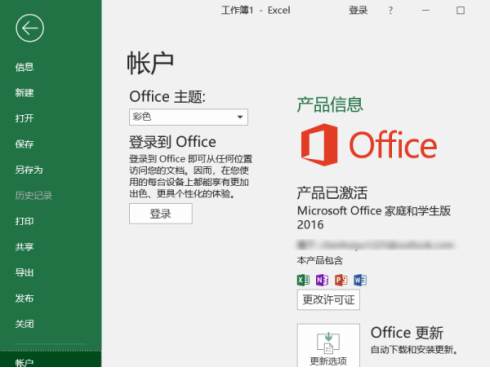
2:打开Excel电子表格,输入用于演示定位对话框打开以及定位场景使用操作的数据。
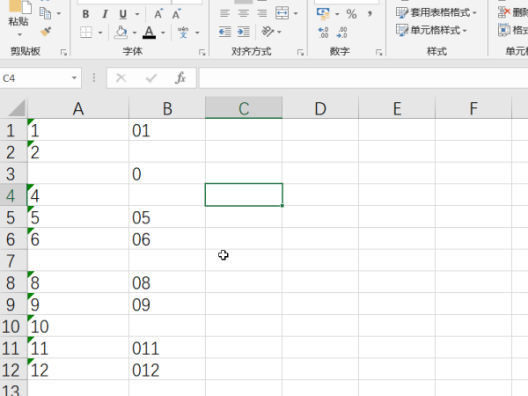
3:我们选中想要进行定位的区域;然后,我们使用快捷键【CTRL+G】打开定位对话框,然后选择定位条件。(如图所示)
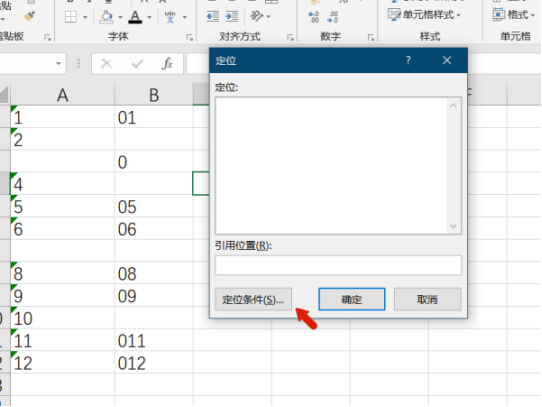
4:本次演示操作我们定位空值,实际使用时请根据需要自行进行选择。
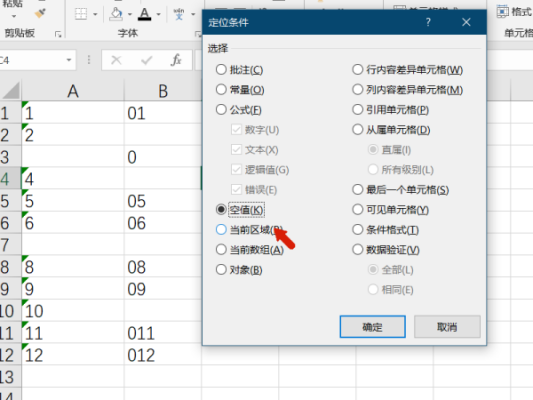
5:这时候,我们选择完成后点击【确定】,然后关闭定位对话框,就可以看到此时所有的空值已经被选中了。是不是很简单呢?
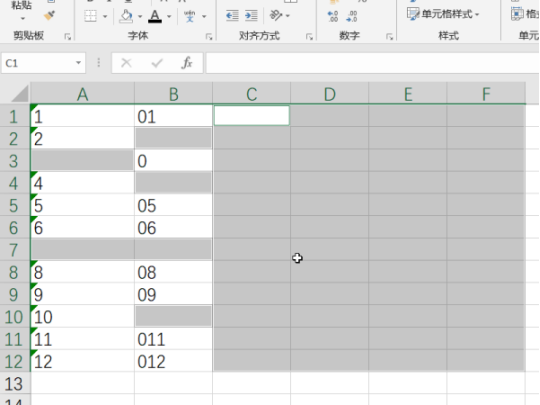
好啦,以上就是我分享给大家的关于【Excel定位快捷键】的使用以及操作方法了。只要勤加练习,就能很好的运用,对初学者也很友好哦!今天的分享到这里就结束了,还在等什么?有需要的同学记得收藏哦!
本篇文章使用以下硬件型号:联想小新Air15;系统版本:win10;软件版本:Microsoft Office 家庭和学生版excel 2016。
如何使用Excel定位快捷键添加数据
在Excel中录入好数据以后通常需要在庞大的数据库中找一条记录,这个时候就需要利用到定位功能了,如果会使用定位功能的快捷键那就事半功倍的效果了。下面是小编带来的关于excel定位快捷键的使用方法,希望阅读过后对你有所帮助!
来看下面这个表格,其中有三个班级人数是空的,如果知道三个班人数一样都是34人,怎么通过定位功能添加数据呢?
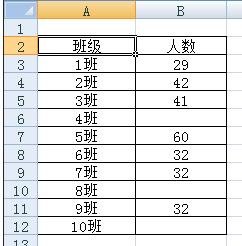
首先需要我们选中这个表格
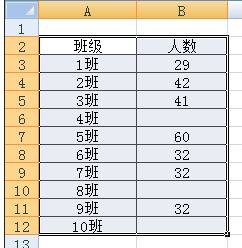
然后按下F5或者同时按下Ctrl+G,调出定位界面,点击上面的定位条件。
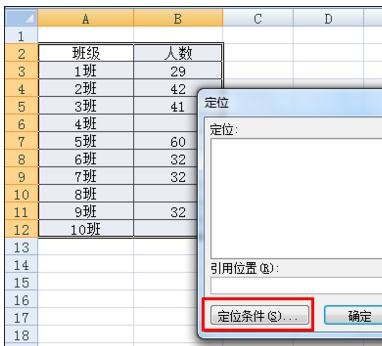
因为我们要选择人数是空的单元格,所以在该界面上选中空值,点击确定。
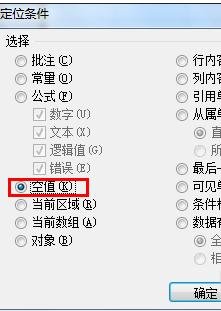
此时三个空单元格已经被定位选中。
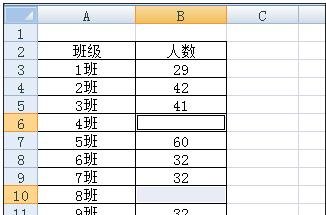
最后直接输入34,同时按下Ctrl+回车键,就完成了填充空单元格。
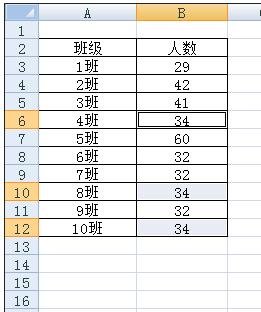
看过小编的介绍有没有觉得这个操作也是小菜一碟呢,那各位小伙伴们打开你的Excel来动手做起来吧!
