Excel合并快捷键
Excel合并快捷键是【ctrl】+【M】。
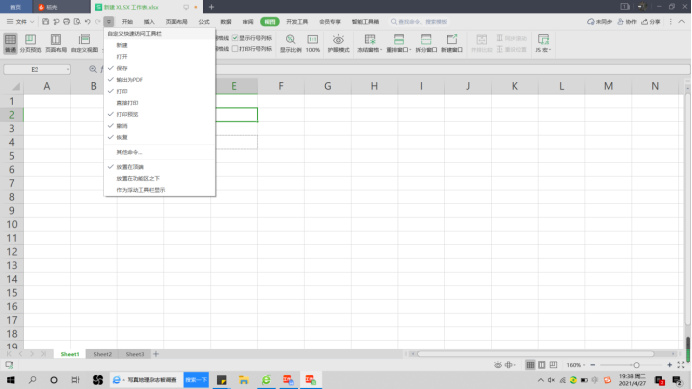
excel合并快捷键是什么?
好多小伙伴们使用excel操作的时候,都想使用excel合并快捷键,但找来找去还是没有找到快捷键在哪,就认为excel里边没有合并快捷键。其实并不是,我们可以通过前边几步的设置,就知道excel合并快捷键是什么了,每个人的可能不同,但是方法是一样的,大家一起来学习方法吧!
1.首先,我们需要将“合并后居中”这一按钮添加到“快速访问工具栏”,点击“快速访问工具栏”的下三角按钮,打开下拉菜单,在下拉菜单中点击【其他命令】,如下图红色圈出部分所示:
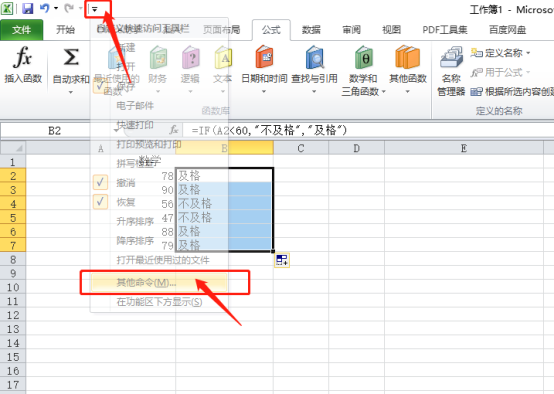
2.在出现的“Excel选项”对话框中,左边找到【合并后居中】,并且选择它。

点击【添加】,再点【确定】,合并后居中这一按钮就添加到快速访问工具栏了,如下图红色圈出部分所示:
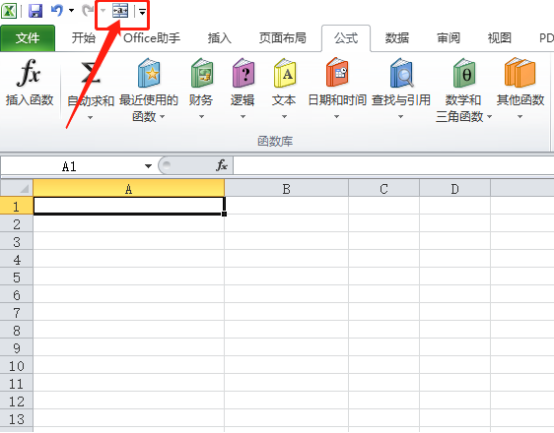
3.我们这时按一下Alt键,会发现【快速访问工具栏】中的【合并后居中】按钮上会出现一个数字,我这儿是4,如下图红色圈出部分所示:
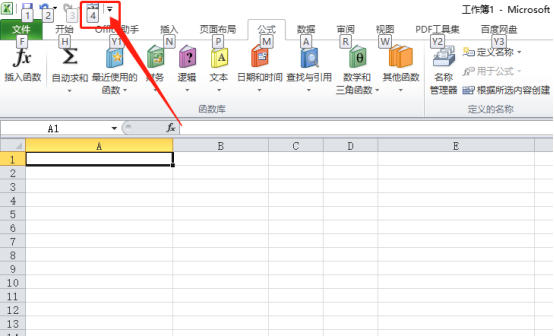
4.这样,我们就知道【合并后居中】的快捷键为【Alt+4】了,随意选择一块区域,键入快捷键【Alt+4】,你会发现这块区域已经合并后居中了,如下图红色箭头指向所示:
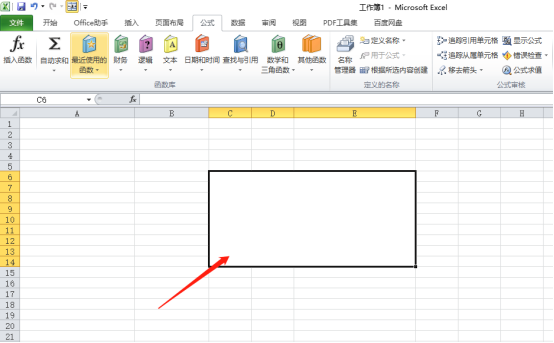
根据上方的步骤,我们可以看到excel合并快捷键是Alt+4键,知道快捷键了,下次在合并单元格我们就可以直接使用了。大家按照上边的方法设置出来的快捷键可能是别的,自己记住就可了!
本篇文章使用以下硬件型号:联想小新Air15;系统版本:win10;软件版本:Microsoft Excel 2010。
Excel合并快捷键怎么用
Excel合并快捷键是【ctrl】+【M】。在用excel这类软件进行工作的时候,运用一些快捷键可以在很大程度上提高你的工作效率。很多朋友都认为Excel合并快捷键其实是不存在的,确实,在默认的情况下,合并快捷键是不存在的,所以我们在进行合并的操作时非常费时间,其实快捷键是自己可以自定义设置的,那么今天小编就给大家出一期教程,希望你们可以认真学习。
1,首先我们打开一个空白的excel文档,然后点击文档左上角的倒三角形符号,如图所示:
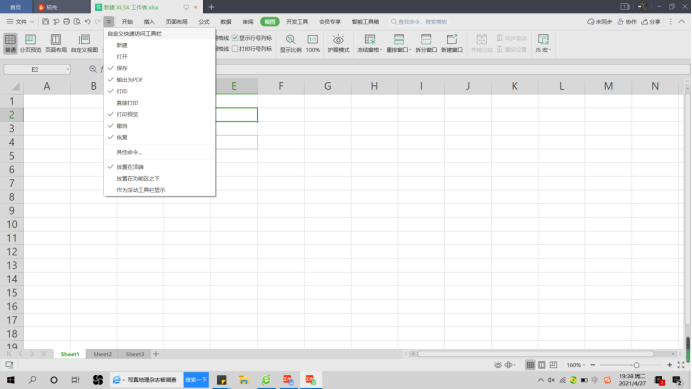
2,在弹出的列表中选择【其他命令】,效果如图所示:
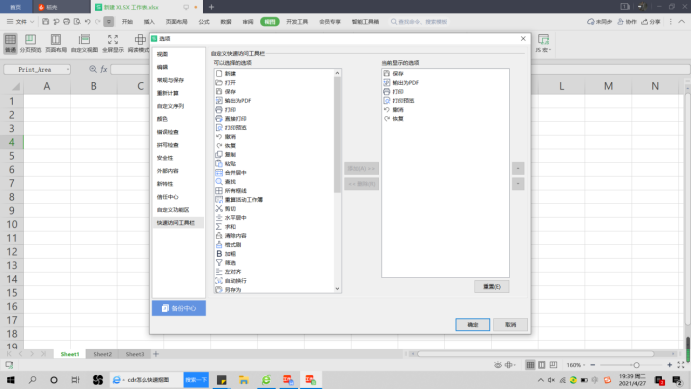
3,接下来在弹出的选项卡中我们要找到并点击【合并单元格】,点击【添加】,最后再点击【确定】,如图所示:
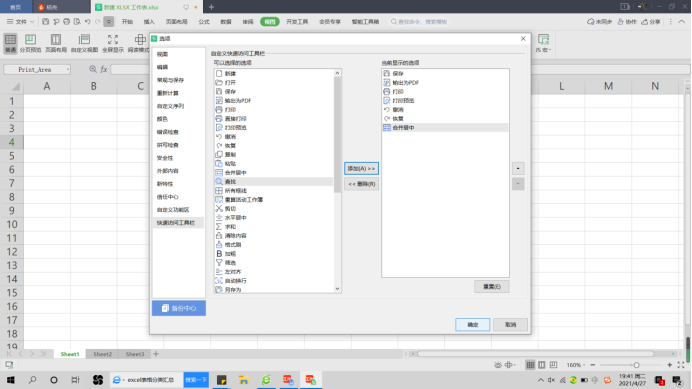
4,这个时候我们可以发现在窗口的左上角会出现这样的图中的一个小符号。
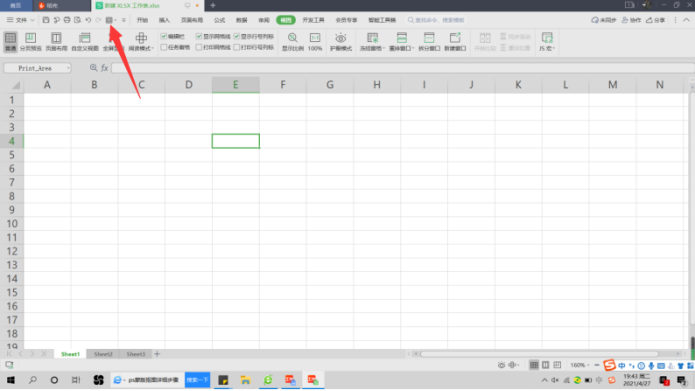
5,接下来我们点击这个小图标,我们就知道快捷键是什么了,如图所示:
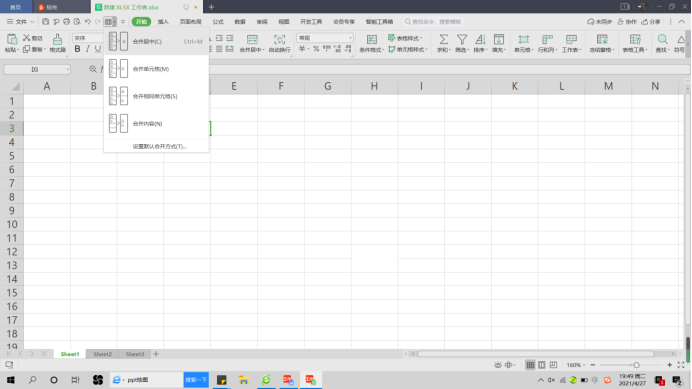
6,就这样,我们的Excel合并快捷键就设置好了,是【ctrl】+【M】。
好啦,今天的内容就分享到这里,怎么样,是不是非常简单呢?希望屏幕前的你可以完全掌握这个Excel合并快捷键的技巧,也希望你可以及时打开excel,按照小编的步骤设置成功,这样的话下次在进行合并单元格的操作时就不用太费力气。
本篇文章使用以下硬件型号:联想小新Air15;系统版本:win10;软件版本:WPS Office。
Excel合并单元格快捷键和合并单元格的操作方法
Excel合并快捷键是ctrl+m
Excel是我们经常使用的一款表格制作工具,它的一些常用功能我们应该要了解。快捷键的熟练使用可以帮助我们在工作中提高效率,在平常的办公中经常会制作一些Excel表格,为了让表格达到最终想要的效果,经常需要将Excel中多个单元格合并成一个单元格。当然,合并单元格的操作方法有多种,在本文中,小编就分享Excel合并单元格快捷键和合并单元格的操作方法
选中一个Excel文档,然后使用ctrl+m快捷键进行合并单元格。如下图所示:
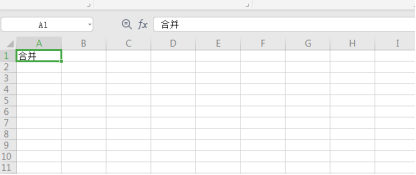
使用快捷键来合并单元格很简单,只需要选中需要合并的单元格,按对于的快捷键即可。所以我们需要按住快捷键ctrl+m,单元格就合并了。如下图:

如果要合并多个单元格中有数据,Excel则会提示“选定区域包含多重数值。合并到一个单元格后只能保留最左上角的数据。”。如下图所示,

意思就是说,如果要合并的单元格中包含不止一个单元格的数据,合并后只能保留第一个单元格中的数据,如下图所示:
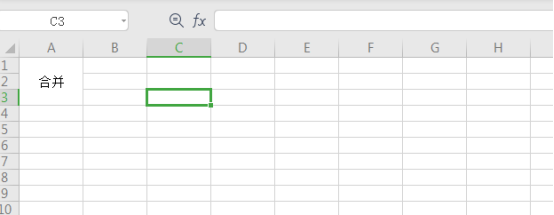
以上关于Excel合并单元格快捷键和合并单元格的操作方法你学会了吗?相对于Exce其他功能这个还是比较简单的。
Excel表格中合并单元格有很多中形式,比如:合并居中、合并单元格、按行合并、跨列居中、合并相同单元格和合并内容。大家可以自己试一下这些功能,都是大同小异的,这就是锻炼我们举一反三的本事了。
本篇文章使用以下硬件型号:联想小新Air15;系统版本:win10;软件版本:Excel 2020。


