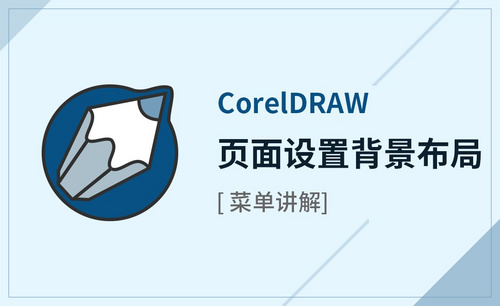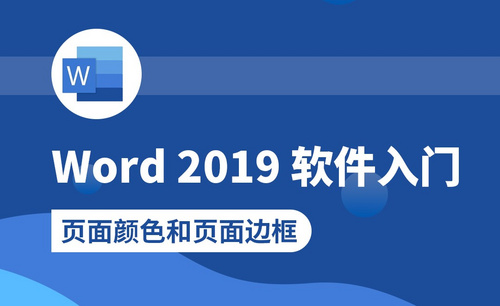Excel页面设置
对于新手朋友们来说,刚开始接触excel还不太熟悉,一些基本的操作也显得比较不太熟练,今天,小编想给新手朋友们分享一期Excel页面设置的教程。小编觉得学习页面设置非常重要,可以让你的表格在进行打印时看起来更加规范美观。
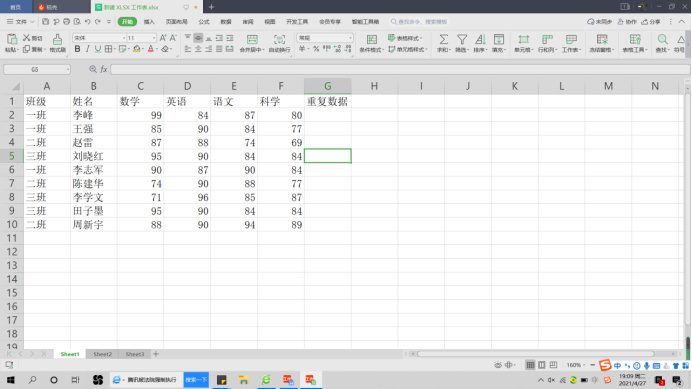
如何对表格进行Excel页面设置
对于新手朋友们来说,刚开始接触excel还不太熟悉,一些基本的操作也显得比较不太熟练,今天,小编想给新手朋友们分享一期Excel页面设置的教程。小编觉得学习页面设置非常重要,可以让你的表格在进行打印时看起来更加规范美观。
1,首先我们打开需要进行操作的表格,在这里小编以下图作为示范。
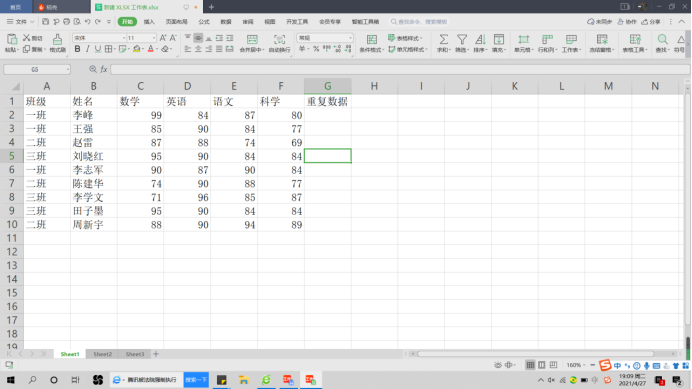
2,首先我们点击上方选项卡中的【页面布局】,如图所示:
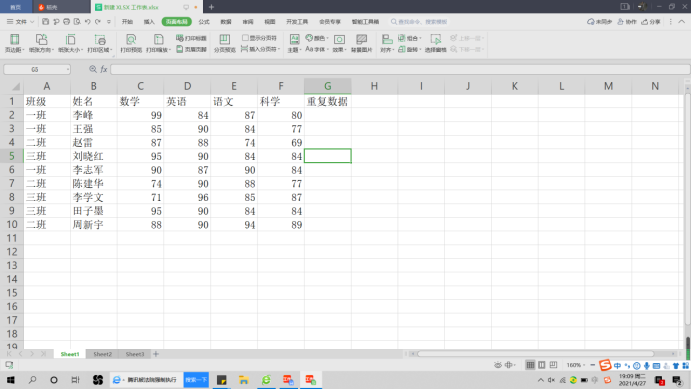
3,我们点击第一个【页边距】,调整页边距意味着你的表格距离打印纸边缘有多大距离,你可以根据自己的意愿进行合适的调整。如图所示:
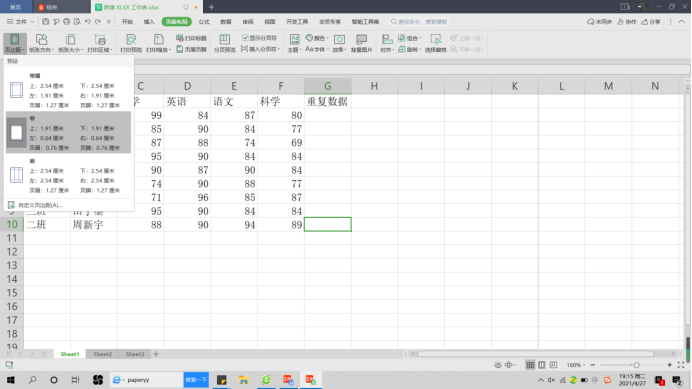
4,第二个【纸张方向】可以调整表格打印的方向,横向打印或者竖向打印。
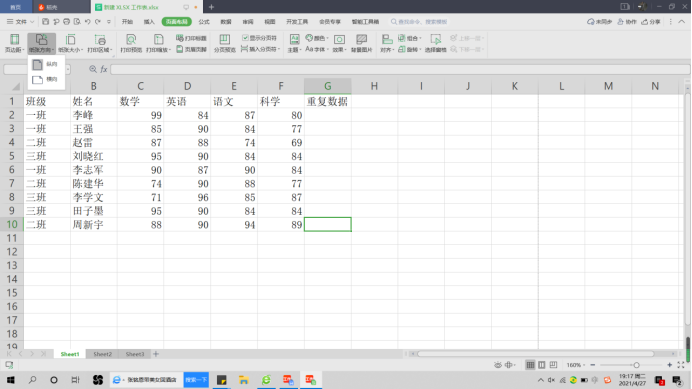
5,第三个【打印大小】是根据你需要打印的大小进行设置的。
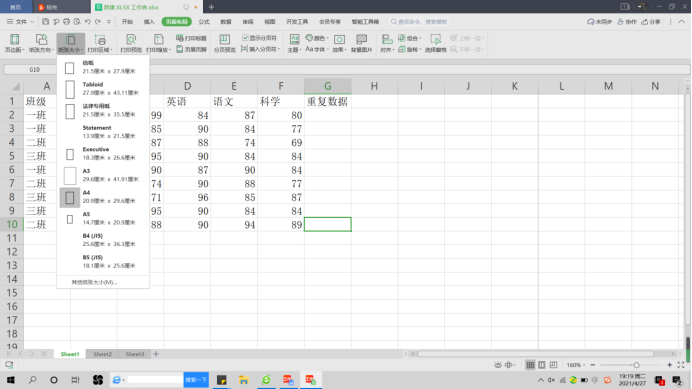
6,下一个【打印区域】可以选择你需要打印的部分。
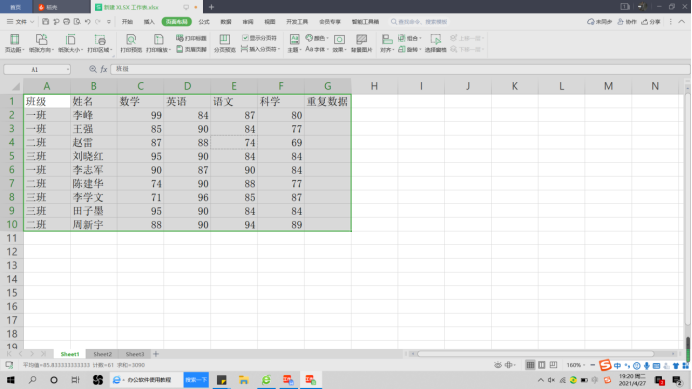
这些都进行设置了之后,你可以点击【打印预览】进行查看,以便于做出及时的调整。
那么到这里Excel页面设置的基本内容小编都介绍完毕了,对于新手朋友来说已经足够了,如果想要学习更加高级的难度高的页面设置的话,就要好好练习上面的内容,给自己以后的学习打好基础,小编相信你可以熟练地掌握这个技巧的。
本篇文章使用以下硬件型号:联想小新Air15;系统版本:win10;软件版本:WPS Office。
excel页面设置怎么设置?
我们日常在制作表格的时候经常会对表格进行打印,在打印之前通常需要给表格进行设置,那么excel页面设置怎么设置,今天就分享给各位小伙伴们具体的操作步骤,如下图,大家一起来看一看吧!
1.首先,在把自己要打处理的文档在excel中打开。
2.接下来,点击工具栏中的【页面布局】,就可以进入到页面设置界面,但是默认的只有几个设置,如果想得到更多的设置,或者更熟悉的界面,点击框中的最下角的标志,(如图红色圈出和箭头指向所示)。
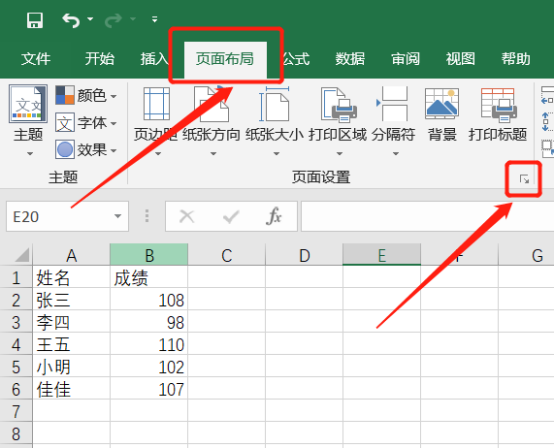
3.在页面布局的选项卡中,你可以把纸张方向的大小改变一下,方便打印出来更清楚,(如图红色圈出和箭头指向所示)。
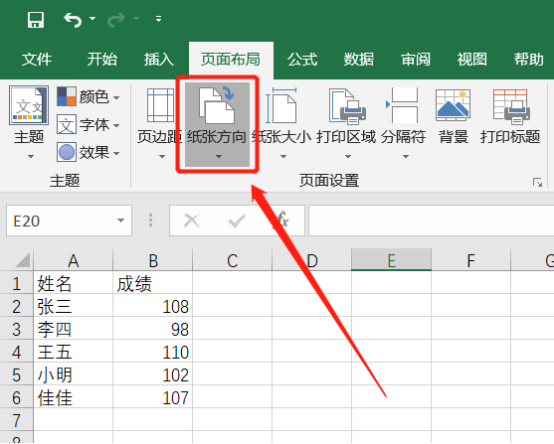
4.如果你的表格信息量比较大,一张A4不可以容下,那你就得认真缩放了,(如下图红色圈出部分所示)。
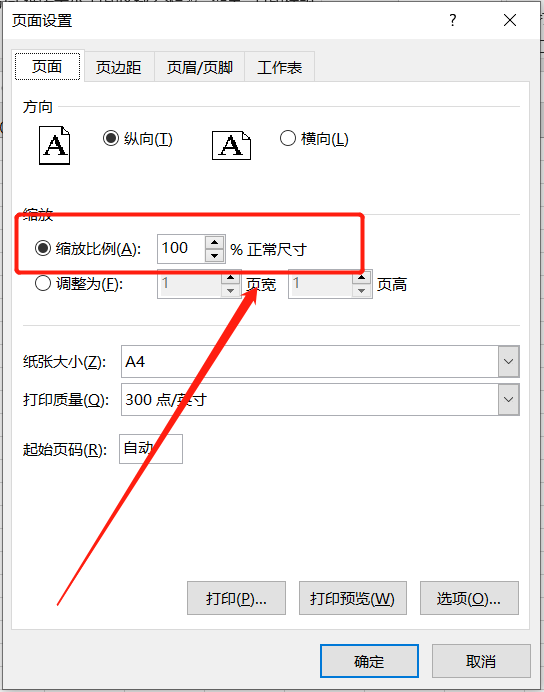
5.页边距分为上下左右,有的时候设置不好,会造成边框中的内容打印缺失,所以要注意,(如下图红色圈出和箭头指向所示)。
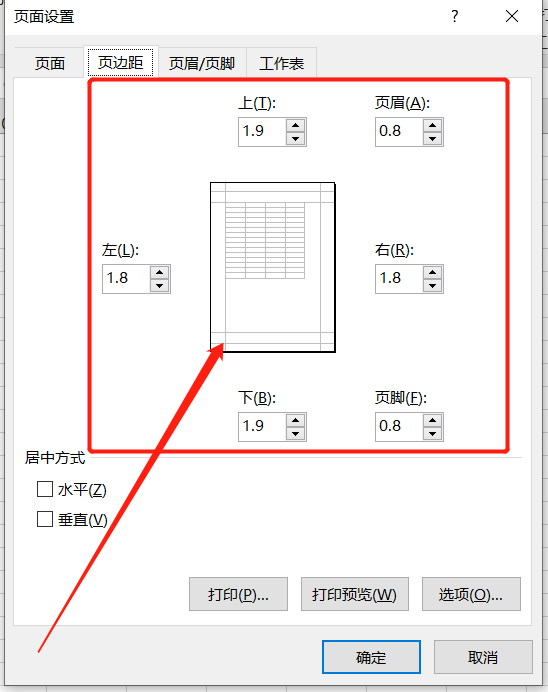
以上的5步操作步骤就是excel页面设置怎么设置的具体操作步骤,方法步骤不是很困难,主要是掌握里边的每一个功能,这样设置出来的表格才会更美观,小伙伴们按照以上的步骤按部就班的去做就可以了。最后,希望以上操作步骤可以帮到你!
本篇文章使用以下硬件型号:联想小新Air15;系统版本:win10;软件版本:excel 2019。