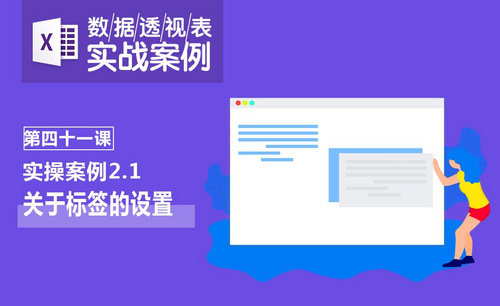Excel坐标轴设置
excel折线图如何设置横纵坐标
EXCEL作为是一个表格处理软件,主要任务是对表格的数据进行分析、处理、运算。其中图表的应用更是十分广泛,操作起来方便快捷,其中的折线图为了统计数据差异,直观地展现,有朋友提问了,EXCEL折线图如何设置横纵坐标呢今?天就分享一下该如何设置excel折线图的横坐标。
设置横坐标。
第一步:首先介绍横坐标,打开一个EXCEL程序,插入我们的数据。
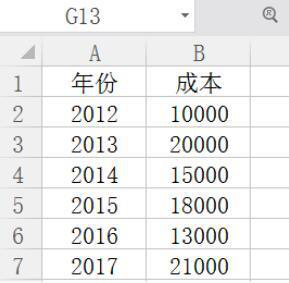
第二步:如图所示,在表格中选择成本一列的数据。点击“插入”,选择其中的“图表”。在插入图表中选择“折线图”,点击确定。
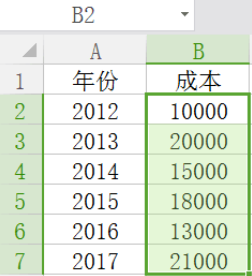
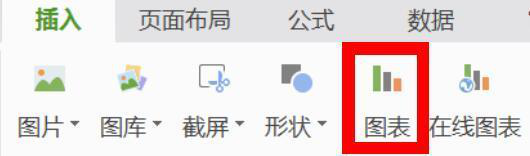
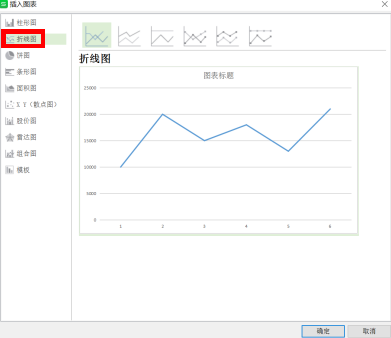
第三步:按照操作我们生成了折线图,选择该折线图,点击鼠标右键,选择“选择数据”。
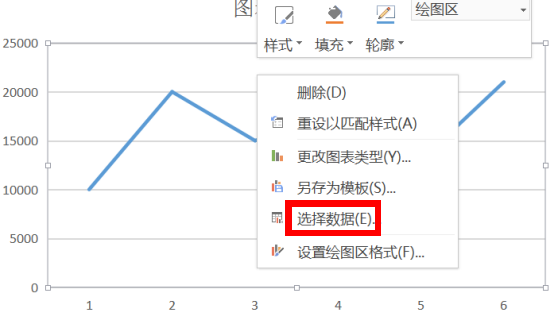
第四步:点击在“编辑数据源”中的所示小图标。
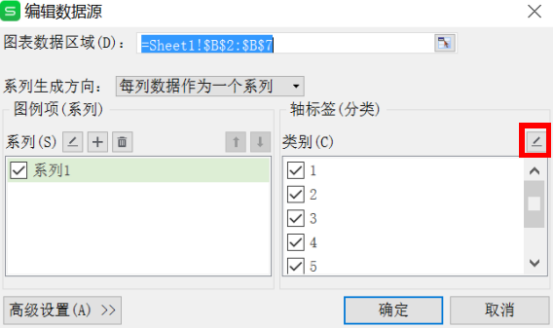
第五步:如图所示,鼠标选择表格中年份一列的数据作为“轴标签区域”,单击确定。出现了第二幅图片,继续点击“确定”。最后生成了与表格数据相对应的折线图,也就是完成了我们横坐标的设置。
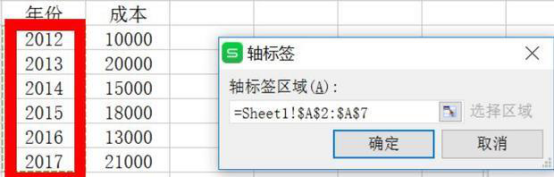
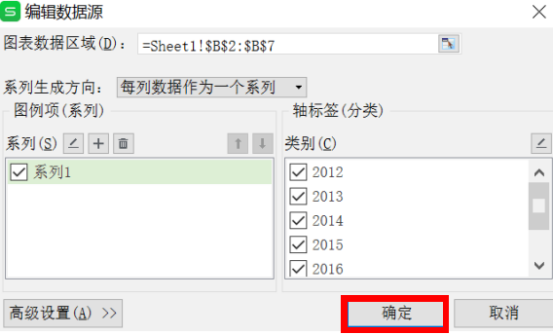
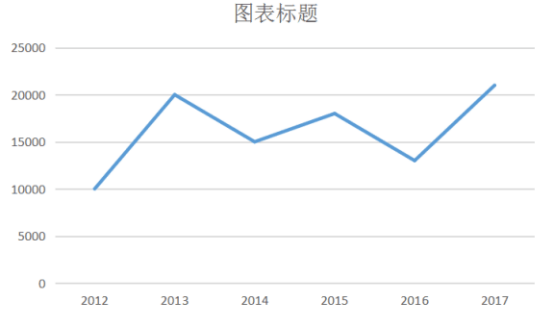
设置纵坐标。
第一步:在EXCEL中插入表格,放入数据,生成我们需要的折线图。看到因为第二组数据和第一组数据相比太小,用同一坐标系的就看不到了,我们就要再设置一个纵坐标。

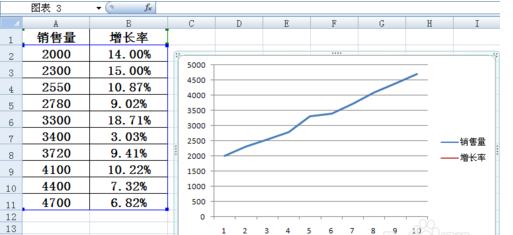
第二步:先将鼠标放到横坐标上,当其不是十字型的时候,点击横坐标轴,出现下图所示的隔点。
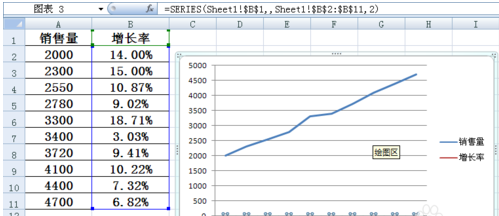
第三步:在隔点上点击鼠标右键,在右键菜单栏上选择设置数据系列格式。然后在跳出来的界面上选择次坐标轴,点击关闭。如最后一张图所示,右侧的纵坐标设置好了,双坐标轴的图就设置完毕。

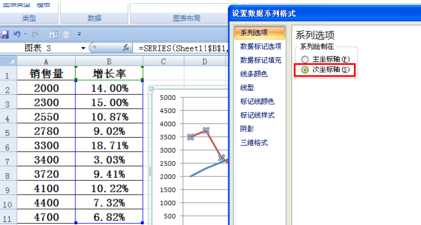
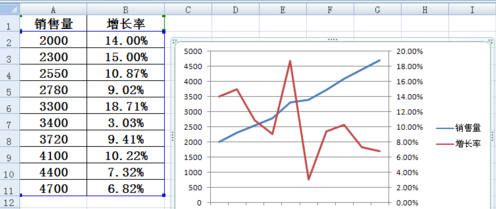
以上就是EXCEL折线图如何设置横纵坐标的具体操作方法,有点小复杂,建议大家多多实践,自己进行操作设置,熟能生巧。还有很多未发掘的EXCEL知识等待大家学习,我们一起继续加油吧!
本篇文章使用以下硬件型号:联想小新Air15;系统版本:win10;软件版本:EXCEL 2013。
excel坐标轴刻度不均匀怎么设置?
我们在使用excel的时候,不只单纯的把它作为文字转化为数据的展示,还会在这些基础的数据之上进行一些加工,我们会用excel表格计算各种复杂数据,还会插入各式各样的图表进行数据的展示,为了方便大家的操作,我们今天带给大家的课程是:excel坐标轴刻度不均匀怎么设置?
一、添加辅助列
1、点击图表工具——选择数据。
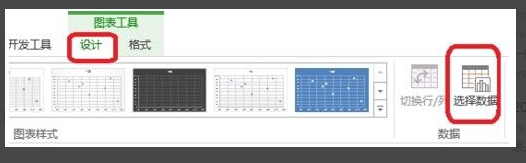
2、添加数据系列。
X轴系列值——即你所需的刻度值
Y轴系列值——为0个数与上面的对应。
如图所示,你要添加几个刻度,就有几个点,这些点是散点图。
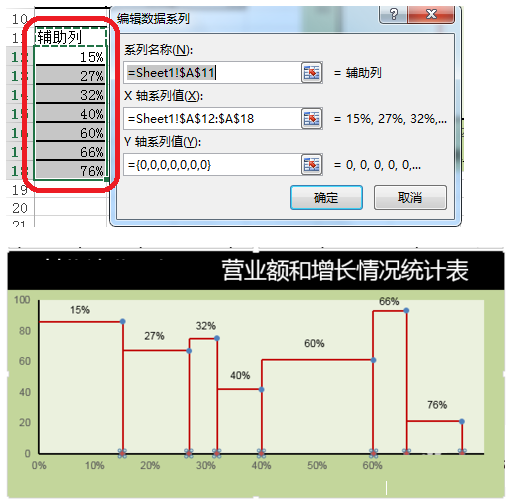
二、添加数据标签
1、如图所示,点击设置坐标轴格式——标签位置——无。
去掉原来的坐标轴。
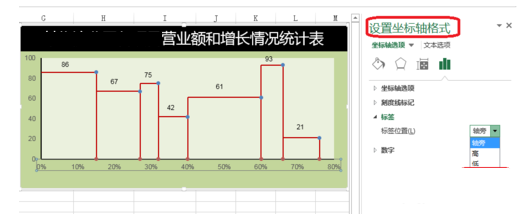
2、选中添加的点——右击——添加数据标签。然后移动数据标签到坐标轴。
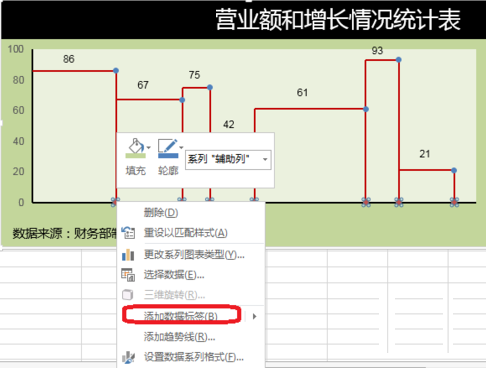
3、进行图表的美化。
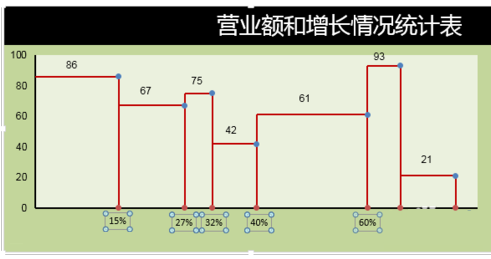
看起来有些复杂和难懂的操作,如果掌握了方法和技巧很容易理解的,作为刚接触办公软件的新人,由于使用的技巧和能力有限,很少选择插入这样复杂的表样, excel坐标轴刻度不均匀怎么设置的方法已经教给了大家,以后报告中遇到需要展示的数据,就可以利用这个方法进行操作了。
本篇文章使用以下硬件型号:联想小新Air15;系统版本:win10;软件版本:WPS 2019。
Excel坐标轴如何设置
excel是专门编辑处理数据内容的,我们在制定一份数据表格时,有时会用图表坐标进行表示,这样表达出来的数据更直观。但是对于有些新手来说,还不知道Excel坐标轴如何设置?下面小编就给大家讲解下excel坐标轴的设置操作方法。
1、拖动鼠标选中要建立图标的数据(必须要选中数据)。点击菜单栏上的:插入--柱形图,选择一种样式。
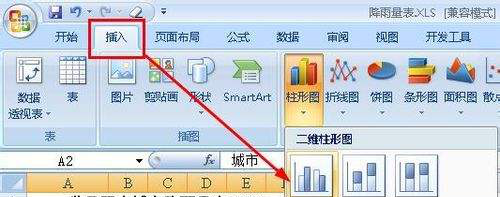
2、在插入的图表上,先点击纵坐标轴选中它,你可以看到这个坐标轴四周出现了四个小圆,也叫做控制点。
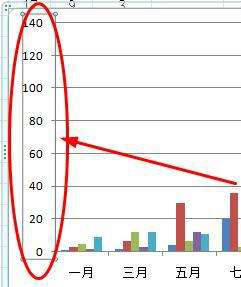
3、右键单击这个坐标轴,然后选择【设置坐标轴格式】。
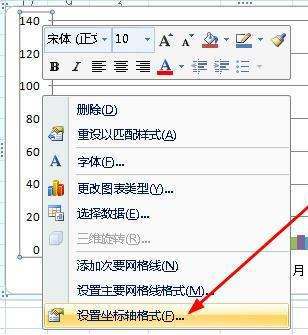
4、在打开的坐标轴格式对话框中,我们看到坐标轴的最大值最小值等都是自动的,我们为了自己设定,必须先选中固定的,然后设定数值,如图所示:
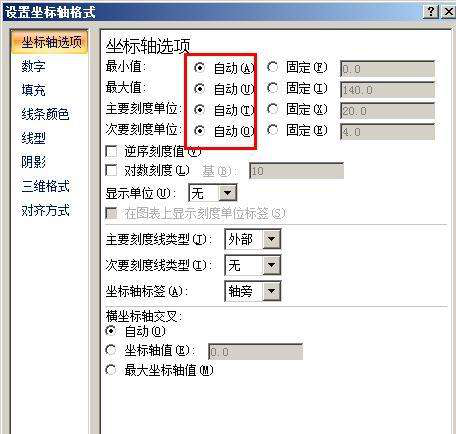
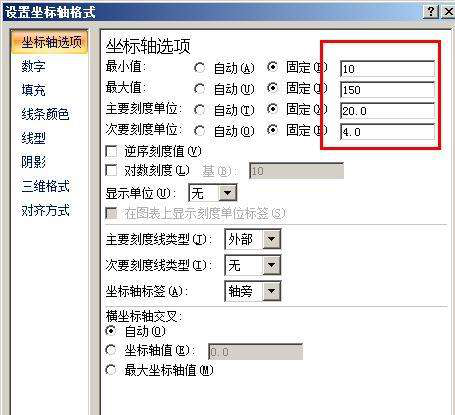
5、设置好刻度以后,我们点击数字选项,然后在类别下选择【自定义】,在各式代码这一栏输入 g/毫升 ,然后点击添加按钮。这个就是给数据添加一个单位的代码。点击关闭按钮。
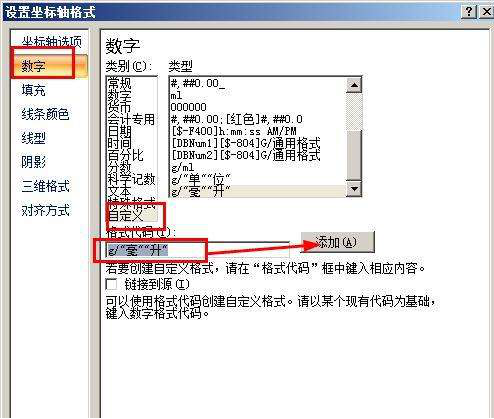
6、这样纵坐标轴已经添加了单位了。
以上就是Excel坐标轴的设置方法,坐标轴是应用于图表而定的,所以首要前提是建立一份图表,对于还不熟悉操作的新手,赶快来练习下吧,这对你日常办公制作图表时非常关键。
本篇文章使用以下硬件型号:联想小新Air15;系统版本:win10;软件版本:excel2010。