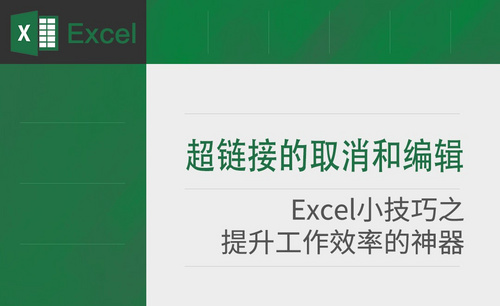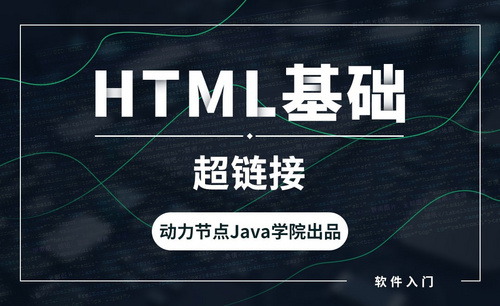Excel设置超链接
excel一键生成目录超链接
在一个excel表可里,可以设置多个sheet单元,多个单元也会有相关性,根据需要不停的翻找sheet单元,如果可以有一种快捷的方法能够进行切换,就可以减少了很多繁杂的重复工作。为了解决这问题,接下来的课程是:excel一键生成目录超链接的方法。
1、打开excel文档,创建若干个sheet页,例如sheet1,a1,a2,a3等。
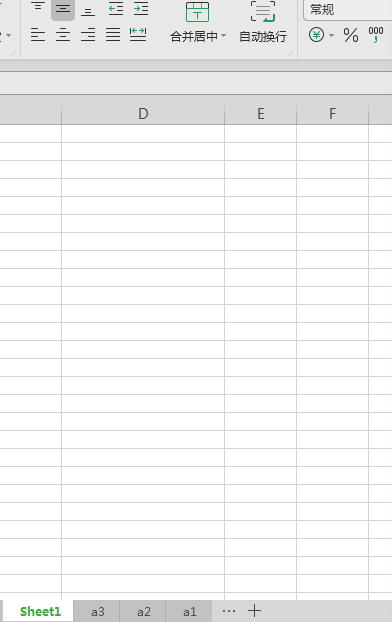
2、点击菜单中的开发工具菜单,点击查看代码按钮。
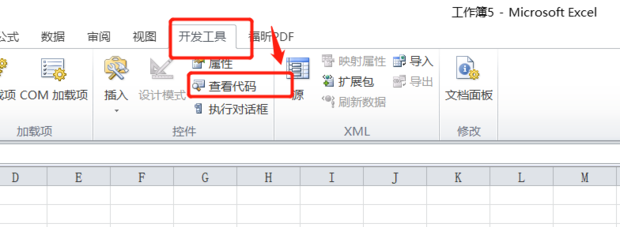
3、如果找不到开发工具菜单,请点击文件->选项->自定义功能区->主选项卡中,选中开发工具复选框。
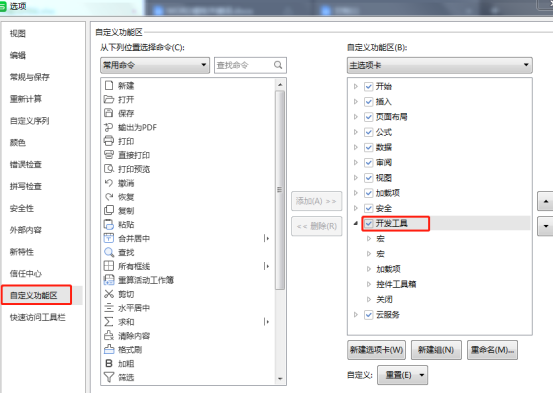
4、录入以下下代码。目的是用来在sheet1页中的第一列生成sheet名字列
Sub createmulu() For i = 1 To Sheets.Count
Cells(i, 1) = Sheets(i).Name
Next
End Sub
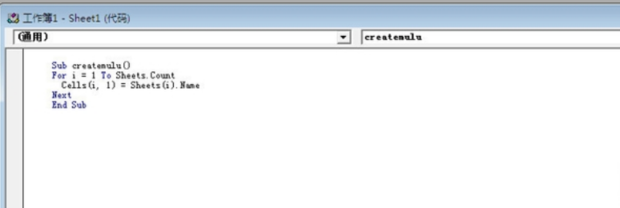
5、在代码编辑窗口中点击绿色运行按钮,或者按F5键,运行后sheet1如下图所示:
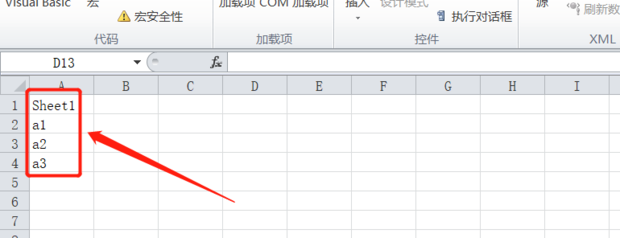
6、然后在图示的单元格输入=HYPERLINK("#"&A2&"!A1",A2)。
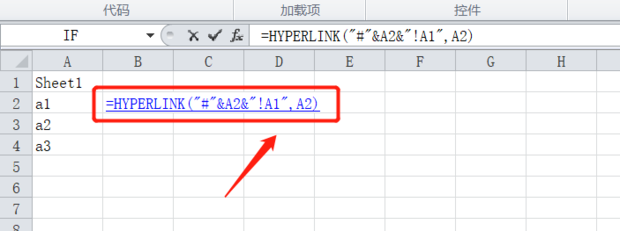
7、然后敲击回车并进行下拉就会图示的样子。
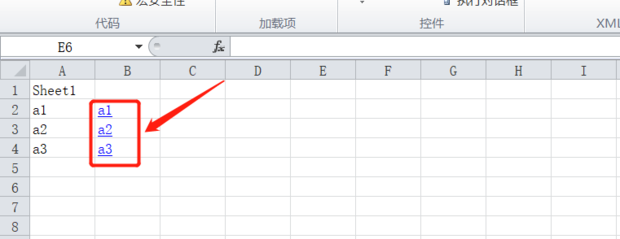
8、然后在a1,a2,a3的单元格输入=HYPERLINK("#sheet1!A1","返回目录")。
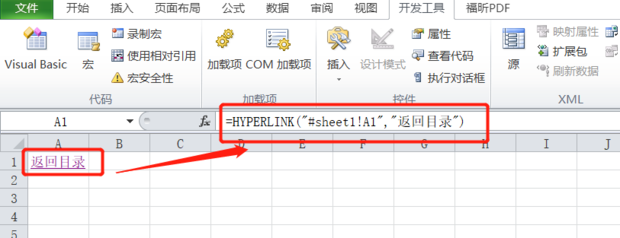
9、最后回到Sheet1工作表点击a1,a2,a3中的任意一个。
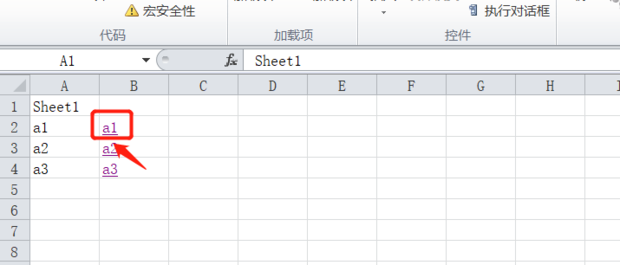
10、最后就会到选择的工作表之中。
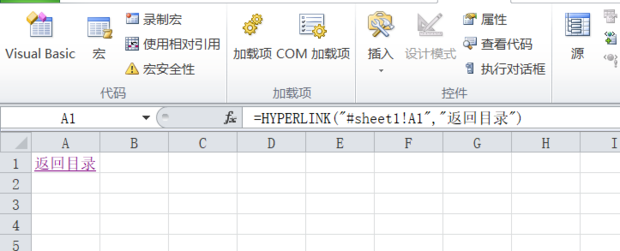
excel一键生成目录超链接的内容我们看完了觉得很陌生,也很复杂,那么我们就需要课下多花时间去认真的学习,逐步去操作,不理解的内容可以给小编留言,大家一起学习一起进步。
本篇文章使用以下硬件型号:联想小新Air15;系统版本:win10;软件版本:wps 2019。
excel超链接到另一个表的具体位置怎么操作?
excel是我们常常会使用的办公软件之一,它的主要功能是帮助我们制作表格,但是有不少用户反映说不知道excel超链接到另一个表的具体位置该如何操作,那么遇到这个问题该怎么办呢,如果你不知道的话,那就赶紧看看小编整理的解决方法吧!
首先点击打开excel表格,打开软件后,进入到表格窗口,比如我们需要把红色框里的“获奖级别”加上超链接,如下图:
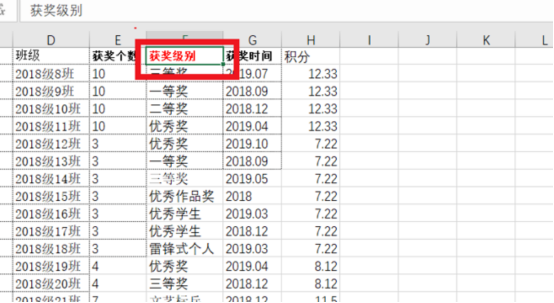
首先,我们右击这个单元格,在下拉列表中选择“链接”这个选项,如下图所示:
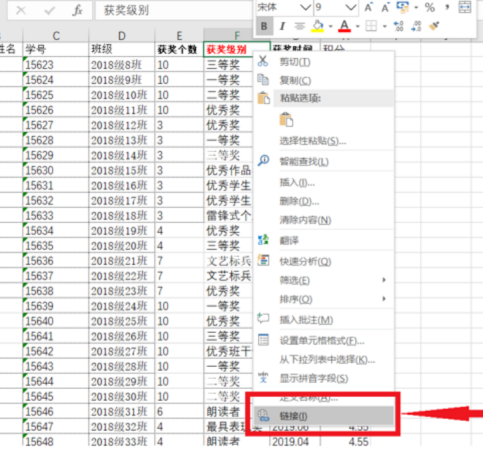
这时就会弹出一个对话框“插入超链接”,这时我们选择第二个选项“本文档中的位置”,当然也可以选择其他的选项,这个地方根据我们自己的需求选择即可,如下图:
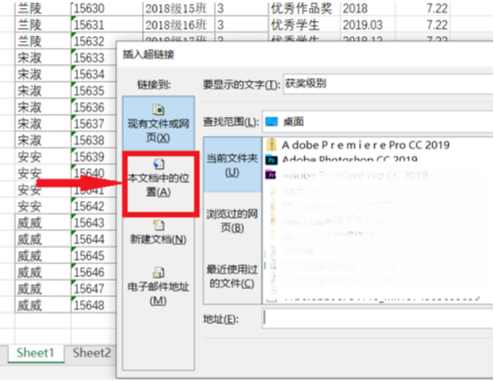
在右侧的选项中我们选择Sheet2,因为小编要链接到Sheet2的表格中,然后再单击确定,具体操作如下:
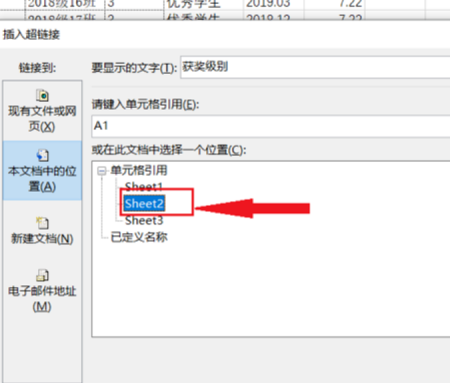
这时,我们就会发现获奖级别的颜色变成了蓝色的字了,如图:
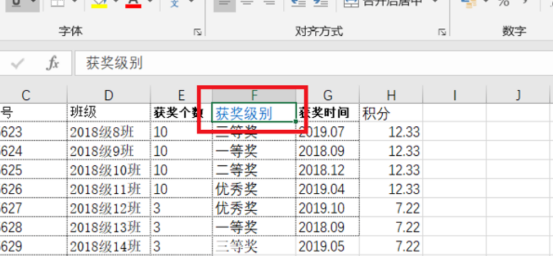
然后,我们点击这个蓝色字体就会转到Sheet2啦,如下图:
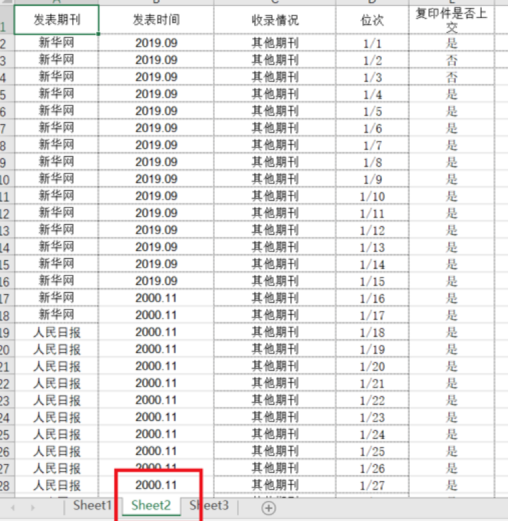
那么,以上就是excel超链接到另一个表的具体位置的操作方法啦!小伙伴们是否学会了呢?当然答案不只有这一种,excel的功能强大、种类繁多,如果能够熟练掌握对excel的使用,想要提高工作效率就不是难事啦!
本篇文章使用以下硬件型号:联想小新Air15;系统版本:win10;软件版本:Excel2019。