Excel下拉选项
当我们在日常工作中,Excel表格已经是必备技能,如果需要在Excel表格中输入较多相同的数据是很繁琐的事,这时我们就可以设置下拉框选项,不仅能够在很大程度上减少我们的日常工作量,还能有效提高工作时的效率。下面,小编将详细的为大家介绍,如何设置Excel下拉选项。
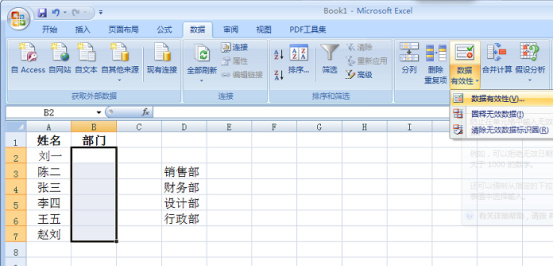
Excel单元格选项怎么设置成多个下拉选项形式?
我们在进行Excel设置的时候,有时候需要一个单元格限定填写内容,比如性别只允许填写男女,填写者只需要点击下拉选择即可。但是,很多小伙伴不知道如何进行这种设置,下边,我们就看看Excel单元格选择怎么能设置成下拉选项形式吧!
1、首先,我们新建并打开一个Excel表格,这里我们简单输入一些内容,便于演示操作,效果直观一些。
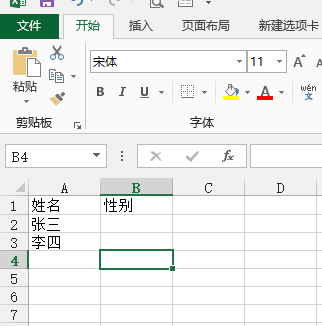
2、我们在性别这一列设置单元格选项下拉菜单,选项为“男”或者“女”。我们随意找到两个单元格,输入男和女。
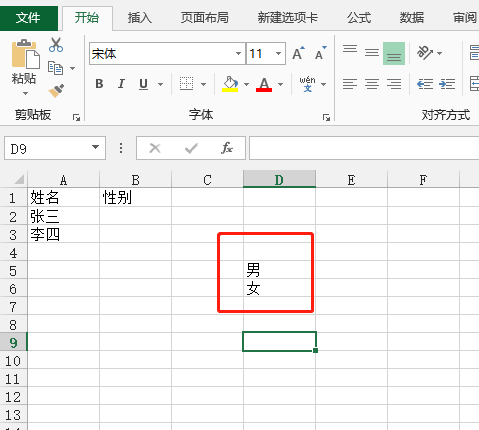
3、我们选中性别列的第一个空白单元格,之后点击工具栏中的【数据】-【数据验证】-【设置】。

4、进入数字验证设置页面,验证条件下,允许处点击下拉菜单,选择“序列”。

5、下方,来源处需要选择男和女所在的两个单元格,点击确定。
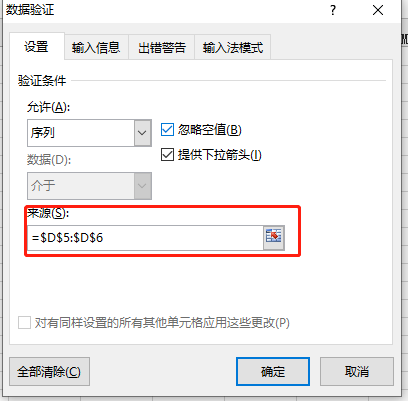
6、经过上述步骤操作,性别第一个空白单元格右侧就可以看到下拉菜单。要复制设置,只需要选中单元格,用鼠标往下拉动即可,这样一来,其它单元格也会出现下拉菜单了。
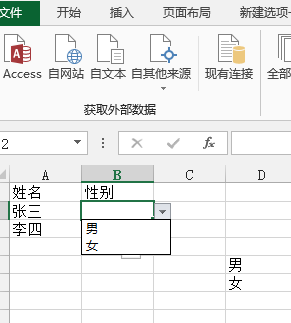
其实,如果不在其余位置输入男女选项,我们可以输入男女进行设置,我们在来源框内输入想要的内容,之后中间使用半角逗号隔开即可。

Excel单元格选项下拉菜单的设置你学会了吗?其实它是一个操作简单却非常实用的设置方法,能够使我们的表格更加具备专业性和可操作性,如果你还没有掌握设置步骤,可以按照上述的步骤操作练习!
本篇文章使用以下硬件型号:联想小新Air15;系统版本:win10;软件版本:Microsoft Office 2013。
excel选项怎么添加下拉形式?
在日常生活中经常会有各种的问卷调查,电子答卷也越来越多,有一些选项是不用手工进行填写,可以直接在下拉菜单中进行选择,这样可以加快答卷的速度,下边分享的就是excel选项怎么添加下拉形式?一起来学习吧。
1、下边是我们新建的表,在班级列添加班级供选择,学校的班级可以说是一个长期不会变动的值,所以可以用下拉菜单来做处理。
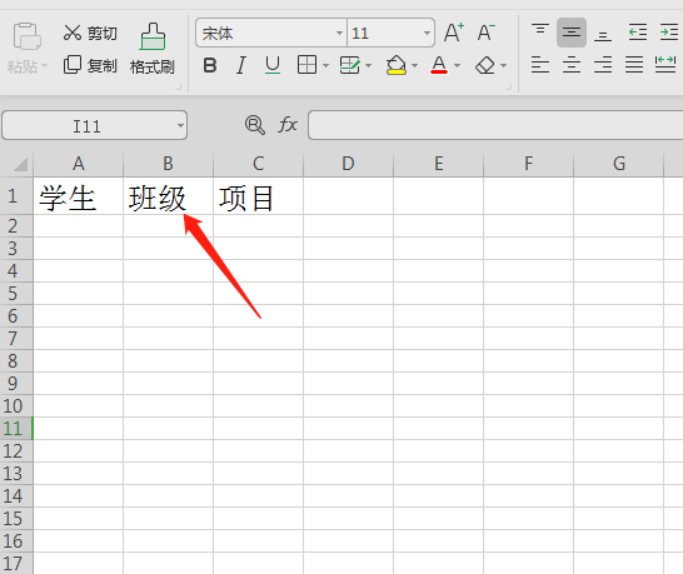
2、我们把班级明细用一个列先存下来,供后面使用。这里要注意,一个单元格存储一个名称。
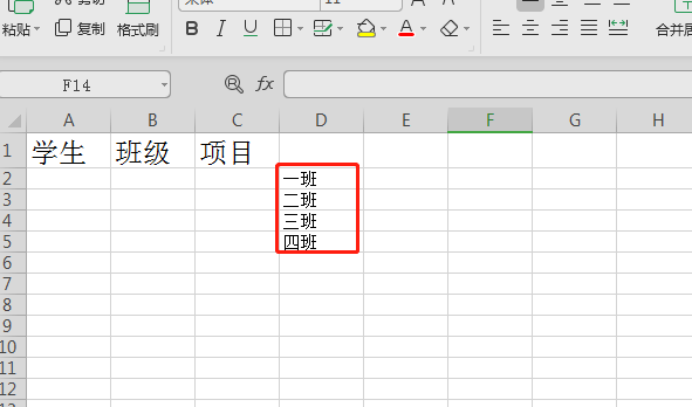
3、选中表格中班级列的其中一个单元格,一般选择第一个单元格进行格式设置。选中单元格后点击菜单栏中的数据,找到有效性点击展开。
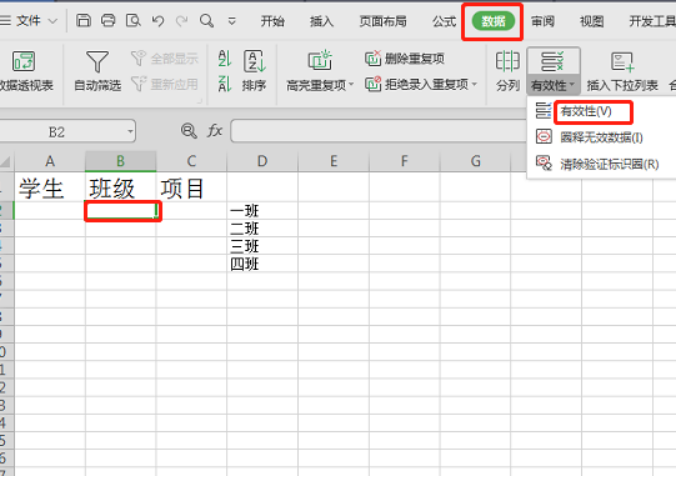
4、在弹出的数据有效性中,点击允许下拉菜单,点击选择其中的序列。
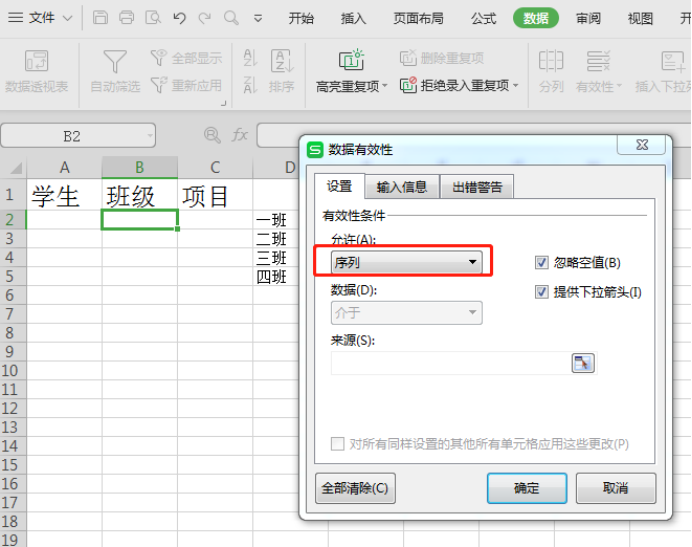
5、点击来源图标,选择我们前面添加的班级信息列,选择完成后点击确定即可。
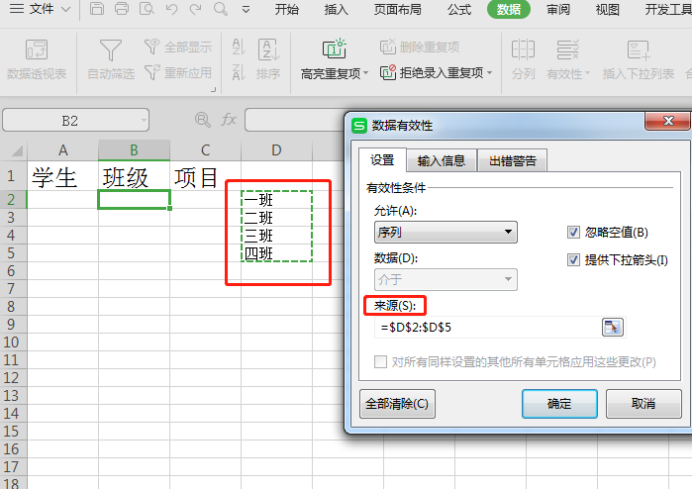
6、把鼠标放到设置好的单元格右下角往下拖,让整列的单元格都可以实现下拉选择。
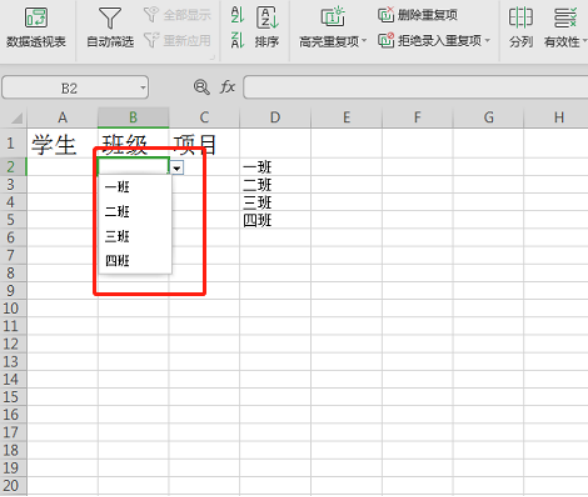
7、隐藏我们的基础数据栏,让表格变得整洁美观,整个操作完成。
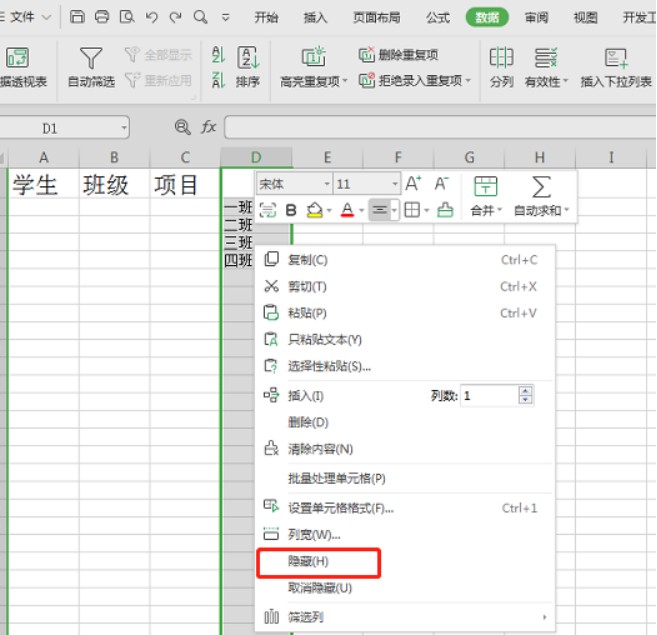
经过上边步骤的操作,已经为excel选项填加了下拉形式,我们会发现这样的形式用起来非常的方便,这样的选择能够有统一有效的答案,不会因为理解不同而得出五花八门的选项。学会这个操作,在工作中会有很大的帮助。
本篇文章使用以下硬件型号:联想小新Air15;系统版本:win10;软件版本:wps 2019。
Excel表格选择如何实现下拉菜单进行多选?
我们在日常的办公中经常会使用到Excel表格,那么你是否对里边的操作步骤都详细的了解了呢?就比如:Excel表格怎么插入图片、Excel怎么添加横线、Excel表格选择下拉菜单多选等等,近期好多小伙伴们都在问Excel表格选择下拉菜单多选怎么操作呢?具体的操作步骤就在下方,小伙伴们快来认真的看一看吧!
1.首先,我们选择菜单栏上边的【数据】选项,(如下图红色圈出部分所示)。

2.然后,我们选择【数据验证】中的数据验证选项,(如下图红色圈出部分所示)。
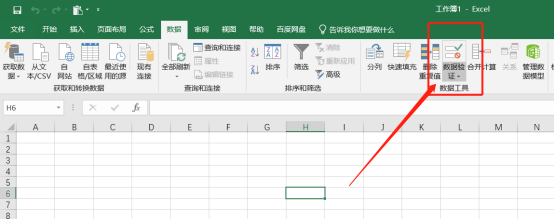
3.接下来,选择数据验证之后会弹出一个弹框,(如下图红色圈出部分所示)。
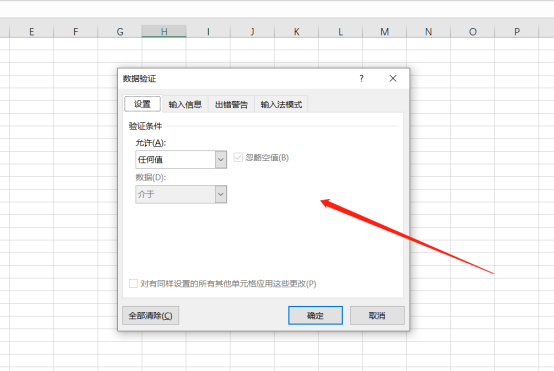
4.在允许中选择【序列】,再点击【确定】,(如下图红色圈出部分所示)。
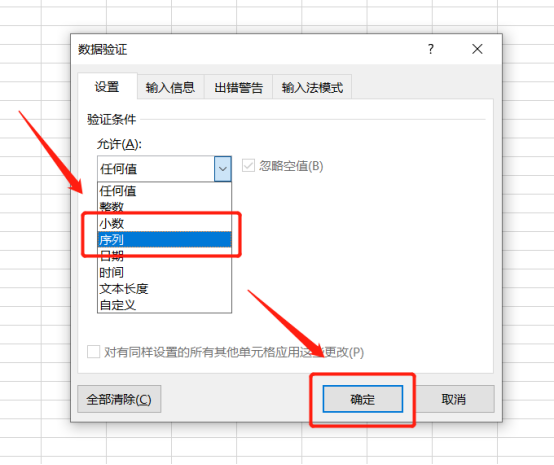
5.最后,我们我们就设置成性别序列了,(如下图红色圈出部分所示)。
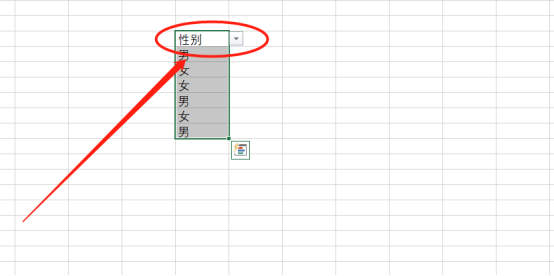
以上的5步操作步骤就是Excel表格选择下拉菜单多选的具体操作步骤,已经详细的给小伙伴们罗列出来了,大家按照以上的操作步骤就可以成功的操作出来了。当你想熟练的掌握这个操作步骤可以在课下重复操作几次,这样才可以掌握的更牢固。最后,希望以上的操作步骤对你有所帮助!
本篇文章使用以下硬件型号:联想小新Air15;系统版本:win10;软件版本:Microsoft Excel 2019。
Excel下拉选项怎么设置?
当我们在日常工作中,Excel表格已经是必备技能,如果需要在Excel表格中输入较多相同的数据是很繁琐的事,这时我们就可以设置下拉框选项,不仅能够在很大程度上减少我们的日常工作量,还能有效提高工作时的效率。下面,小编将详细的为大家介绍,如何设置Excel下拉选项。
1、打开Excel,比如本例中要做的下拉菜单是销售部、财务部、设计部、行政部。这个时候要先选择需要做下拉菜单的单元格(可以是一个也可以是多个)。选择好单元格后,点击数据,再点击数据有效性。如图所示:
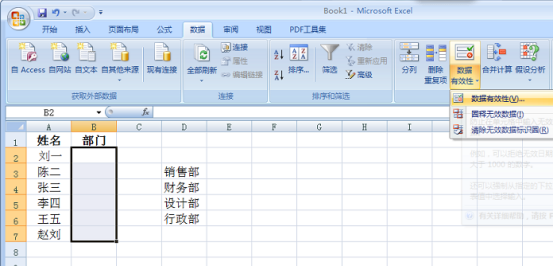
2、这个时候会进入有效性设置选项。在设置选项卡中选择有效性条件为序列,勾选提供下拉箭头,来源输入销售部,财务部,设计部,行政部。注意输入时需要英文输入法下的逗号隔开。
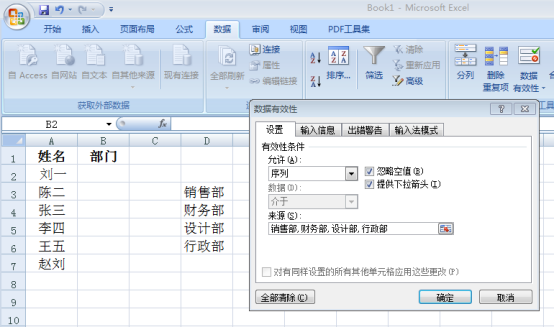
3、在设置来源的时候还可以点击来运设置选择范围,比如:==$D$3:$D$6。当然前提是再=$D$3:$D$6提前输入了销售部,财务部,设计部,行政部。设置完后点击确定。

这个时候可以看到在选定的单元格上有了一个下拉箭头,在输入的时候只需要点击一下箭头就可以选择输入进去了,是不是非常方便快捷。
Excel下拉选项的设置,非常适合在办公的时候一行或者一列输入的内容大都相似的时候选择,可以大大提高我们日常工作效率,今天你学会了嘛。
本篇文章使用以下硬件型号:联想小新Air15;系统版本:win10;软件版本:Excel 2007。
excel下拉选项怎么设置
在excel当中,如果需要限定输入的数据,还不想一个一个的复制黏贴,都是通过下拉列表来实现我们的目的的,可是在excel当中如何设置下拉选项呢,接下来我们就来看一看设置下拉选项的一些简单方法和操作。
1、首先看一下原始数据,原始信息在一张工作表,第一行是省市名称,下面的若干行为对应省市下面的地名和区名。需要在另外一张工作表中A列和B列建立联动的二级下拉菜单。
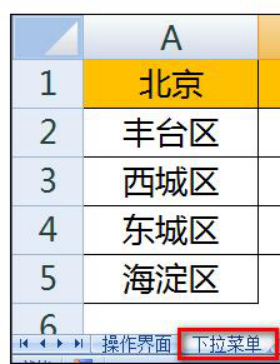
2、首先,选中原始表的所有数据(包括多余的空白单元格),按F5或者Ctrl+G调出定位对话框。选择左下角的【定位条件】。
3、如下图,选则【常量】,并点击【确定】按钮。这样,所有的非空单元格被选中。
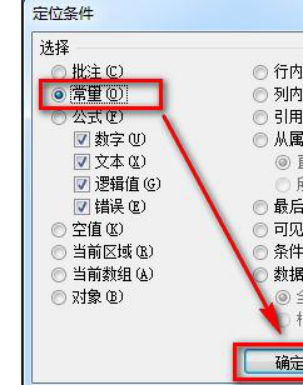
4、选择功能区的【数据】-【有效性】-【根据所选内容创建】。
5、由于标题在第一行,因此选择【首行】为名称,然后点击【确定】按钮。
6、操作完毕后,在名称管理器中就可以看到定义的名称了。
7、选中第一行的省市名称(也定位到非空白单元格),在名称框中输入“省市”两个字,然后按回车,这样就定义了一个“省市”的名称。
8、选中操作界面的A2单元格,选择【数据】-【数据有效性】。
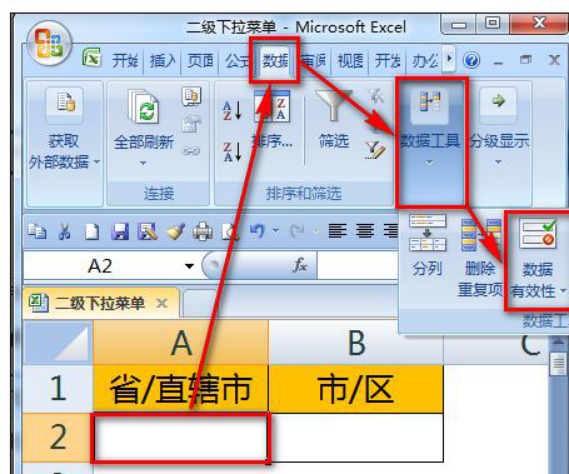
9、如下图,选择【序列】,【来源处】输入:=省市,然后点击【确定】按钮。
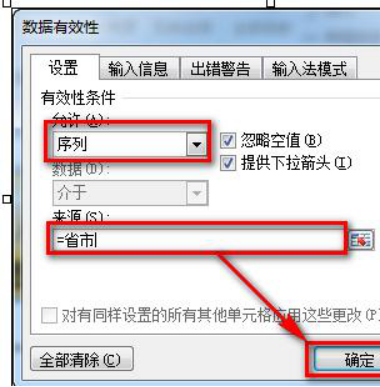
10、这样,就在A2单元格生成了省市信息的下拉菜单。
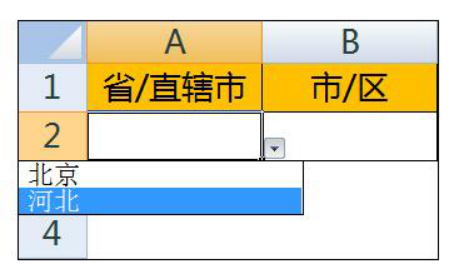
11、同样的方法,选中B2单元格,设置数据有效性,输入公式:=INDIRECT($A$2)。
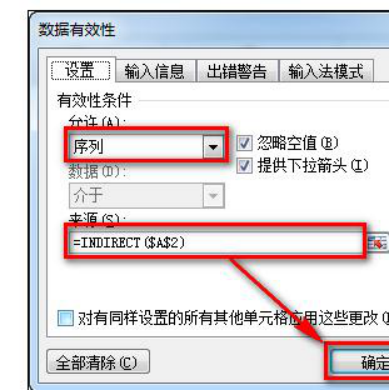
12、设置完毕后,A2单元格选择“河北”时B2的下拉菜单返回“河北”的信息;A2单元格选择“北京”时B2的下拉菜单返回“北京”的信息。
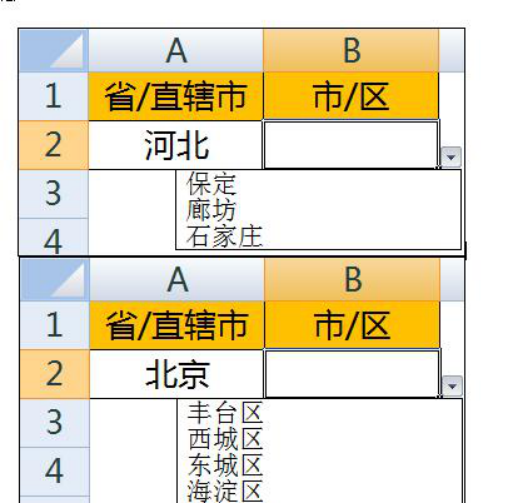
注意:
上述二级下拉菜单设置的公式采取了行列都绝对引用,如果要使二级下拉菜单对整列均可用,将公式更改为:=INDIRECT($A2)即可。


