Excel下拉菜单
Excel下拉菜单怎样制作?
在工作中我们有时候需要用户从特定数据中选择出来,而不是自己一个个手动的去填写上,使用方法操作有利于数据的准确定,比手动操作节省时间。下面我就以表格中性别选择为例,制作Excel下拉菜单,给大家进行演示,方法挺简单,大家来学习吧!
1.我以输入男女为例,打开一个Excel,我们要在性别这一列中设置一个下拉菜单,内容为“男”“女”,如下图所示:

2.选中姓名后面所对着的“性别”单元格,点击菜单栏上边的【数据】,在选择【有效性】,如下图红色圈出部分所示:
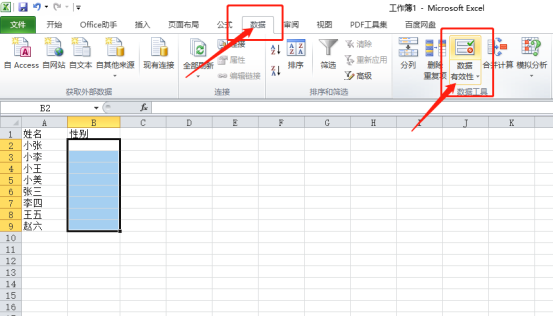
3.在新出来的对话框中,打开设置选项卡,“允许”中选择【序列】,在“来源”中输入【男,女】,此处注意,“男,女”之间的逗号为英文逗号。然后勾上【忽略空置】和【提供下拉箭头】,点击【确定】即可,如下图所示:
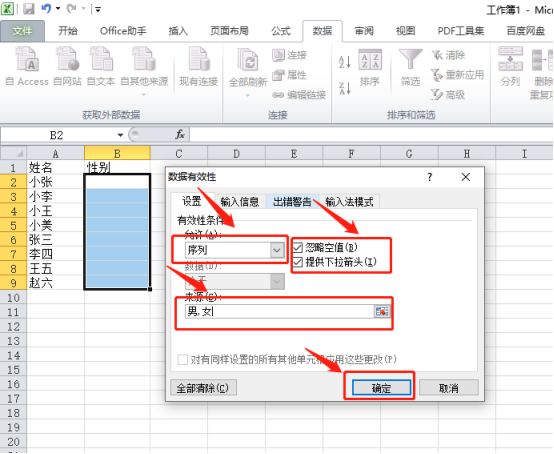
4.确定之后,你就可以看到,在【性别】这一列下,都出现了【男,女】下拉菜单,这样就制作成功了,如下图所示:
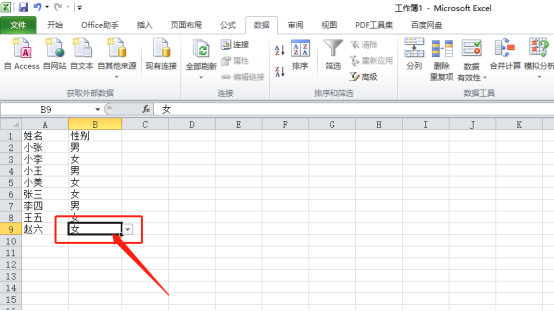
制作出Excel下拉菜单后是不是觉得比自己一个个手动去输入要方便太多了,虽然步骤简单,但是我希望各位小伙伴们还是要用心去学习,避免以后工作中用到这个功能还左右抓腮呀!
本篇文章使用以下硬件型号:联想小新Air15;系统版本:win10;软件版本: Microsoft Excel 2010。
Excel下拉菜单制作方法!
同学们,你们好!我今天要给大家分享的是关于Excel下拉菜单的设置。有时候,我们需要用户从特定数据中进行选择,这样一来,我们提高了工作效率的同时,还提高了准确率。
其实,这种操作我们在Excel中就能轻松完成。接下来,我们就来说说Excel下拉菜单的使用方法是怎么操作的吧!
步骤如下:
1、首先,我们需要打开电脑上的Excel表格。这里,我以输入男女为例,我们的目标是要在性别这一列中设置一个下拉菜单,内容为【男】和【女】。

2、下一步,我们选中姓名后面所对着的【性别】的单元格。(如图所示)
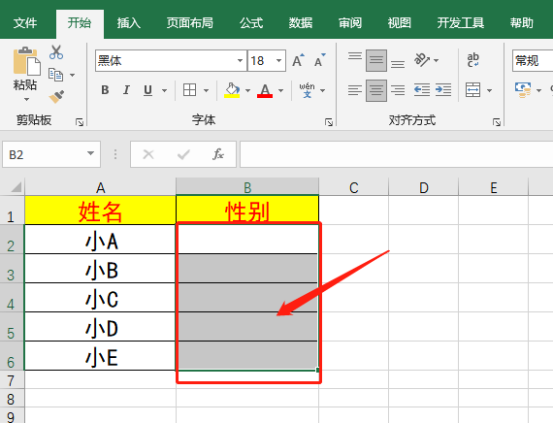
3、我们找到【工具栏】上方的【数据】的选项卡,我们找到【数据验证】的选项。(如图所示)
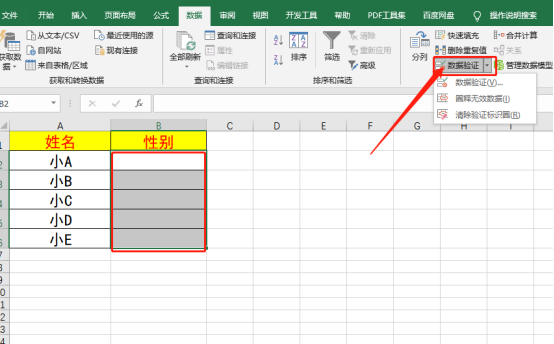
4、下一步,我们在新出来的对话框中,打开【设置】的选项卡,在【允许】中选择【序列】;在【来源】中输入【男】和【女】的字样。(此处注意,“男,女”之间的逗号为英文逗号。)然后,我们勾上【忽略空置】和【提供下拉箭头】,在点击【确定】即可。
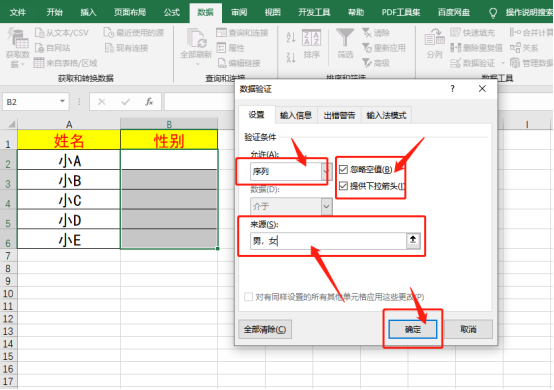
5、确定之后,我们就可以看到,在【性别】这一列下,都出现了【男】和【女】的下拉菜单啦!操作完成!
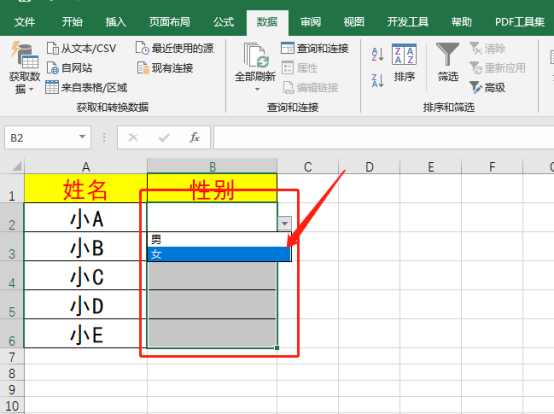
以上就是关于Excel下拉菜单的全部操作方法了!本节课程很有意义,我们只需要对【数据验证】进行设置,就能轻松完成!步骤很简单,对小白同学也很友好哦!我相信,只要勤于练习,他日必能小有所成。那么,我们今天就到这里了,有需要的同学快去收藏一下吧!
本篇文章使用以下硬件型号:联想小新Air15;系统版本:win10;软件版本:Microsoft Office Excel 2019。
Excel下拉菜单怎么做?
我们在使用Excel表格的过程中,除了平常一些数据的录入和表格的制作之外,有时还会在表格中制作一些下拉框的功能,然后根据制定的条件进行下拉框的选择。那么,怎么通过Excel表格来制作这种功能效果呢?以Excel表格2010版为例,跟大家分享一下制作Excel下拉菜单的方法和步骤。
打开Excel表格,在这里主要是一个数据表格,有经验数,投票数,评论数,粉丝数和红包数,在这里主要以红包数作为下拉菜单。(如下图)
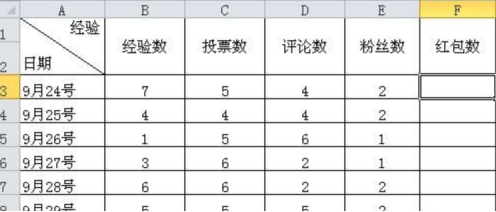
在需要进行下拉框菜单选择的表格中,进行全选。(如下图)
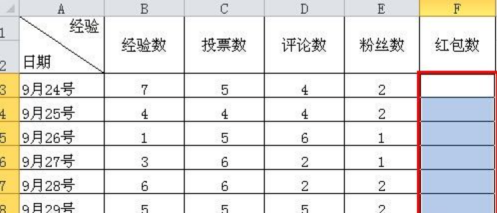
然后在Excel表格主菜单中,选择并点击“数据”功能菜单。(如下图)
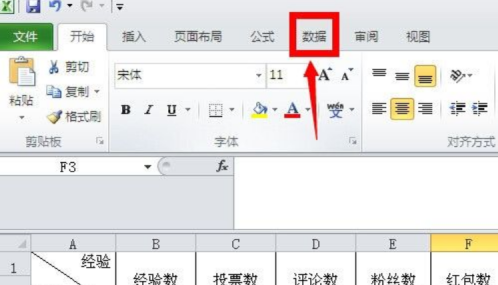
在数据菜单下面的工具中,找到“数据有效性”工具,点击下拉符号,在弹出来的功能菜单中选择“数据有效性”。(如下图)
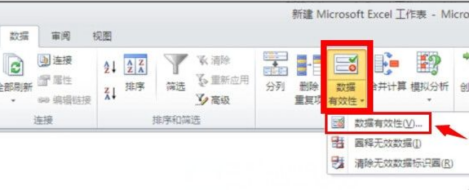
在数据有效性设置页面,在允许条件中选择“序列”,然后点击来源右侧的图标。(如下图)
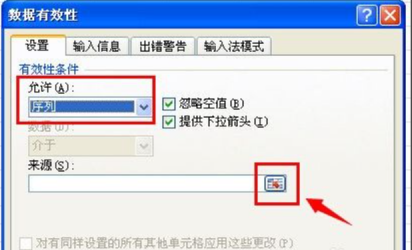
然后选择相应的数字范围,在这里红包最多是50个,所以红包的数字范围是0-50。(如下图)
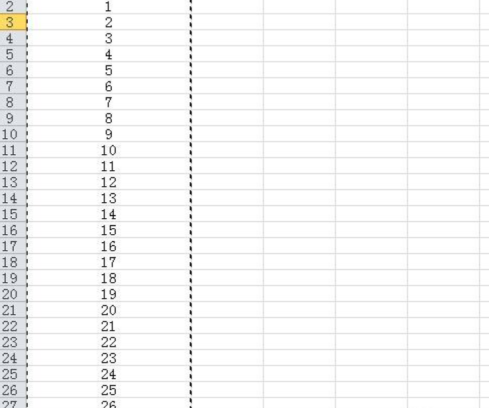
选择完数据来源之后,直接点击确定按钮。(如下图)
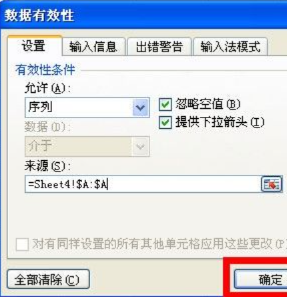
点击确定之后,把鼠标放在在红包数列的空格中,会有下拉框图标,点击下拉图标根据发布的经验数选择相应的红包数字。(如下图)
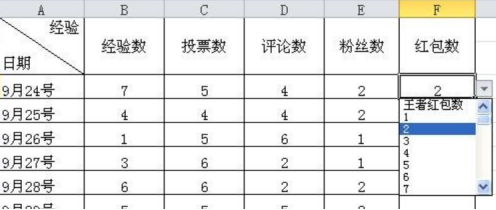
那么以上就是Excel下拉菜单怎么使用的方法啦!怎么样?是不是看起来一点都不难呢?不过小编还是建议大家在方便的情况下,动手操作一下,看看自己是否真正学会了。
本篇文章使用以下硬件型号:联想小新Air15;系统版本:win10;软件版本:Excel2010。


