Excel下拉列表
Excel如何制作下拉列表?
Excel作为一款最基本的办公软件, 能够对于数据进行分析和处理,能够方便的制作出各种电子表格,功能十分强大,且操作简单。现在很多人都在使用Excel,但是,在使用的过程中难免会遇到各种各样的小问题,给我们的操作带来一些小的困扰。今天我们来学习Exce制作下拉列表的方法,步骤就在下方,小伙伴们快来学习吧!
1、打开Excel,选中你需要添加列表的单元格或列,切换到“数据”选项栏。
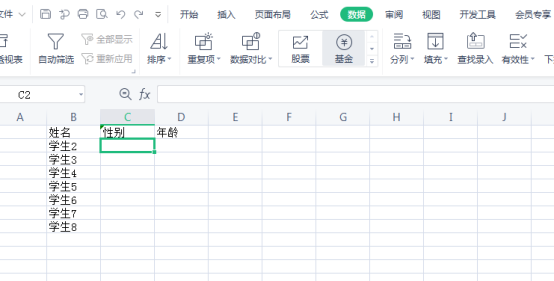
2、点击“数据”选项栏下的“有效性”,再选择“数据有效性”,弹出如下图的窗口。
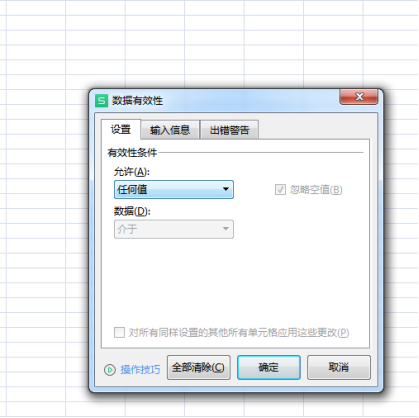
3.在设置选项栏,点击“允许”下方的下拉图标,选择其中的“序列”属性。
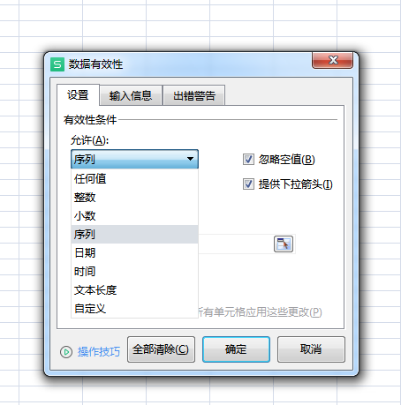
4、在“来源”框中添加你需要的项目,例如:男,女。需要注意的是,这个过程需要将输入法切换到英文状态。
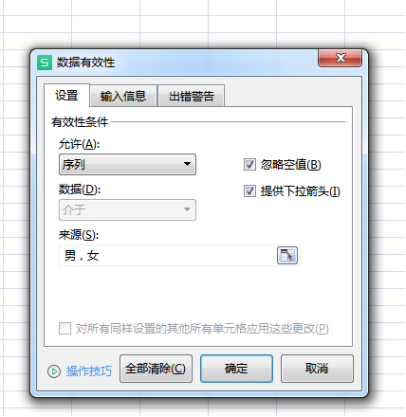
5、最后用逗号隔开,点击确定,一个下拉列表就已经完成了。
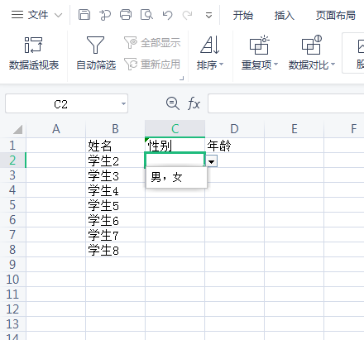
使用Excel录入数据的时候我们通常使用下拉列表来限定输入的数据,这样录入数据就很少发生错误了。以上就是Excel表格如何设置下拉列表的方法了,有需要的可以参考一下。
本篇文章使用以下硬件型号:联想小新Air15;系统版本: Win 10;软件版本:WPS Office
Excel下拉列表如何实现数据快速填充?
电脑型号:联想小新Air15
系统版本:win10
软件版本:excel2019
说起Excel,无论是学生还是已经就业办公人员都会觉得很熟悉,因为它是我们办公过程中离不开的办公软件。Excel有很多功能但对于一些办公小白来说还有很多需要学习的内容,那今天,小编就来说一下Excel下拉列表如何实现数据快速填充。
快速填充能让一些不太复杂的字符串处理工作变得更加简单,Excel2019中可以利用Excel下拉列表实现数据快速填充,提供一个更具效率的工作表,不仅可以实现一级下拉列表,还可以实现二级联动的下拉列表,小编会通过以下教程来告诉大家Excel2019中使用Excel下拉列表实现数据快速填充的方法。
单击“从下拉列表中选择”命令。打开原始文件
1、右击需填充数据的单元格,如右击单元格B3。
2、在弹出的快捷菜单中单击“从下拉列表中选择”命令,如图所示。
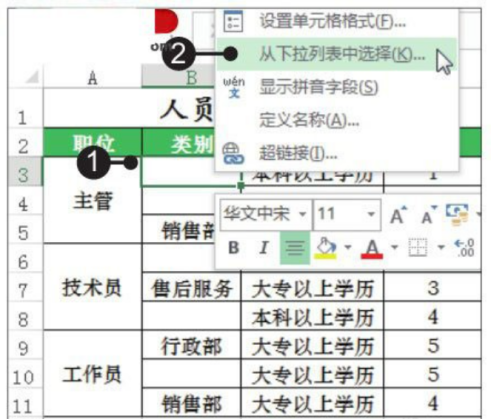
从下拉列表中选择填充数据。此时可看到在单元格B3下方展开了下拉列表,列表中的项目是根据该列中已有的内容自动生成的,在列表中选择合适的数据,如选择“行政部”,如图所示。
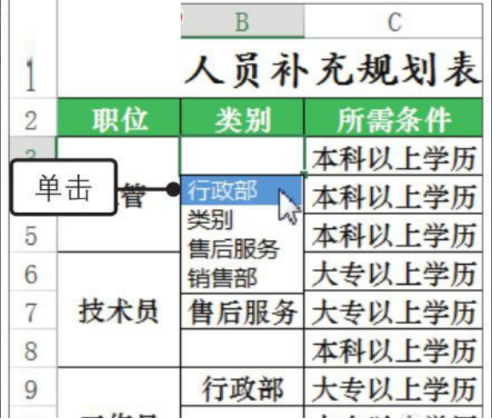
填充其他数据。此时可看见单元格B3中自动填充了“行政部”,使用相同的方法在单元格B8中填充“行政部”文本,如图所示。
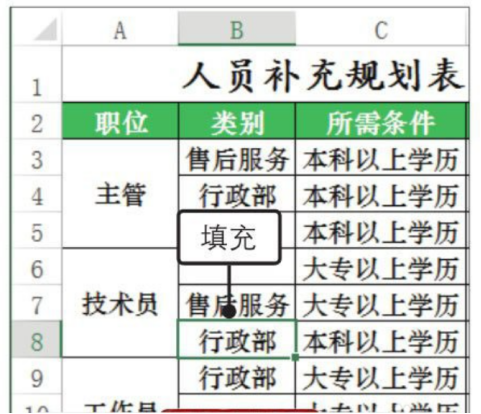
以上图文内容就是Excel下拉列表如何实现数据快速填充的方法介绍,正在学习的小伙伴不妨打开电脑上的Excel试一试,因为只有自己操作过,才会清楚已经掌握了多少内容。

