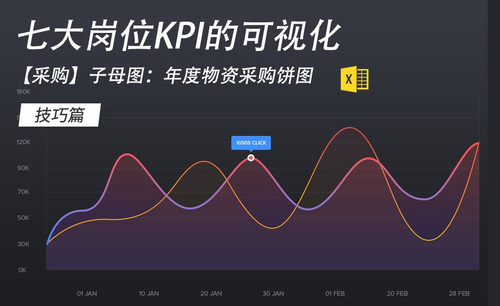Excel饼状图
工作总结中,有些内容需要通过数据才能体现出工作量,这些数据最后会被整理成表格形式呈现,其实在Excel里还有更直观的将工作表中的数据展示出来的方法,就是把表格转换成图表形式,可以帮助我们更好地了解数据间的关系和变化,图表比用数据和文字描述更清晰、更易懂。今天就教大家如何制作Excel饼状图?
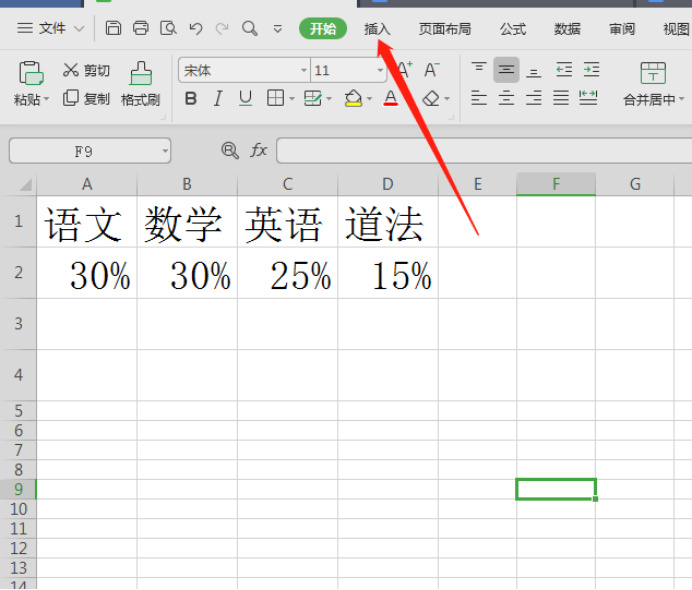
如何做Excel饼状图
工作总结中,有些内容需要通过数据才能体现出工作量,这些数据最后会被整理成表格形式呈现,其实在Excel里还有更直观的将工作表中的数据展示出来的方法,就是把表格转换成图表形式,可以帮助我们更好地了解数据间的关系和变化,图表比用数据和文字描述更清晰、更易懂。今天就教大家如何制作Excel饼状图?
1、打开Excel页面,单击“插入”选项,如下图所示。
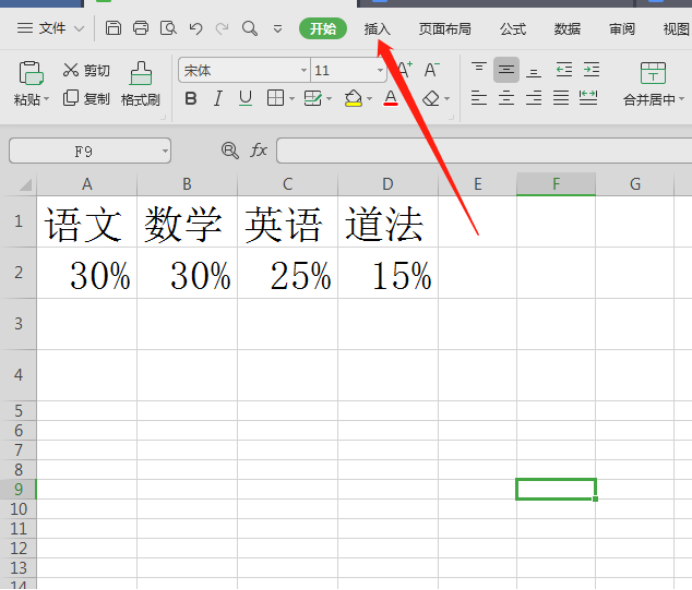
2、点击上方的圆饼形状图标,可以直接在里面选择你需要的饼状图,如下图所示。
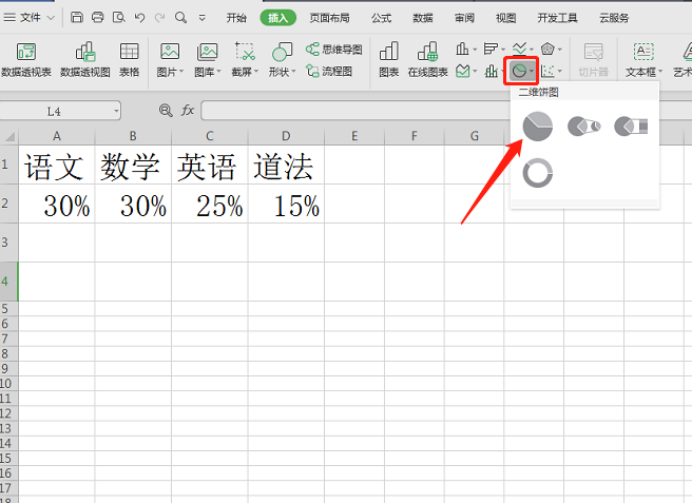
3、图表就填加完成了,如下图所示。
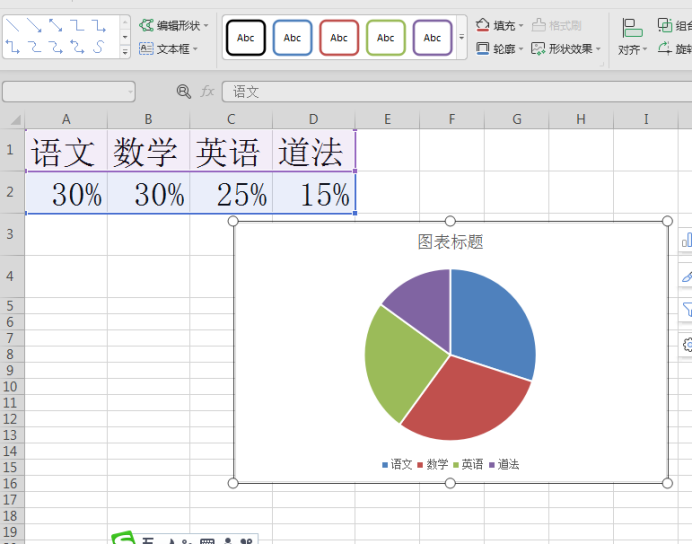
4、点击图表上边第一个图标,在快速布局里选择相应的表格样式,如下图所示。
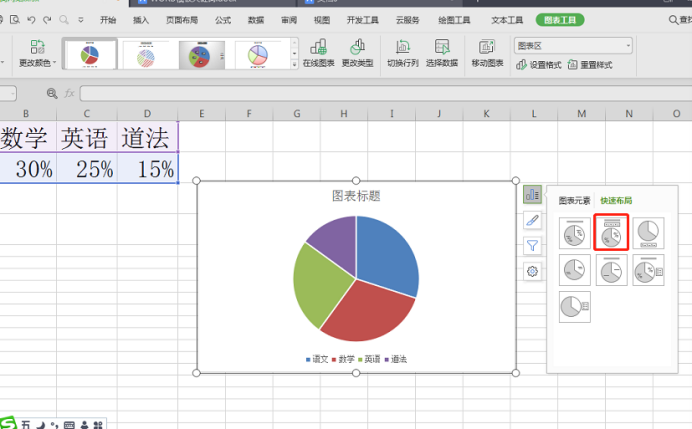
5、选中图表,在上面更改颜色中选择自己喜欢的颜色,如下图所示。
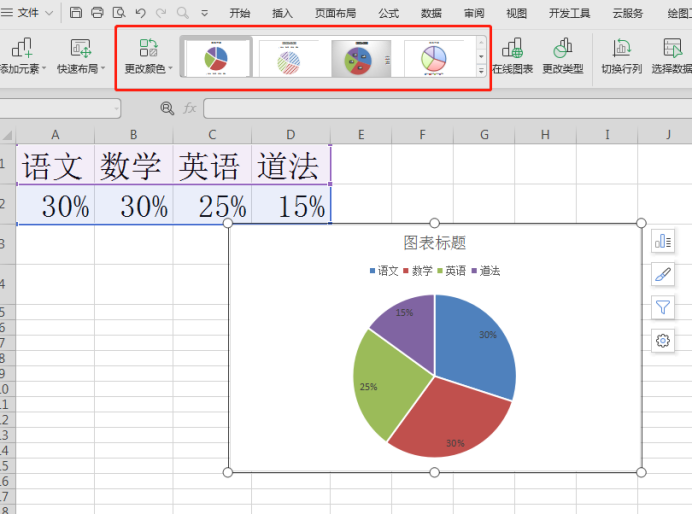
6、编辑后的图表如下图所示。
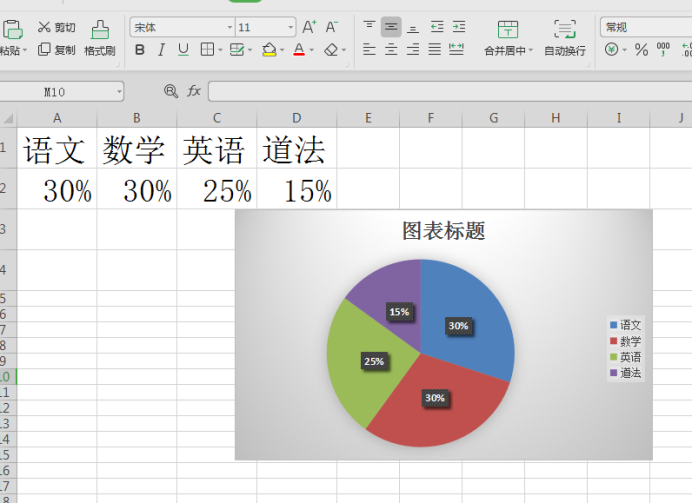
经过上边步骤的操作,饼状图就绘制完成了,饼状图很容易看出占比情况,有些要分析比例的数据都可以选择使用饼状图进行展示。Excel里有多种图表样式可以供大家选择使用,大家可以根据自己需要什么样的数据分析去选择相应的图表样式。大家可以按照上边的操作步骤去练习制作其他的图表。
本篇文章使用以下硬件型号:联想小新Air15;系统版本:win10;软件版本:wps 2019。
Excel饼状图的具体操作步骤是怎么样的
Excel 是微软办公软件的一个重要的组成部分,它可以进行各种数据的处理、统计分析的操作,广泛地应用于管理、统计、财经、金融等众多领域,在众多Excel表格功能中,饼状图是其中的重要组成部分,接下来介绍一下画饼状图的具体步骤。
1、我们需要把用到做饼状图的数据输入到相应的单元格中,并选中所要作图的数据。
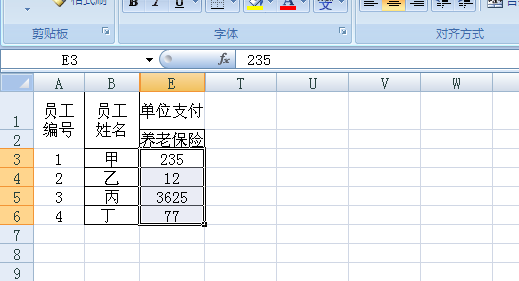
2、选中所有需要做饼状图的数据后,选择【插入】选项,找到图表的小三角,点击一下,就出来很多的作图选择!

3、选择饼状图,然后选择饼状图的类别,看自己是想做平面的还是三维的。如上图一样。
4、出现了最初的饼状图。
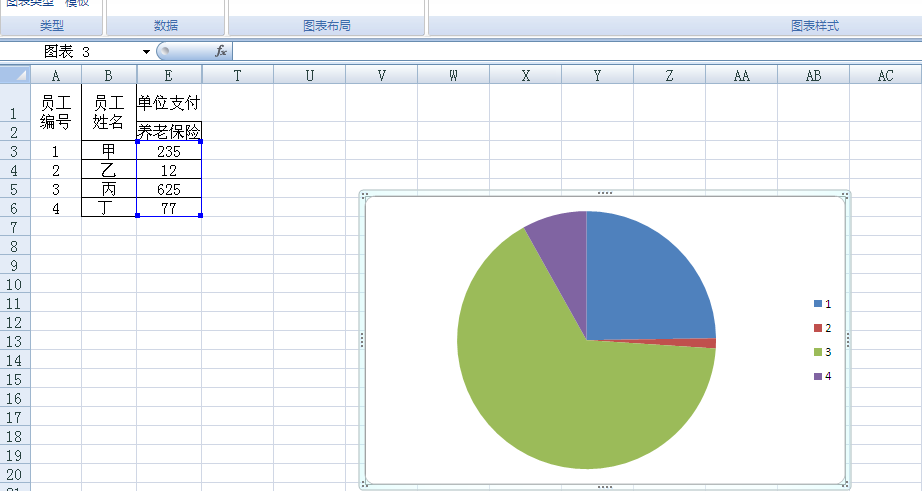
5、然后在饼状图内点击右键,出现对话框,选择设计数据标签格式。点击进去!

6、在标签选项选中【类别名称】、【值】、【百分比】即可。
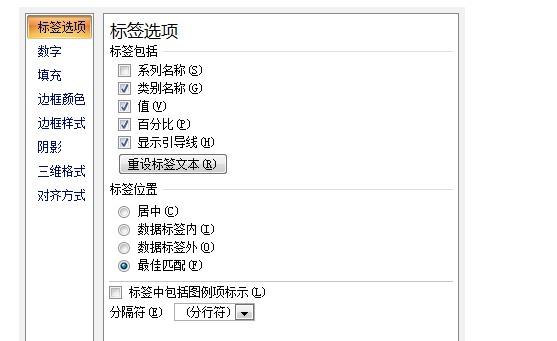
7、以上步骤完成就出现了已经做好的饼状图!挺好看的吧!

以上就是excel饼状图的制作过程,方法是不是不算难?俗话说“白看不如一试”大家可以跟着以上步骤填充任意数据试着制作一张饼状图,看上面制作好的饼状图和数据放在一起是不是显着整个excel的数据更加清楚明了,所以学会画Excel饼状图对我们分析数据还是非常重要的。