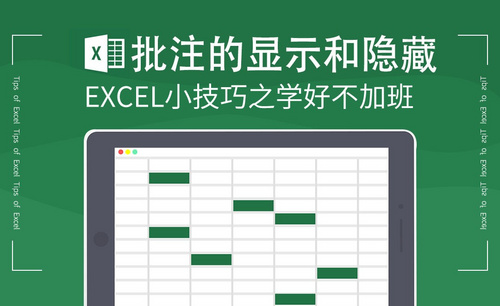Excel线条不显示
Excel线条不显示怎么解决?
Excel是我们工作中的常用软件,它功能强大,能帮助我们处理工作上很多繁琐的数据。当我们把这些数据制作成表格的时候,再多的数据看起来也就舒适多了。同学们,我发现了一种情况:有时候,我们利用Excel来制作表格的时候,会发现Excel线条不显示;表格看起来光秃秃的,即便是调整了颜色看起来也不好看。
那我们该怎么解决Excel表格线条不显示的问题呢?下面让我教大家一个很简单的方法吧!
步骤如下:
1、首先,让我们打开一个Microsoft excel工作簿,选中一个单元格。
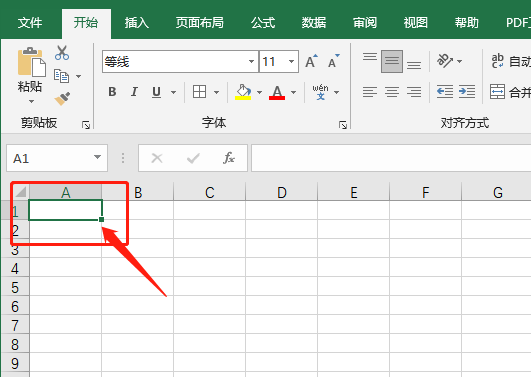
2、接着,让我们点击键盘上【ctrl+1】组合键,就能看到出现有【设置单元格格式】的对话框出现。
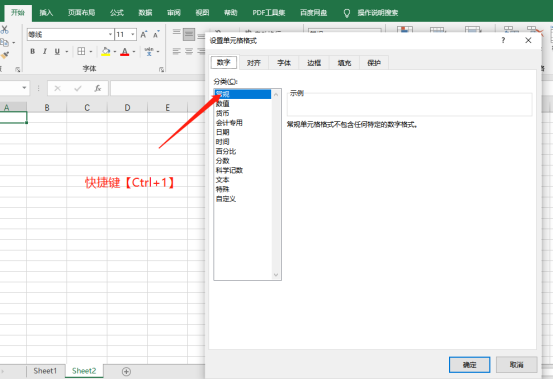
3、然后,让我们点击窗口最上排的【边框】的选项,会出现新的界面。
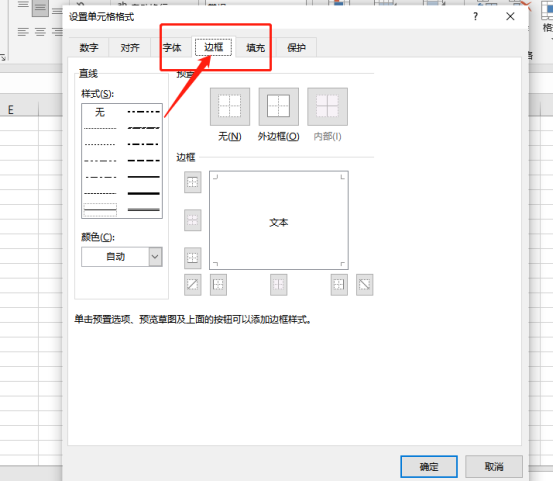
4、最后,我们在线条【样式】中选择【实线】,并点击【确定】,就完成操作啦!
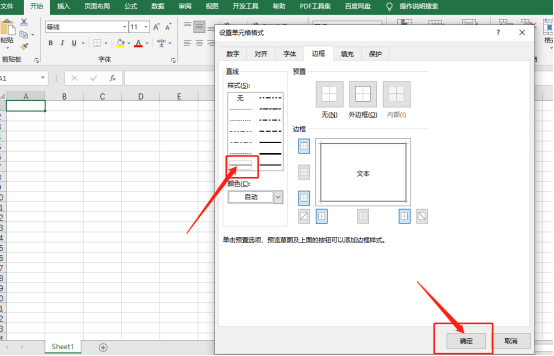
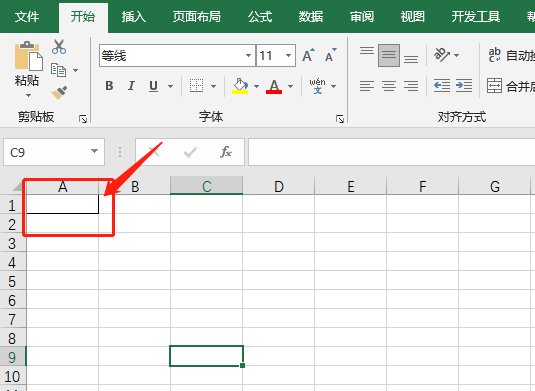
方法2:
1、还有一个更加简单的方法,我们只需要选中你需要加线条的单元格。(如图所示)
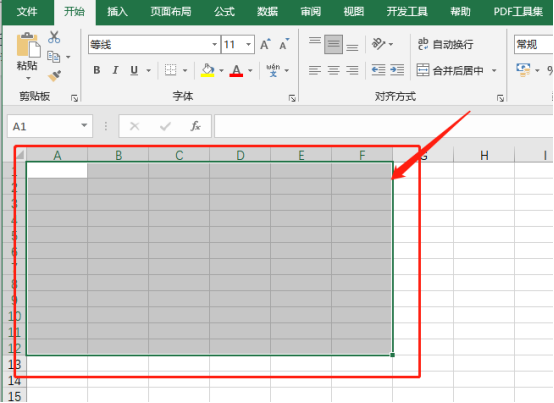
2、然后,我们选择【边框】的按钮;接下来,我们再下拉菜单中找到【所有框线】就能轻松让线条显示了。
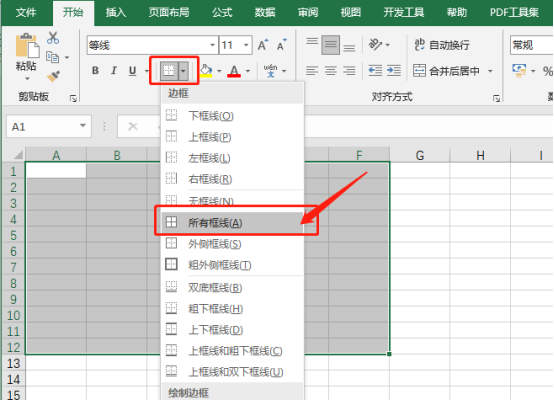
3、操作完成!最终效果如图所示!
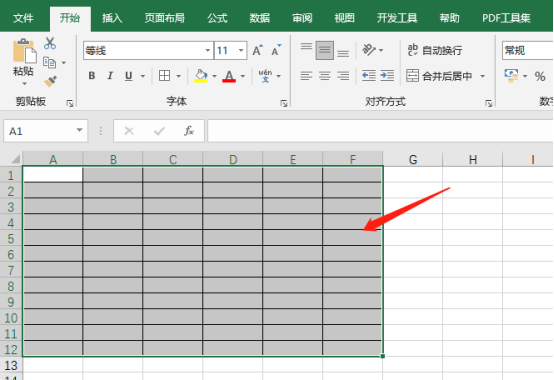
是不是很简单?其实,Excel表格线条不显示就是因为我们边框的设置没有完成。所以,我们只要在边框中设置好需要的线条就能轻松解决这个问题。如果,你要是觉得实线线框不好看,我们还可以选择虚线或改变线框的颜色都是可以的。这就是我分享的教程啦!喜欢的同学可以去动手试试哦!
本篇文章使用以下硬件型号:联想小新Air15;系统版本:win10;软件版本:Microsoft Office Excel 2019。