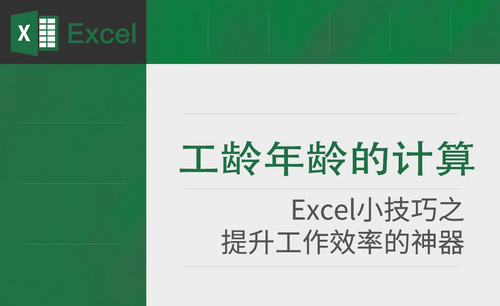Excel计算年龄
怎么用Excel计算年龄?
我们经常用Excel进行数据统计与整理,Excel还可以用来计算年龄,这个小技巧不知道大家是不是知道呢?接下来,小编就带你来学习Excel计算年龄,掌握一个新技巧,让我们再来get一个新技能吧!
方法一:
1.打开“Excel”,选中“年龄列表”,点击“鼠标右键”,选择“设置单元格”。如图所示:
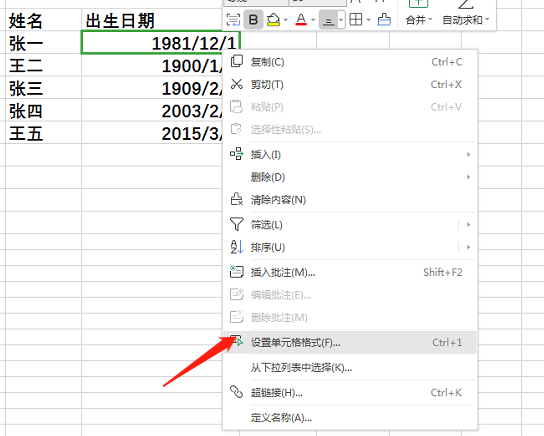
2.选择“数值”,小数点位数设置为“0”。如图所示:
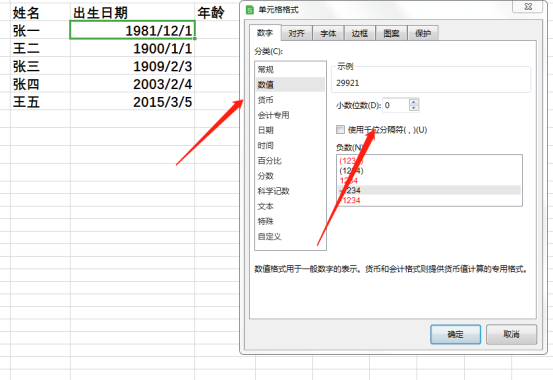
3.单元格中输入公式“(TODAY()-C3)/365”,按“回车”。如图所示:
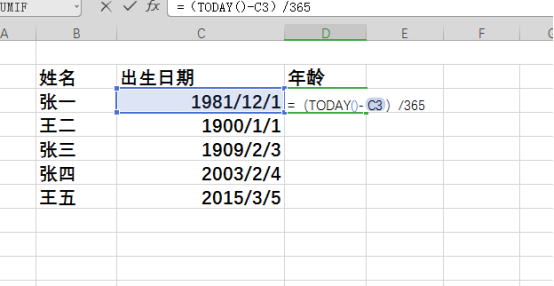
4.鼠标移到右下角,发现黑色十字双击即可。如图所示:
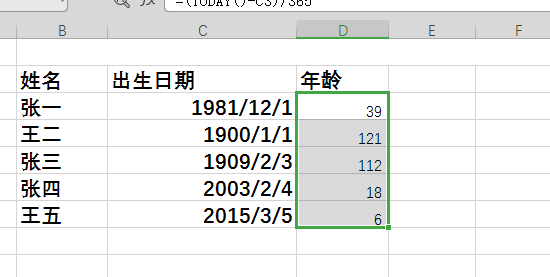
方法二:
1、在D3单元格中输入公式“=YEAR(TODAY())-YEAR(C3)”,回车,然后双击单元格右下角处往下填充或者拖拽单元格右下角往下填充。如图所示:
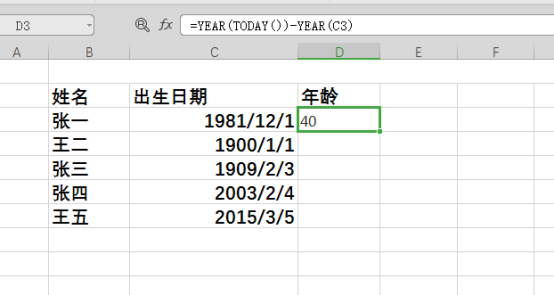
2、在D3单元格中输入公式“=INT((TODAY()-C3)/365)”,回车,然后双击单元格右下角处往下填充或者拖拽单元格右下角往下填充。如图所示:
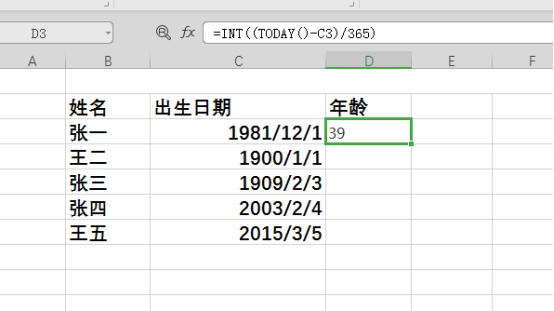
解读:
1.利用MID获取C3单元格中从第7个开始,长度为8的字符串。
2.用Text函数将字符串转换为:00-00-00的格式。暨1965-08-21。
3.利用DATEDIF函数计算出和当前日期(TODAY())的相差年份(y)。
我们可以看到,Excel计算年龄的方法是不是很简单呢,两种方法都可以供你选择,熟练应用Excel让你的工作效率事半功倍,不仅可以计算周岁年龄还可以计算虚岁年龄,跟着步骤多操作几次,练练手吧,熟能生巧,轻松掌握小技巧!
本篇文章使用以下硬件型号:联想小新Air15;系统版本:win10;软件版本:Excel2019。
Excel计算年龄如何操作
公司一般在进行职工信息登记的时候,都会统计职工的出生年月日,这是职工花名册的一个重要数据内容,但是,如何根据出生年月快速知道职工的年龄呢?使用计算器?还是掰手指头计算呢?这些未免太过笨拙。下边我们分享一下年龄的计算公式。大家一起学起来吧!
Excel计算年龄使用公式的方法如下:
1,打开一个Excel文档,之后我们随便输入一组具备出生年月日的数据,我们来试着计算年龄。
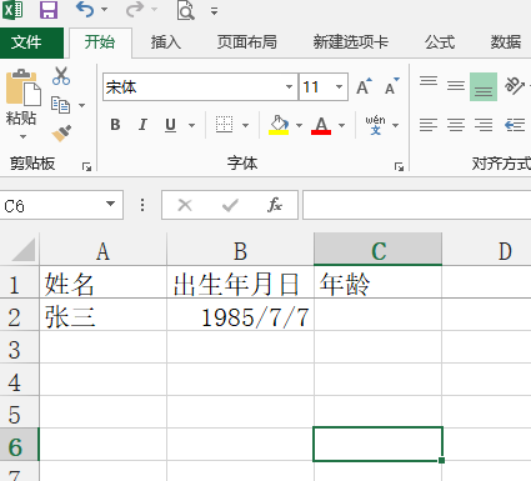
2,用鼠标选中年龄这一列,按照下图数字顺序,点击工具栏“数字”按钮,设置为数值形式,之后将小数点个数这是为“0”。
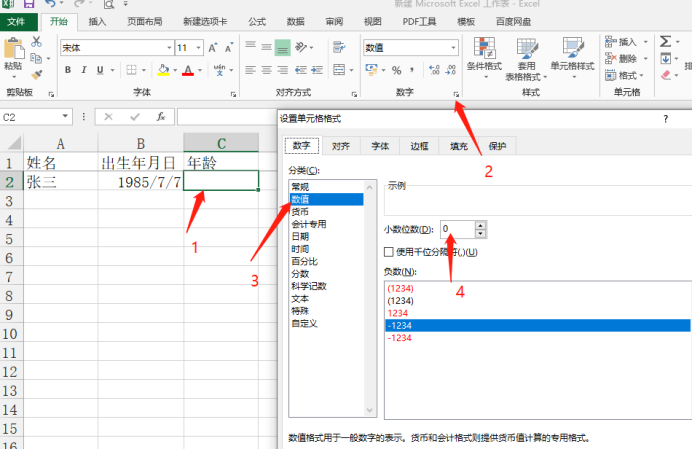
3,在年龄列的C2单元格中输入公式“=(TODAY()-B2)/365”,意思:(今天-出生日期)/365天。
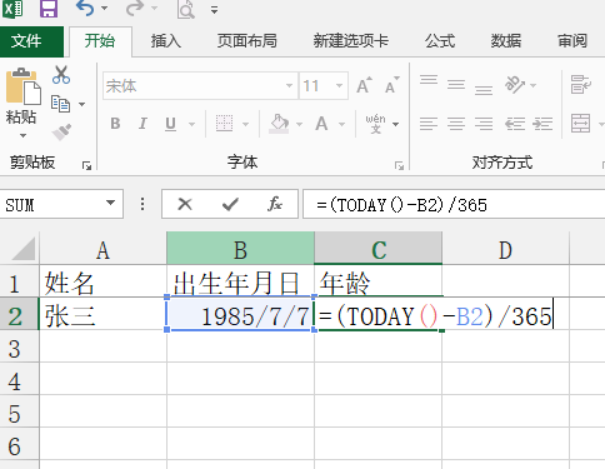
4,输入公式后,选择下图所示的“√”或者直接按回车,这样年龄就出来了。
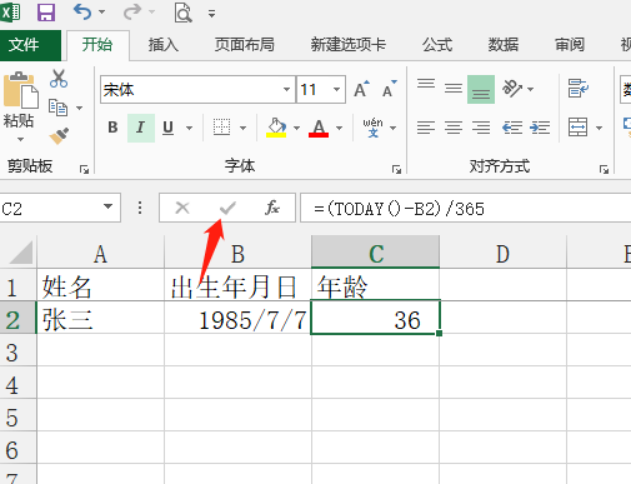
5,如果是一个表格都是这样的信息,需要统计多个连续的员工年龄,只需要将鼠标放在单元格右下角的位置,发现鼠标变成黑色十字形,直接下拉,这样公式就会被复制使用,下边的年龄也就能自动计算出来了。
Excel计算年龄的方法不止一种,而且需要根据信息提供的不同使用不同的计算公式,先来掌握一种,其余的我们还要不断探索学习哦!
本篇文章使用以下硬件型号:联想小新Air15;系统版本:win10;软件版本:Microsoft Office 2013。
Excel如何计算年龄
电脑型号:联想小新Air15
系统版本:win10
软件版本:WPS2019
在做excel表格的时候,你遇见过用Excel计算年龄吗?这种情况还是比较常见的,像我们做工资的时候,交养老保险的时候,是不是都会用呢?但是我觉得肯定有一部分人是用手工算的,这样既麻烦又浪费时间,下面我们就学习一种在excel表格中计算年龄的方法。
1、打开要编辑的excel表格,如下图所示:
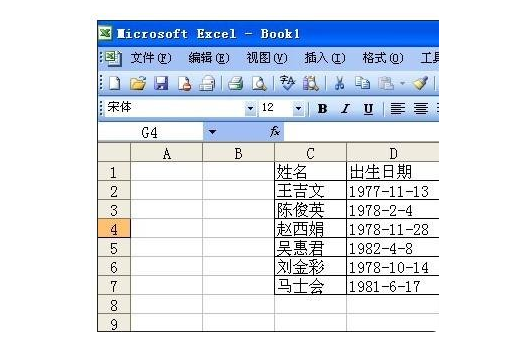
2、接下来我们需要把年龄那列选重:
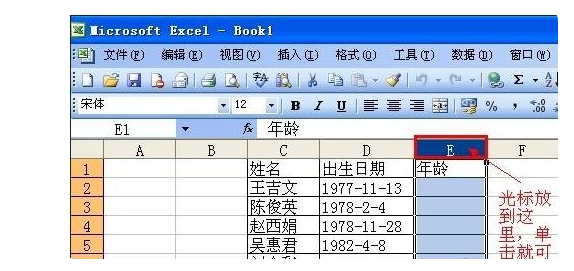
3、下面我们就单击鼠标右键,在选项列表中选择“设置单元格”在单元格这个对话框中选择“数字”里面的“数值”,会出现示例中出现年龄—小数数位,我们要把这个数位改成“0”,然后单击“确定”。如图所示:
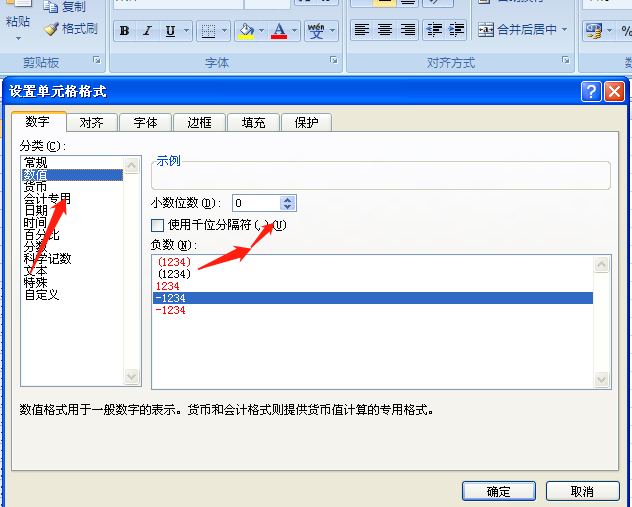
4、然后我们按上面的例子,把它定位在E2单元格,也就是这样的:
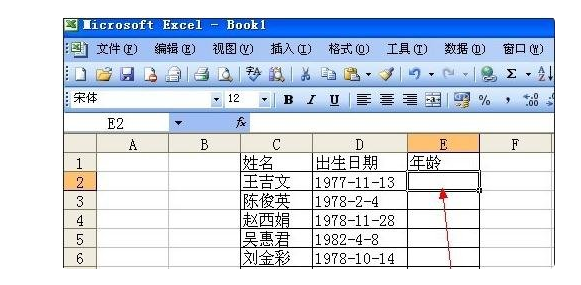
5、接下来我们在E2单元格内输入=(today()-D2)/365,然后按回车键或者是如图所示的√都可以。
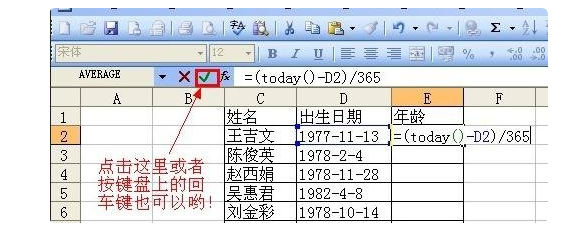
这时候就会出现C2单元格内这个人的年龄了,下面人员的年龄我们只需要点下E2,然后将鼠标移到E2单元格的右下角,当光标变成黑色十字的时候双击,下面的年龄就都出来了。
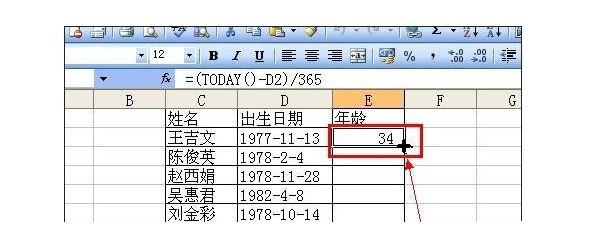
最后出来的效果是这样的:
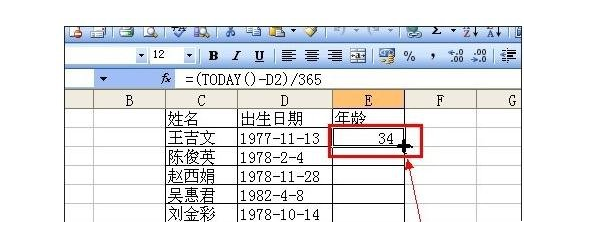
是不是感觉这样的要比手工输入年龄要节省很多时间呢?也会相应的减轻工作量,在EXCEL的调查表中经常需要用到计算年龄这个功能,所以我们把这种Excel计算年龄的方法学会还是非常有必要的,以上技巧您学会了吗?