Excel加页码
Excel加页码怎么加?
经常使用办公软件的人,可能在进行word文档处理的时候经常会给文件添加页码,如果Excel页数比较多的时候,为了方便查看,也应该添加页码。可能很多人都没有给Excel加过页码,如何给Excel加页码呢?这里,我们就分享两种给Excel加页码的方法,希望对你有所帮助。
1、我们首先新建并打开一个Excel表格,这里我们简单添加边框作为编辑内容,可以进行基础步骤的演示
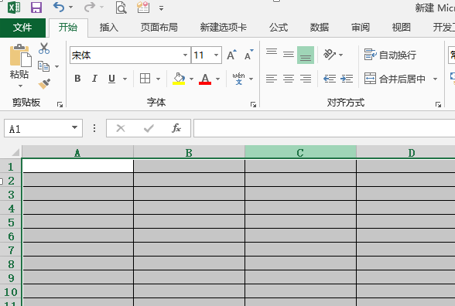
2、我们找到菜单栏的【视图】选项,之后在工具栏找到【分页预览】按钮,如下图所示:
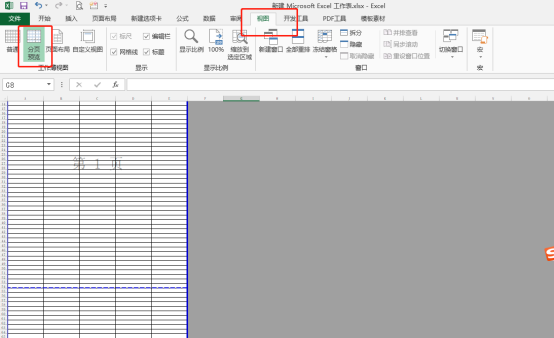
3、为了能更加直观的看到页码,我把excel表进行了缩小,看看什么样子。
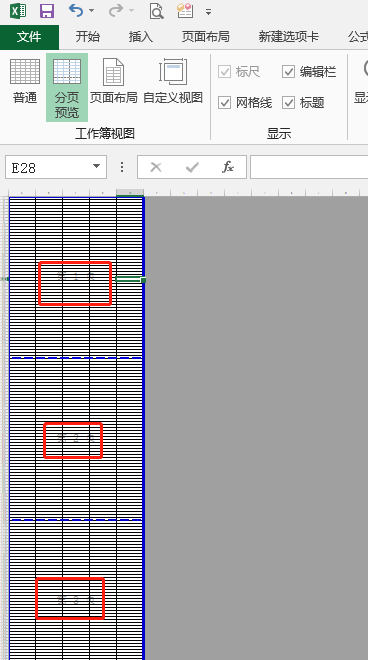
那上述方法只是看到页码,如果打印是不显示页码的。下边还有加页码的另一种方法。
1、在菜单栏【页面布局】中,我们找到红色框选位置之后点击。
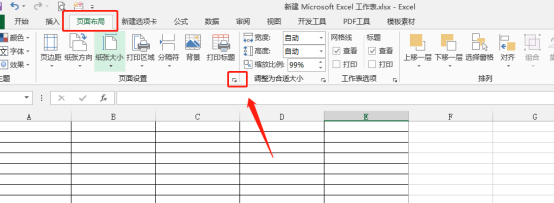
2、此时【页面布局】对话框弹出来,我们切换到【页眉/页脚】。
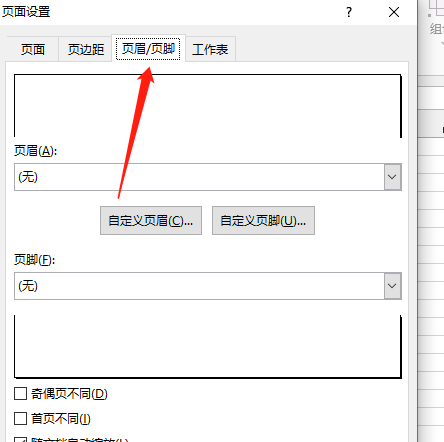
3、单击【自定义页脚】按钮,在弹出的对话框中选择【插入页码】,即可完成操作。页脚有不同的插入位置和内容选择,可以按照实际要求进行选择设置。
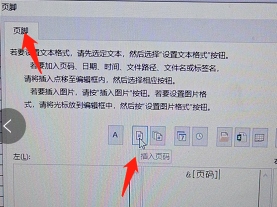
4、返回到excel表界面,之后我们【打印预览】,就可以看到,我们的文件有页码了,Excel加页码完成。
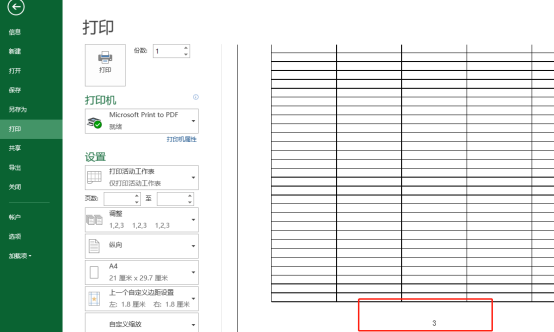
Excel加页码的方法你学会了吗?其实加页脚的方法算是真正添加页码的方法,和word文档加页码操作方法类似。
本篇文章使用以下硬件型号:联想小新Air15;系统版本:win10;软件版本:Microsoft Office 2013。
Excel设置页码如何操作?
当我们对制作的Excel表格进行打印输出的时候,如果表格的内容非常多,我们就需要为表格添加页码,下面我们就来看看在Excel中是如何添加页码的吧。
第一步:打开Excel表格,点击【文件】。
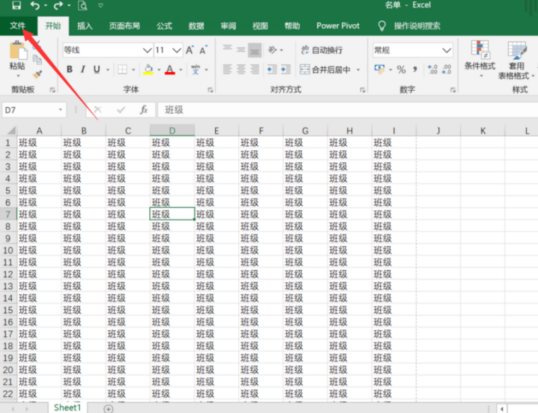
第二步:点击【打印】。
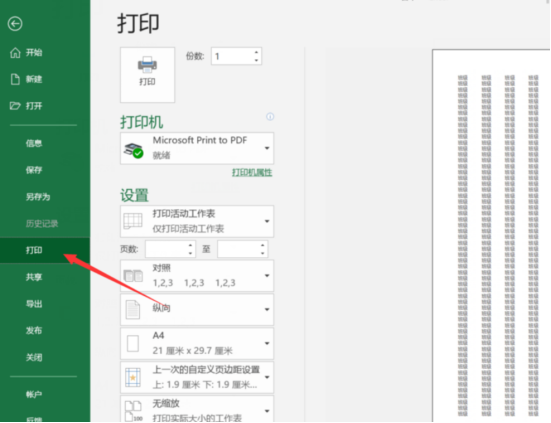
第三步:点击【页面设置】。
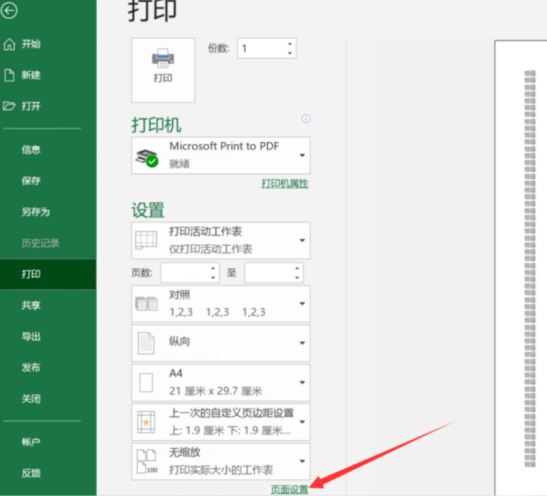
第四步:在弹出的【页面设置】对话框中点击【页眉/页脚】,再【页眉】选项下点击【第一页】。
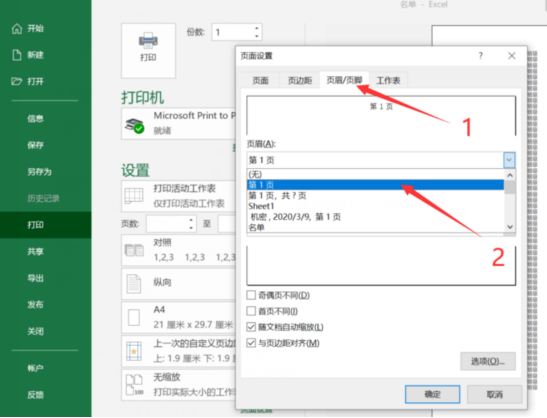
第五步:再【页脚】选项下点击【第一页】,之后点击【确定】。
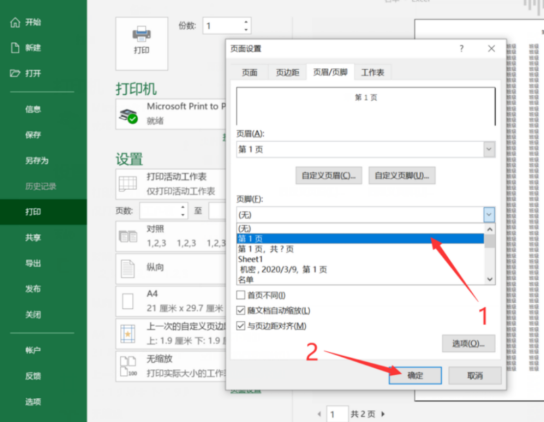
这样就成功添加了页码。
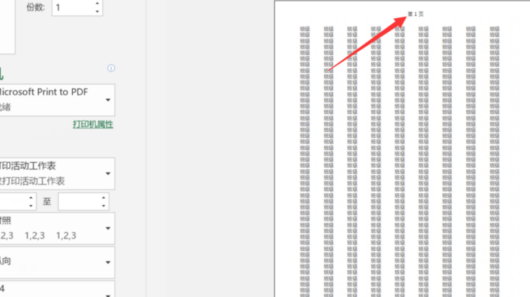
那么以上内容就是Excel加页码如何操作的方法啦!小伙伴们是否有认真学习呢?Excel作为办公人员必备的办公软件,有着非常多的功能。如果可以熟练掌握,不仅能应对繁多的工作还能提高工作的效率,避免延长工作时间以及加班等,所以小伙伴们如果遇到合适的学习机会,可不要错过哦!
硬件型号:联想小新Air15
系统版本:win10
软件版本:Excel2019
