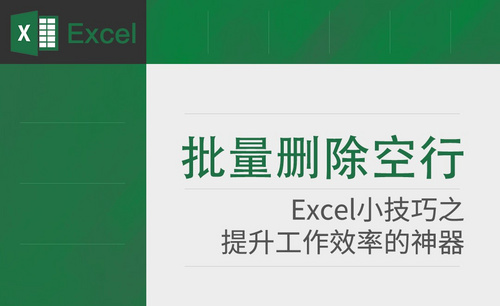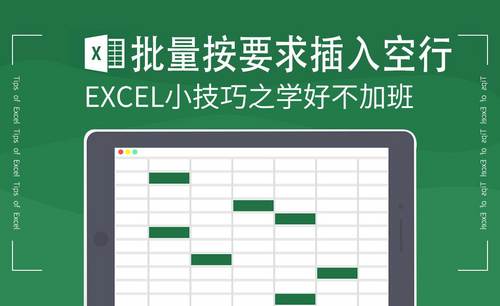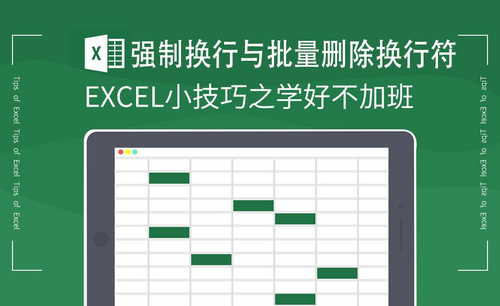Excel批量删除
Excel如何批量删除?
我们在使用Excel处理一些数据或图片的时候,由于工作内容多导致表格中有大量的数据或图片是不需要的,这时候我们要是不知道简便的方法,一个一个去删的话,会很累也很耽误时间;如果是一次性删除的话,也容易造成失误率更大,下面就跟着我一起来看下Excel如何批量删除。
步骤如下:
1.打开需要编辑的Excel表,如果是需要单元格中所有数据:首先,使用【Ctrl+A】全选表格数据,右键选择【删除】,如图所示。
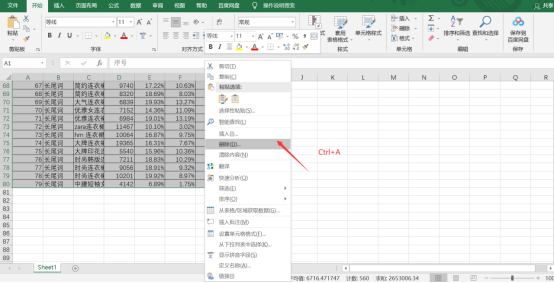
2.在弹出的【删除文档】框中选择【右侧单元格左移】,点击确定完成数据删除。
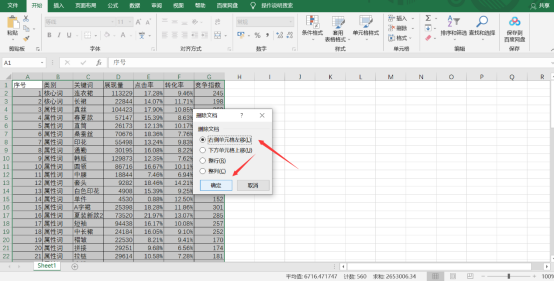
3.删除部分数据分别介绍下删除连续数据和删除重复项。删除连续数据,可以利用名称框:首先在名称框中输入单元格编号(例如我需要删除的是第12行至24行,输入A12:F24即可)。
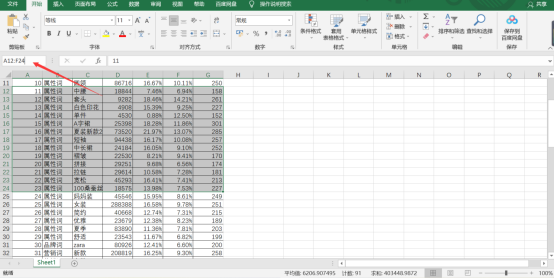
4.鼠标右击选择【删除】,在删除弹出框中选择【右侧单元格左移】,完成数据删除。
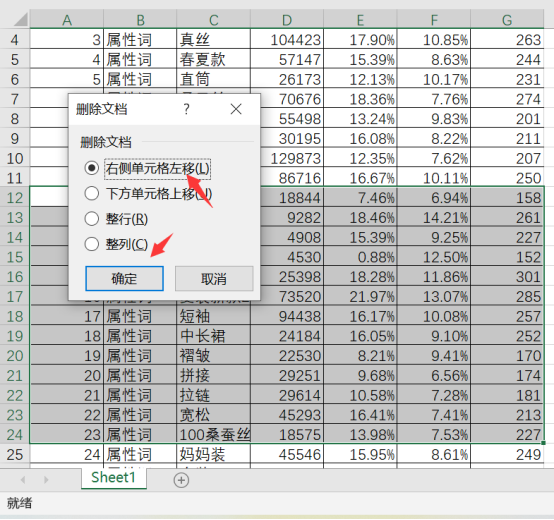
5.删除重复项在Excel表格中已有直接可以使用的技能:使用【Ctrl+A】全选表格数据,点击【数据】-【数据工具】-【重复项】-【删除重复项】,如图所示。
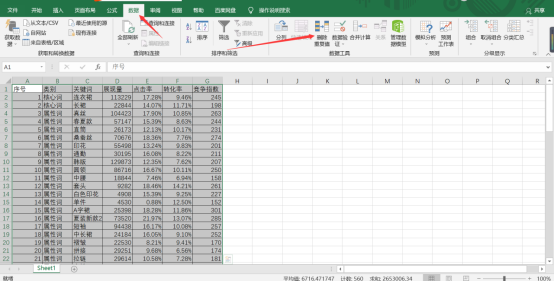
6.在弹出的【删除重复项】框中确认包含重复项的列筛选条件,点击确定即可删除,如图所示。
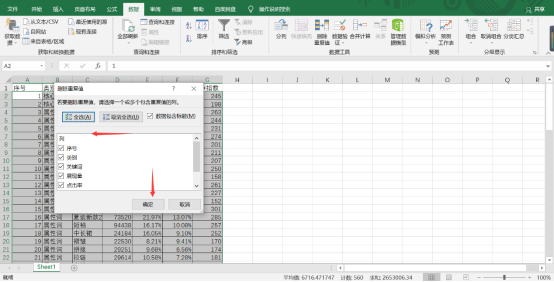
7.快速删除图片。点击菜单中的【开始】在开始菜单下方的工具栏中点击位于最右侧的【查找和选择】,然后在查找和选择的菜单栏中点击【定位条件】
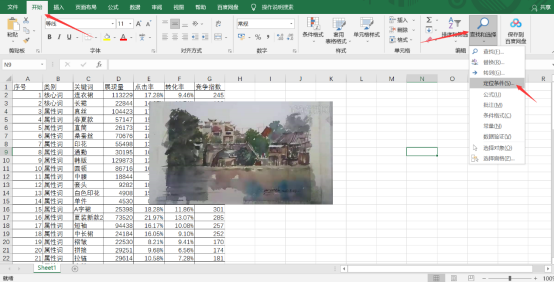
打开定位条件页面以后,在页面中点击选中【对象】,最后点击【确定】这样图片就被全部选中了,直接在电脑键盘上点击Delet键就可以将图片一次性全部删除掉。
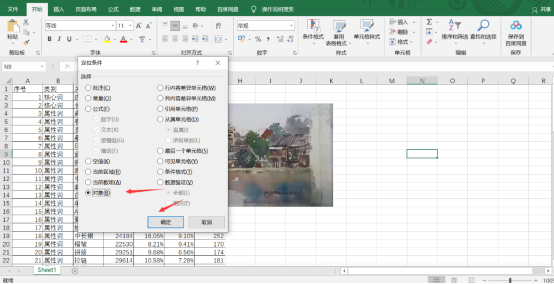
以上就是今天分享给大家的内容,希望对大家未来的工作中能有帮助用得上,可收藏。
本篇文章使用以下硬件型号:联想小新Air15;系统版本:win 10;软件版本:Microsoft Word 2019。
excel怎么批量删除行或列?
我们在用EXCEL制作完表格之后,发现中间有空行,想给空行进行批量的删除的话一个一个删除会花费大量的时间,那么我们excel怎么批量删除行或列,并且怎么删除间隔空行的行或列,下面我就来分享给大家具体的操作步骤,各位小伙伴们快来看一看!
1.首先,打开要处理的Excel文档,Excel2010菜单有所不同,点击【开始】选项,(如下图红色圈出部分所示)。
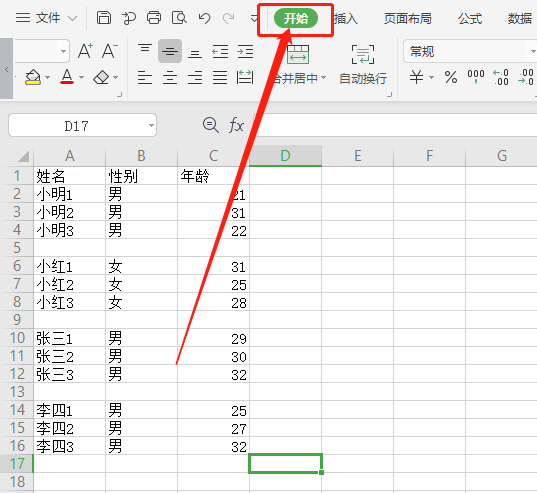
2.在开始菜单的右侧有一个【查找】,点击弹出菜单中选择【定位】,(如图红色圈出部分所示)。
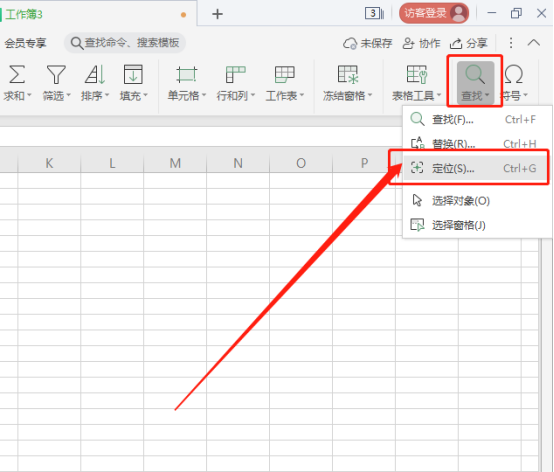
3.定位条件选择【空值】,再点击【定位】这个按钮,(如图红色圈出部分和箭头指向所示)。
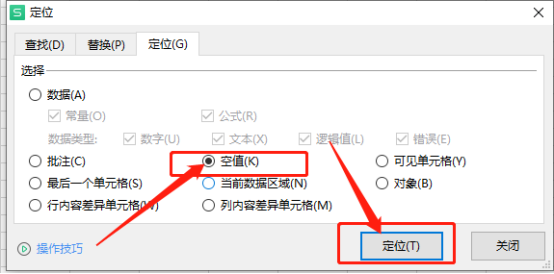
4.确定之后,文档中所有的空值都会被定位,点击右键进行批量删除空白行或列,(如图红色圈出部分所示)。
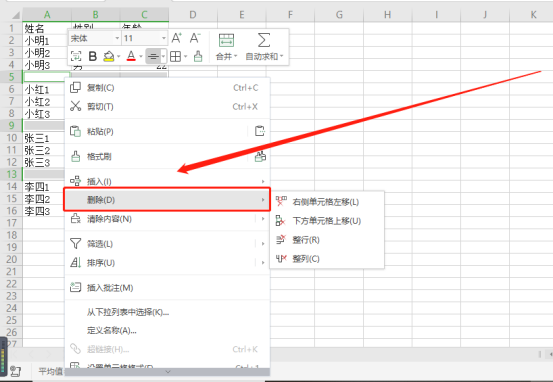
5.对于删除选项,视当前的要处理的数据而定,这里我们删除空行,(如下图所示)。
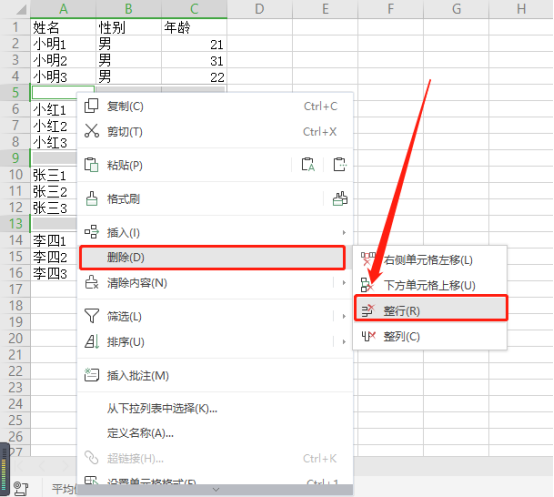
6.删除之后剩下数据就是需要的了,(如下图红色圈出部分所示)。
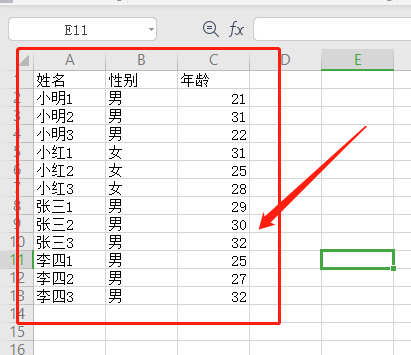
以上的6步操作步骤就是excel怎么批量删除行或列的具体操作步骤,小伙伴们按照步骤去做就可以实现了。想熟练掌握这个功能就尝试多重复操作几次就可以。最后,希望以上的操作步骤可以帮助到你!
本篇文章使用以下硬件型号:联想小新Air15;系统版本:win10;软件版本:excel 2019。